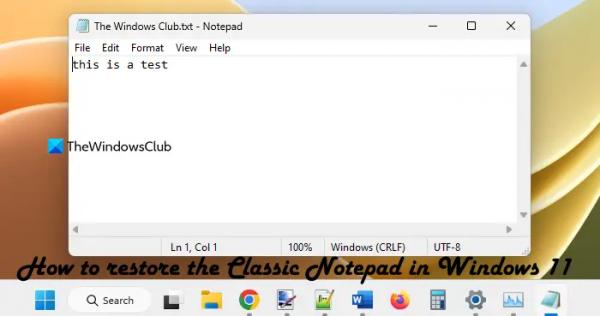Новое приложение «Блокнот» UWP заменило старый устаревший Блокнот в Windows 11. переработанный Блокнот для Windows 11 имеет некоторые хорошие функции, такие как интерфейс с вкладками для открытия нескольких вкладок в одном окне и работы с разными текстовыми файлами, переключение в темный режим, улучшенные возможности поиска и замены и т. д. Однако некоторым пользователям не хватает этого классического и простого текстового редактора для редактирования. или просматривать текстовые файлы. К счастью, есть несколько простых способов восстановить классический блокнот в Windows 11, и этот пост включает все такие способы.
Как восстановить классический блокнот в Windows 11
Вот собственные параметры для восстановления классического блокнота в Windows 11:
- Откройте классический блокнот из сохраненных мест
- Установите классический блокнот, используя дополнительные функции в приложении «Настройки».
- Удалите новое приложение «Блокнот».
Давайте подробно рассмотрим все эти варианты.
Программы для Windows, мобильные приложения, игры — ВСЁ БЕСПЛАТНО, в нашем закрытом телеграмм канале — Подписывайтесь:)
1) Откройте классический блокнот из сохраненных мест.
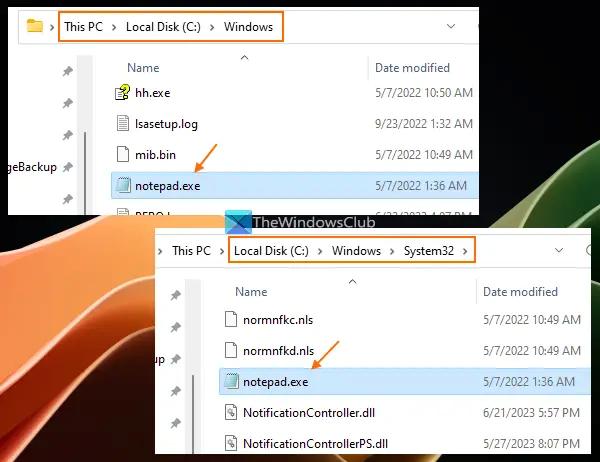
Это самый простой и один из лучших вариантов восстановления классического блокнота в Windows 11. Несмотря на то, что новое приложение «Блокнот» заменило старое приложение «Блокнот», его блокнот.exe файл все еще находится в исходном месте (ах). Таким образом, вы можете получить доступ к этим местам, а затем открыть классический Блокнот. Пути к классическим файлам Notepad EXE:
- C:Windowsnotepad.exe
- C:WindowsSystem32notepad.exe
Получите доступ к любому из этих двух мест и запустите файл notepad.exe. Классический Блокнот откроется сразу. После того, как он открыт, вы можете закрепить его на панели задач, чтобы открыть его в любое время одним щелчком мыши.
Кроме того, вы также можете открыть окно «Выполнить команду» (Win + R), ввести блокнот.exeи ударил Входить чтобы открыть классический Блокнот в Windows 11. Но это сработает только в том случае, если в вашей системе присутствуют EXE-файлы для старого Блокнота.
Читайте: Как изменить шрифт и размер блокнота в Windows 11
2) Установите классический блокнот, используя дополнительные функции в приложении «Настройки».

Если указанный выше вариант не работает и файлы notepad.exe отсутствуют в вашей системе Windows 11, вы можете установить классический блокнот, используя дополнительные функции Windows 11. Для этого выполните следующие действия:
- Нажмите горячую клавишу Win + I, чтобы открыть приложение «Настройки» в Windows 11.
- Выберите категорию приложений
- Доступ к странице дополнительных функций
- Нажмите кнопку «Просмотр функций», доступную рядом с Добавить дополнительную функцию
- Появится окно. Там типа блокнот в поле поиска
- Установите флажок Блокнот (система)
- Нажмите кнопку «Далее»
- Нажмите кнопку Установить.
Дождитесь окончания процесса установки. После этого вам может потребоваться перезагрузить компьютер. После этого файл notepad.exe для классического Блокнота будет сохранен в Окна папка и Система32 папку на диске С. Оттуда вы можете запустить исполняемый файл, и откроется старое приложение «Блокнот».
3) Удалите новое приложение «Блокнот».
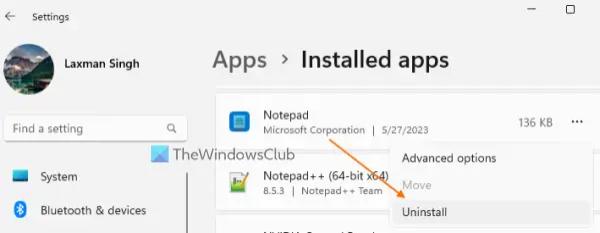
Если вам не нравится новое приложение «Блокнот» и вы хотите продолжать использовать классический «Блокнот» только в Windows 11, просто удалите новое приложение «Блокнот». Для этого:
- Откройте приложение «Настройки» с помощью Выиграть+Я ярлык
- Нажмите на категорию приложений в левом разделе.
- Доступ к разделу «Установленные приложения»
- Нажать на три горизонтальные точки значок доступен для приложения «Блокнот»
- Выберите Удалить вариант
- Подтвердите свое действие, нажав кнопку «Удалить» в данном всплывающем окне.
Теперь, когда вы дважды щелкните текстовый файл, он автоматически откроется в классическом Блокноте. Или же вы можете вручную установить классический Блокнот в качестве приложения по умолчанию для открытия текстовых файлов.
Надеюсь, это поможет.
Где находится Notepad EXE в Windows 11?
Файл Notepad.exe для приложения «Блокнот» хранится в следующем месте в Windows 11:
C:Program FilesWindowsAppsMicrosoft.WindowsNotepad_11.2304.26.0_x64__8wekyb3d8bbweБлокнот
Во-первых, вы должны показывать скрытые файлы и папки в вашей системе Windows 11, потому что WindowsApps папка остается скрытой по умолчанию. Кроме того, номер версии папки приложения «Блокнот» может отличаться в зависимости от версии, установленной в вашей системе.
Почему Блокнот не отображается в Windows 11?
Если вы установили классический Блокнот, но Блокнот не открывается или не отображается в вашей системе Windows 11, вы можете запустить его EXE-файл из основной папки (папка System32 или Windows). Если это не помогает, сначала удалите, а затем переустановите Блокнот с помощью приложения «Параметры» в Windows 11. Вам также может потребоваться устранить неполадки в состоянии «Чистая загрузка», чтобы найти конфликтующие приложения, а затем удалить или отключить такие элементы.