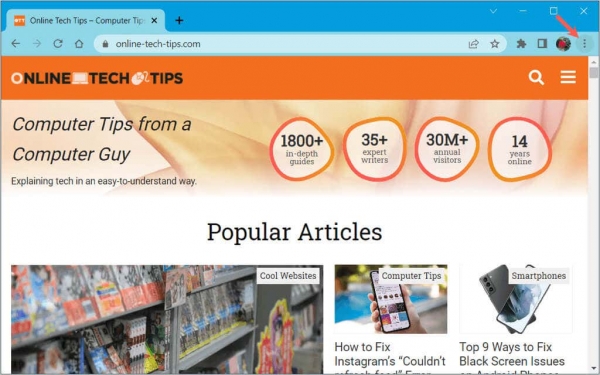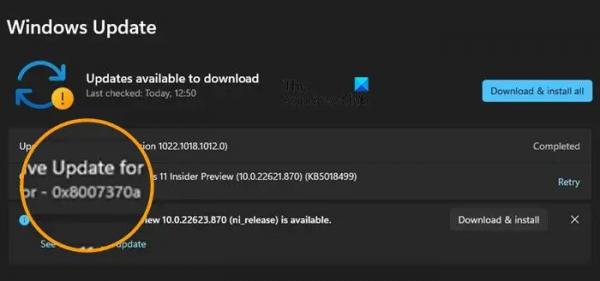Полноэкранный режим позволяет вам не отвлекаться от используемых вами приложений. Если вы хотите работать в Интернете, читать веб-страницы или смотреть онлайн-видео, вы можете легко перейти в полноэкранный режим в Google Chrome в Windows и macOS.
Как войти в полноэкранный режим в Chrome
У вас есть несколько способов перейти в полноэкранный режим в веб-браузере Google Chrome.
Используйте меню Chrome
Chrome предоставляет встроенную функцию перехода в полноэкранный режим, которую вы можете использовать как на Windows, так и на Mac.
Программы для Windows, мобильные приложения, игры — ВСЁ БЕСПЛАТНО, в нашем закрытом телеграмм канале — Подписывайтесь:)
Выберите значок «Настройка и управление Google Chrome» (три точки) в правом верхнем углу окна браузера.
Рядом с параметром «Масштаб» выберите кнопку «Полноэкранный режим» (пустой квадрат).
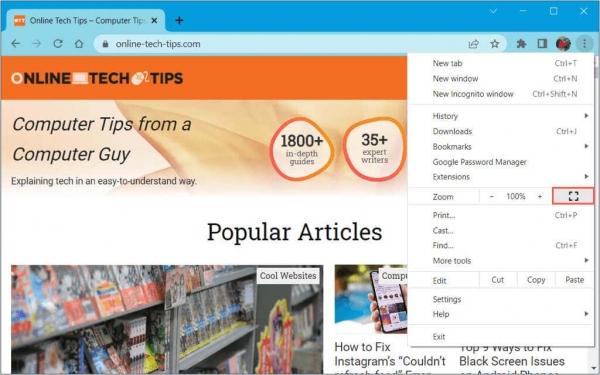
После этого вы должны увидеть, как Chrome заполняет весь экран.
Используйте полноэкранный режим или кнопку «Развернуть»
Windows и Mac предоставляют кнопку полноэкранного режима или развертывания в окнах приложений. Затем вы можете войти в полноэкранный режим одним щелчком мыши.
В Windows кнопка «Развернуть» (квадрат) находится в правом верхнем углу. Вы также можете щелкнуть правой кнопкой мыши верхнюю панель и выбрать «Развернуть». Обратите внимание, что этот параметр сохраняет панель задач видимой.
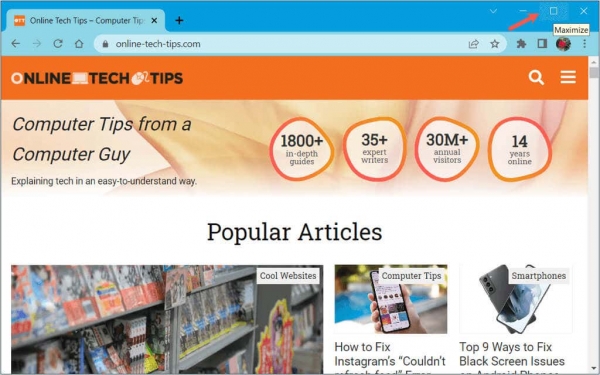
На Mac кнопка «Войти в полноэкранный режим» (зеленая с диагональными стрелками) находится в левом верхнем углу. Вы также можете удерживать кнопку и выбрать «Войти в полноэкранный режим» в раскрывающемся меню.
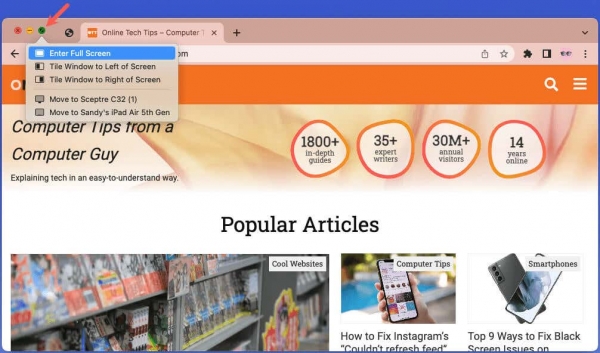
Используйте сочетание клавиш
Если вам нравится использовать сочетания клавиш для выполнения действий, вы также можете использовать их для перехода в полноэкранный режим в Chrome.
- В Windows используйте клавишу F11.
- На Mac используйте комбинацию клавиш Control + Command + F или Fn + F.
Используйте строку меню Mac
На Mac у вас есть еще один способ войти в полноэкранный режим в Хроме. Перейдите в строку меню и выберите «Просмотр» > «Войти в полноэкранный режим».
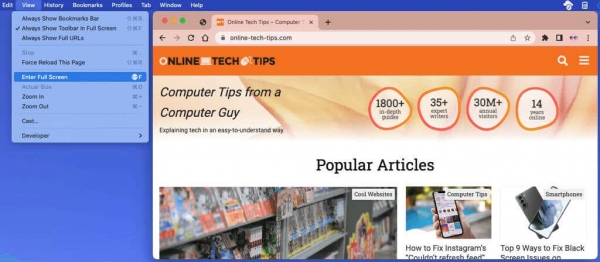
Как выйти из полноэкранного режима в Chrome
Так же, как вход в полноэкранный режим в Chrome, вы можете выйти из него различными способами в Windows и Mac.
Используйте меню Chrome
Щелкните три точки в правом верхнем углу окна Chrome и выберите значок «Выход из полноэкранного режима» рядом с кнопкой «Масштаб».
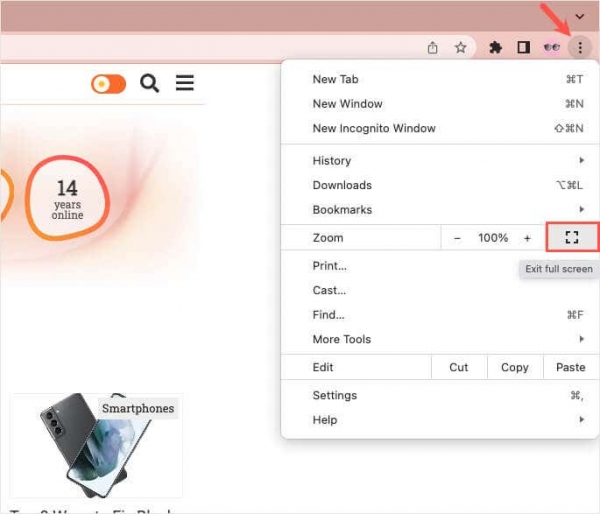
Примечание. Если вы не видите панель инструментов Chrome в полноэкранный режим в Windowsпереместите курсор вверх и выберите X, когда он появится в верхней части экрана.
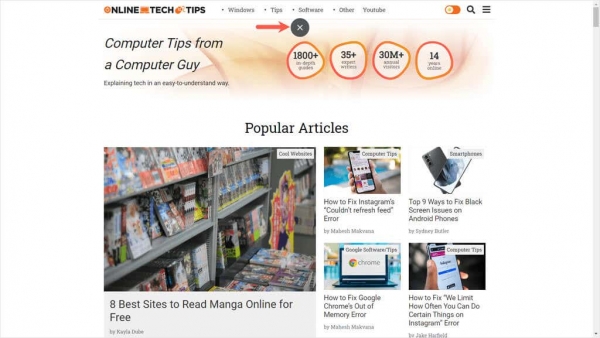
Используйте кнопку выхода из полноэкранного режима
В Windows используйте кнопку «Восстановить вниз» (квадрат) в правом верхнем углу или щелкните правой кнопкой мыши верхнюю панель и выберите «Свернуть».
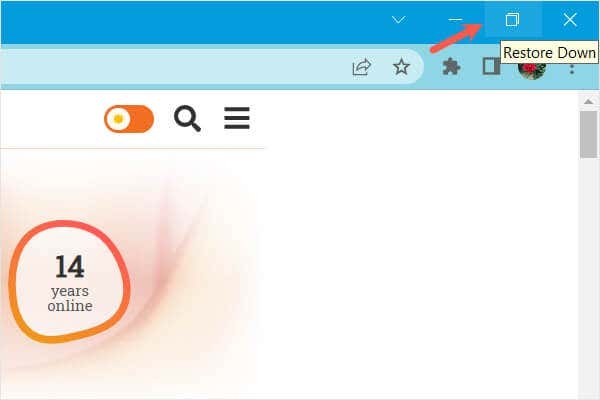
На Mac используйте кнопку «Выход из полноэкранного режима» (зеленую) в левом верхнем углу или, удерживая кнопку, выберите «Выйти из полноэкранного режима».
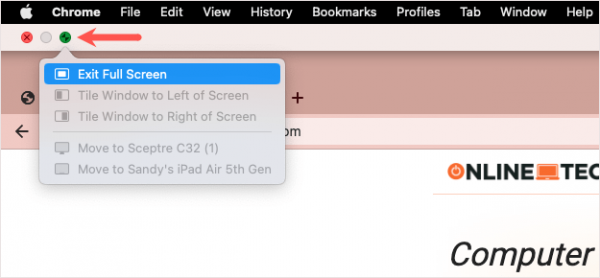
Используйте сочетание клавиш или строку меню
Вы можете использовать ту же комбинацию клавиш для выхода из полноэкранного режима в Google Chrome, что и для входа в него.
- В Windows используйте клавишу F11.
- На Mac используйте комбинацию клавиш Control + Command + F или Fn + F.
Кроме того, вы можете выбрать «Просмотр» > «Выйти из полноэкранного режима» в строке меню Mac.
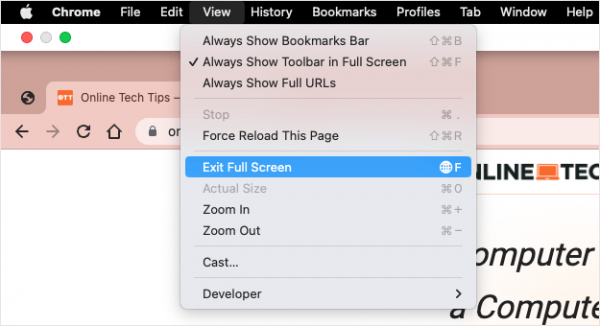
Вход и выход из полноэкранного режима в браузере Chrome достаточно прост, и существует множество способов сделать это, вы можете использовать тот метод, который для вас самый быстрый или простой.
Дополнительную информацию можно найти в нашем списке способов настройки Google Chrome.