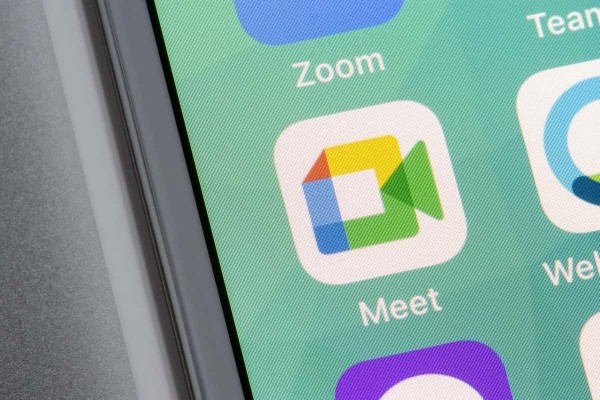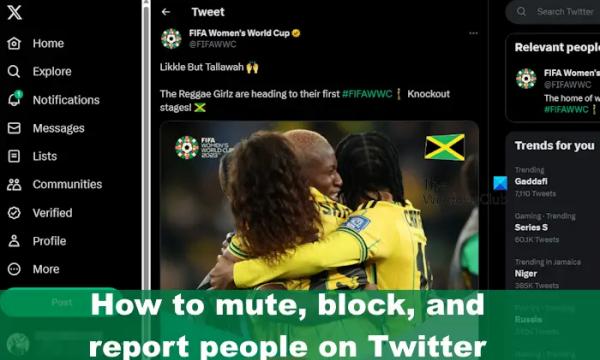Хотя заметки о собрании отлично подходят для фиксации подробностей обсуждаемого, транскрипция собрания еще лучше. С его помощью вы можете увидеть дату и участников, а также то, кто что сказал во время вашей встречи.
Используя Google Workspace, вы можете легко транскрибировать вызовы Google Meet в Документы Google. Оттуда просто откройте документ, загрузите его или поделитесь им с теми, кто не смог присутствовать.
О стенограммах Google Meet
Прежде чем приступить к транскрипции в Гугл встречиознакомьтесь со следующими требованиями и деталями.
Программы для Windows, мобильные приложения, игры — ВСЁ БЕСПЛАТНО, в нашем закрытом телеграмм канале — Подписывайтесь:)
- Вы должны иметь поддерживаемая версия Google Workspace: Business Standard или Plus, Enterprise, Teaching and Learning Upgrade или Education Plus.
- Вы можете использовать эту функцию только в Google Meet на своем настольном компьютере или компьютере, но не в мобильном приложении.
- Функция расшифровки включена в Google Workspace по умолчанию; однако вам нужно будет запускать его для каждой встречи (описано ниже).
- Чтобы разрешить другим использовать функцию расшифровки, вы должны включить Google Диск и предоставить разрешение на создание новых файлов на Диске для этих пользователей. Войдите в консоль администратора Google и выберите Приложения > Google Workspace > Диск и Документы, чтобы просмотреть или включить эти настройки.
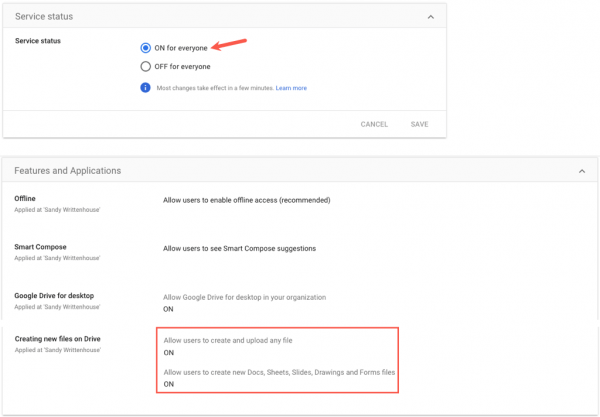
- Транскрипции автоматически сохраняются в папке Meet Recordings на Google Диске, поэтому у вас должно быть достаточно свободного места на Диске для транскрипций.
- Организатор собрания, инициатор расшифровки и организаторы собрания автоматически получают доступ к редактированию документа расшифровки. Однако, если на собрании менее 200 приглашенных, доступ для редактирования есть у всех.
Начать транскрипцию во время встречи Google Meet
Когда вы будете готовы транскрибировать собрание в Google Meet, вам потребуется всего несколько шагов. Вы также можете сообщить своим участникам до начала собрания, что вы будете расшифровывать его.
- Выберите значок «Действия» (фигуры) в правом нижнем углу и выберите «Тенограммы» в появившейся боковой панели.
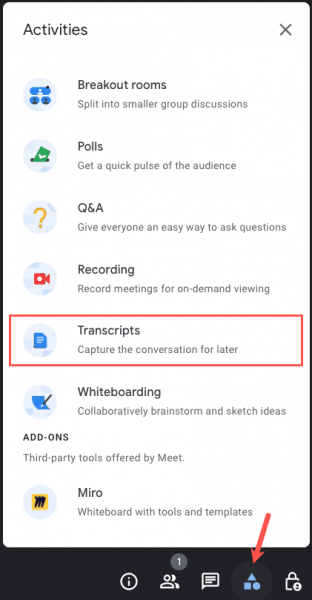
- Выберите «Начать транскрипцию» на следующем экране.
- Прочтите подробности во всплывающем окне об уведомлении участников о том, что вы расшифровываете собрание, и нажмите «Начать», чтобы продолжить.
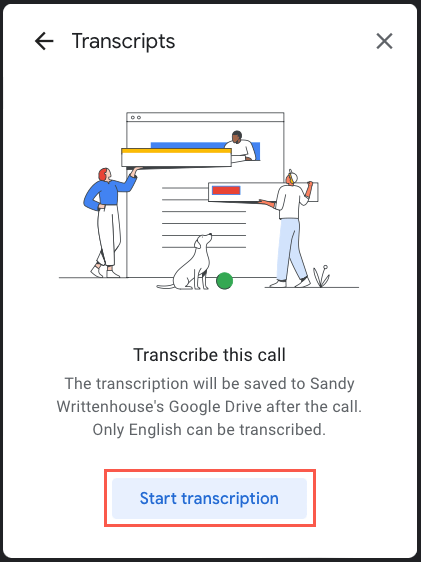
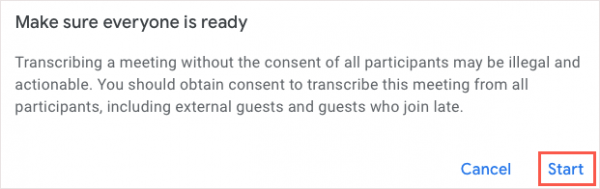
- Когда ваши участники приземлятся на экране, чтобы присоединиться к собранию, они увидят сообщение о том, что звонок расшифровывается.
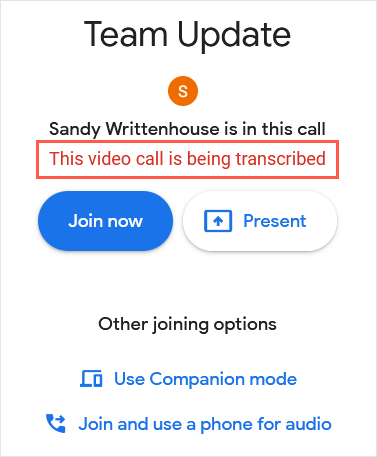
- Кроме того, все должны видеть значок «Транскрипция» в левом верхнем углу окна собрания.
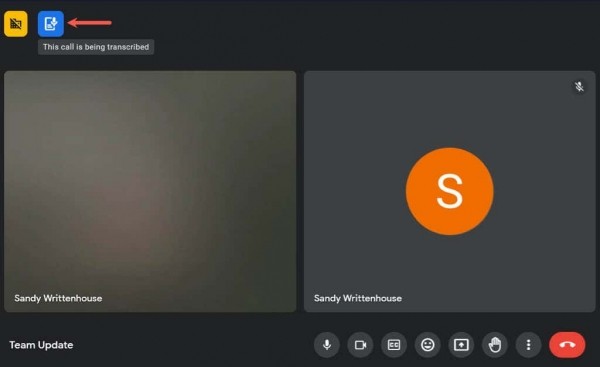
Чтобы остановить транскрипцию в любое время во время собрания, выберите «Действия» > «Тенограммы» и выберите «Остановить транскрипцию».
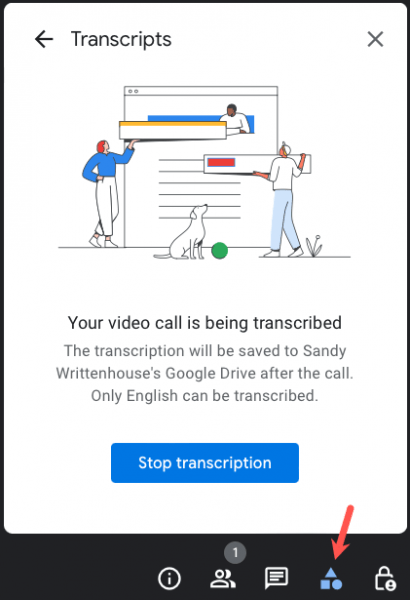
Вам не нужно останавливать транскрипцию, когда собрание заканчивается. Вы можете просто выйти из собрания как обычно, и стенограмма сохранится автоматически.
Доступ к стенограммам Google Meet
У вас есть несколько разных способов получить доступ к стенограмме Google Meet. Вы можете открыть его, используя ссылку электронной почты, событие календаря или непосредственно на Google Диске или в Документах Google.
Вот несколько вещей, о которых следует помнить:
- В большинстве случаев вы можете получить доступ к стенограмме в течение нескольких часов после окончания встречи; однако это может занять до 24 часов.
- Помните, что стенограмма создается на компьютере, поэтому вы можете увидеть незначительные ошибки.
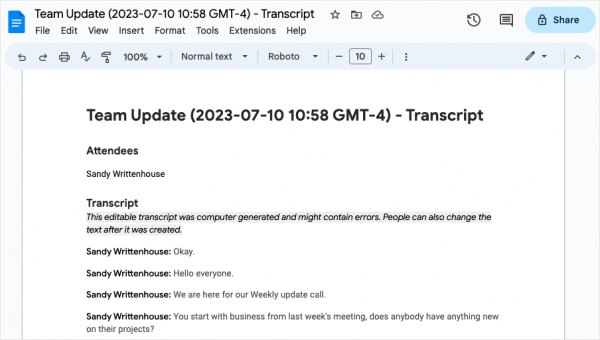
Доступ к расшифровке по электронной почте
После встречи вы получите электронное письмо на подключенную учетную запись Gmail с стенограммой, как и организатор, соведущий и инициатор стенограммы. Затем вы можете либо выбрать вложение, либо ссылку, чтобы открыть стенограмму в Документах Google.
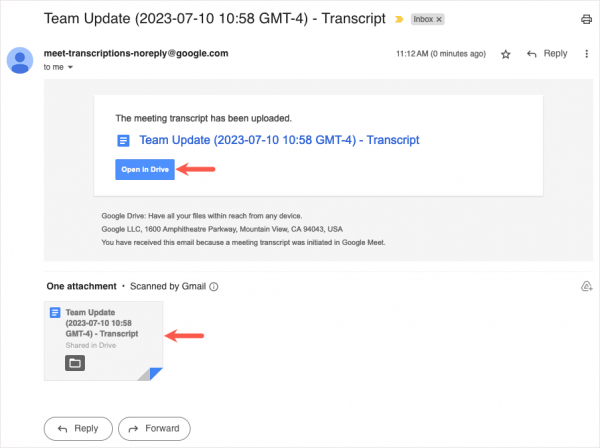
Доступ к стенограмме в Календаре Google
Если встреча была организована с использованием Календарь Googleрасшифровка удобно прикрепляется к событию календаря с тем же названием, что и событие.
Если вы выберете собрание на главной странице Календаря Google, вы увидите стенограмму в разделе «Вложения».
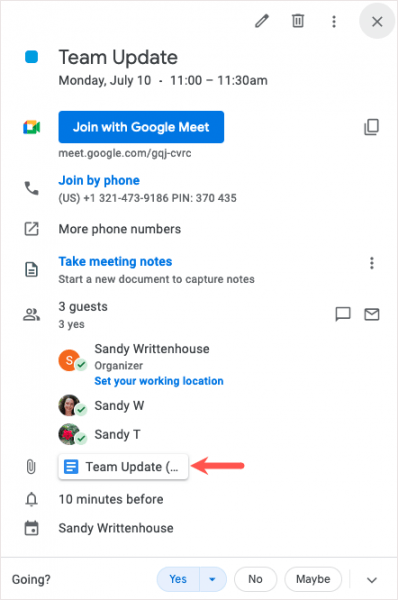
Если вы откроете страницу сведений о мероприятии, вы увидите стенограмму, прикрепленную к разделу «Описание».
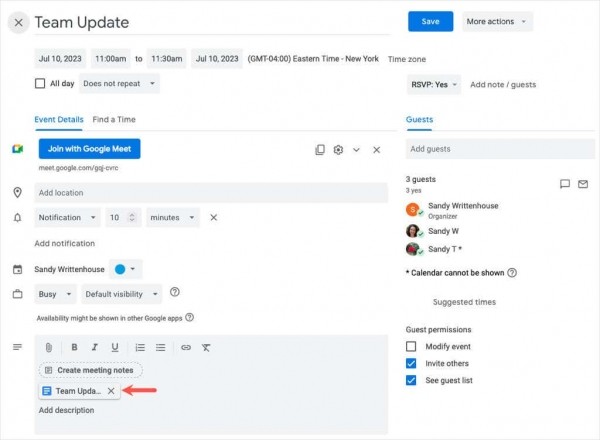
Выберите вложение, чтобы открыть стенограмму в Документах Google.
Примечание. Для повторяющихся совещаний транскрипция каждый раз прикрепляется к событию календаря.
Доступ к стенограмме на Google Диске
Вы также можете посетить Гугл Диск чтобы открыть стенограмму документа. Если вы не организовали встречу через Календарь Google, именем файла будет код встречи с датой и временем.
Когда вы входите в Google Диск, вы можете увидеть стенограмму в разделе «Предлагаемые» в верхней части «Мой диск».
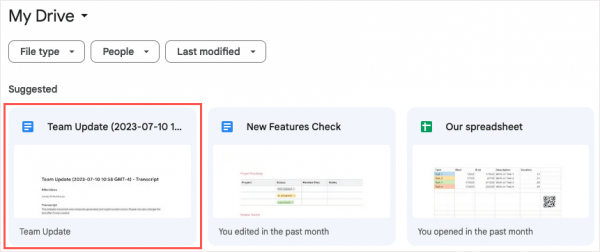
Либо откройте папку Meet Recordings и выберите стенограмму, чтобы открыть ее в Документах Google.
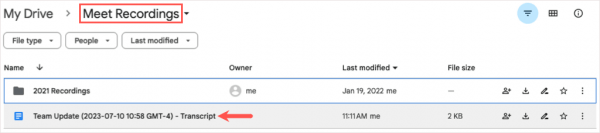
Вы также можете использовать функцию поиска или один из этих способы найти файл на гугл диске.
Доступ к расшифровке в Документах Google
Наконец, вы увидите стенограмму прямо в Гугл документы и может открыть его оттуда тоже.
Войдите в Google Docs, и вы увидите стенограмму вверху при сортировке по дате.
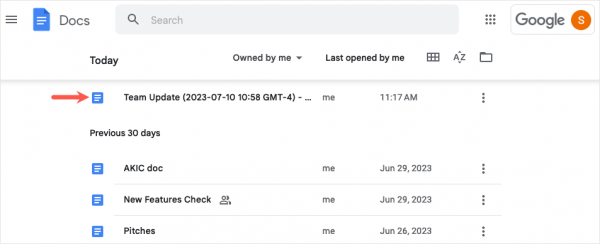
Если вы предпочитаете, вы можете использовать окно поиска вверху. Введите «транскрипт» и выберите документ из результатов.
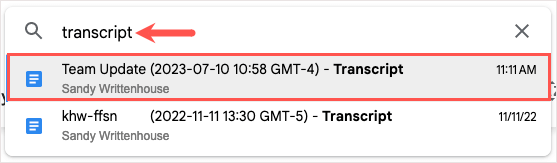
Отключить транскрипцию в Google Workspace
Если вы хотите отключить функцию транскрипции позже вы можете отключить его, если у вас есть какой-либо из поддерживаемых планов Google Workspace, кроме Business Standard.
Войдите в консоль администратора Google и выберите Приложения > Google Workspace > Google Meet.
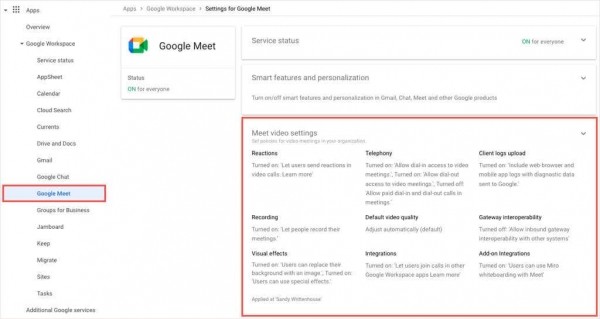
Откройте настройки видео собрания и выберите Стенограммы собрания, чтобы отключить эту функцию.
Если вы хотите записать все, что было сказано во время встречи, имейте в виду, что вы можете транскрибировать вызовы Google Meet в Документы Google всего за несколько шагов. Расшифрованный файл является отличным справочником для всех.
Чтобы узнать больше, посмотрите, как записать Google Meet.