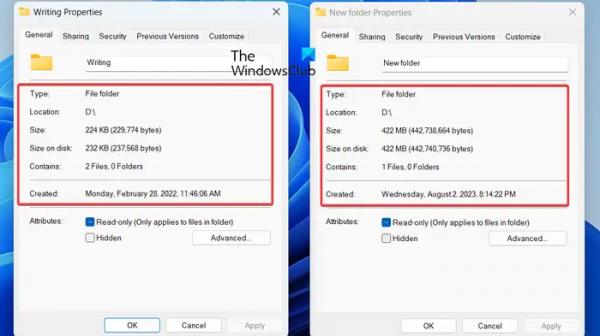Вот полное руководство, показывающее различные способы сравнения двух папок на вашем ПК с Windows 11/10. Если у вас есть две или более одинаковые папки и вы хотите узнать различия между ними, этот пост поможет вам найти различия, а также сходства между папками. Вы даже можете сравнить три папки, используя некоторые методы.
Как сравнить две папки в Windows 11/10?
Вот различные методы, с помощью которых вы можете сравнить две папки на вашем компьютере с Windows 11/10:
- Сравните две папки, используя Свойства.
- Используйте командную строку для сравнения двух папок.
- Сравните две папки с помощью PowerShell.
- Используйте стороннее приложение для сравнения папок.
1) Сравните две папки, используя свойства.
Программы для Windows, мобильные приложения, игры — ВСЁ БЕСПЛАТНО, в нашем закрытом телеграмм канале — Подписывайтесь:)
Самый простой способ сравнить две папки в Windows — использовать диалоговое окно «Свойства». Windows позволяет проверять различные свойства файлов и папок с помощью контекстного меню. Если вы хотите сравнить базовую информацию о двух или более папках, такую как размер, количество файлов, количество папок, местоположение, дата создания и т. д., вы можете открыть и сравнить их окна свойств. Давайте проверим, как это сделать.
Сначала перейдите в место, где сохранена первая папка, и щелкните ее правой кнопкой мыши. Далее выберите пункт «Свойства» в появившемся контекстном меню.
Теперь перейдите во вторую папку, щелкните ее правой кнопкой мыши и выберите параметр «Свойства».
После этого держите два окна свойств рядом и сравните статистику обеих папок.
Читайте: Сравните два текстовых файла с помощью программного обеспечения Text Comparator.
2) Используйте командную строку для сравнения двух папок.
Первый метод показывает основные различия между двумя папками. Однако если вы хотите узнать, чем именно отличаются две папки, это не получится. Итак, в этом случае вы можете использовать командную строку, чтобы узнать различия между папками.
Вы можете сравнить две папки с помощью командной строки или Windows PowerShell, введя необходимые команды. Вы можете запустить встроенный инструмент Windows под названием Robocopy в командной строке, чтобы легко найти различия между двумя папками.
Примечание. Этот метод покажет разницу только между двумя основными папками, а не подпапками.
Теперь давайте посмотрим, как сравнить две папки с помощью командной строки:
Сначала откройте приложение «Блокнот» и введите пути к двум папкам, которые вы хотите сравнить.
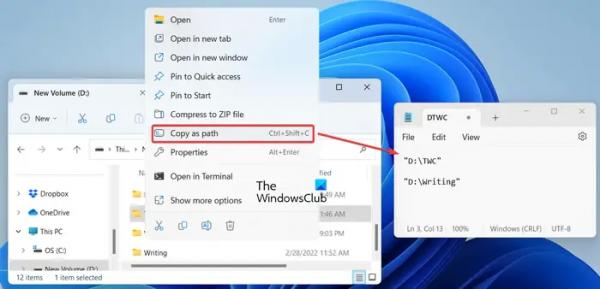
Для этого перейдите в папку, щелкните ее правой кнопкой мыши, выберите опцию «Копировать как путь» и вставьте скопированный путь в Блокнот.
Теперь приложение командной строки от имени администратора; нажмите кнопку поиска на панели задач, введите cmd в поле поиска, наведите указатель мыши на приложение «Командная строка» в результатах и нажмите «Запуск от имени администратора».
Затем введите следующую команду в CMD:
Робокопия
После этого нажмите пробел и введите путь к первой папке, которую вы ранее скопировали в Блокноте. Затем нажмите пробел и введите путь ко второй папке.
Например:
robocopy “D:TWC” “D:Writing”
Теперь завершите команду с помощью /L /NJH /NJS /NP /NS, чтобы увидеть различия между двумя папками. Ваша последняя команда будет выглядеть примерно так:
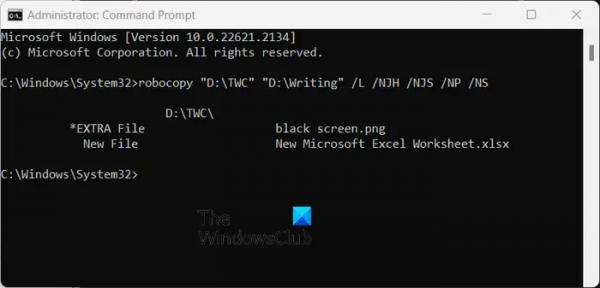
robocopy “D:TWC” “D:Writing” /L /NJH /NJS /NP /NS
После того, как вы ввели приведенную выше команду, она покажет вам различия между двумя папками.
- *ДОПОЛНИТЕЛЬНЫЙ файл: файлы находятся во второй папке, а не в первой.
- Новый файл: файлы присутствуют в первой папке, а не во второй.
- Старее: файлы присутствуют в обеих папках, но дата создания файла в первой папке старше, чем дата создания того же файла во второй папке.
- Новее: файлы присутствуют в обеих папках, но дата создания файла в первой папке позже, чем дата создания того же файла во второй папке.
На основании вышеуказанных параметров вы можете проанализировать разницу между двумя папками.
См.: Как сравнить два документа Word и выделить различия?
3) Сравните две папки с помощью PowerShell.
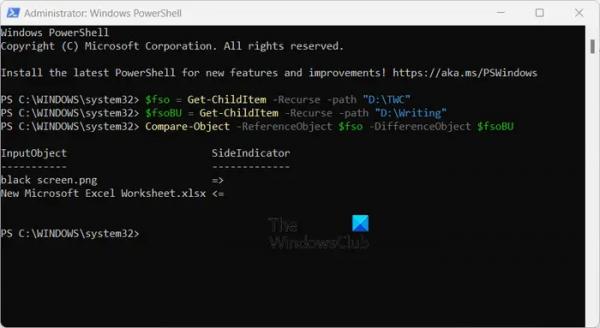
Другой метод сравнения двух папок в Windows — использование Windows PowerShell. Вам нужно ввести определенную команду в PowerShell, и она отобразит различия между двумя папками. Давайте проверим, что это за команда.
Сначала откройте приложение Windows PowerShell, используя параметр поиска Windows.
Теперь введите и введите приведенную ниже команду, а затем путь к первой папке:
$fso = Get-ChildItem -Recurse -path “D:TWC”
В приведенной выше команде замените «D:TWC» на путь к первой папке, которую вы хотите сравнить.
Затем введите другую команду, а затем вторую папку, которую вы хотите сравнить. Это будет выглядеть как команда ниже:
$fsoBU = Get-ChildItem -Recurse -path “D:Writing”
Замените «D:Writing» на путь ко второй папке в приведенной выше команде.
После этого введите приведенную ниже команду, чтобы показать различия между двумя заранее указанными папками, и нажмите Enter:
Compare-Object -ReferenceObject $fso -DifferenceObject $fsoBU
Теперь он покажет вам различия между двумя папками, например, файлы присутствуют в первой папке, но отсутствуют во второй, и наоборот.
=> SideIndicator показывает файлы, находящиеся во второй папке, а не в первой папке. С другой стороны,