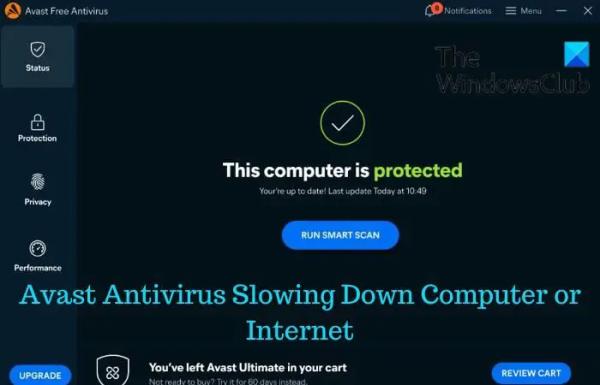Прекратите обмен сообщениями по электронной почте, когда вы пытаетесь запланировать событие Календаря Google. Вы можете создать событие Календаря Google прямо в Gmail.
Создать событие из электронного письма
У вас есть два простых способа создать событие Календаря Google из электронного письма в Gmail. Один метод идеально подходит для создания нового сообщения, а второй хорошо работает, если вы отвечаете, пересылаете или составляете новое электронное письмо.
Создать событие из полученного сообщения
Когда вы получаете электронное письмо с предложением о событии, вы можете настроить его в Календаре Google всего за несколько шагов.
Программы для Windows, мобильные приложения, игры — ВСЁ БЕСПЛАТНО, в нашем закрытом телеграмм канале — Подписывайтесь:)
- Выберите письмо в папке «Входящие» или откройте его в новом окне.
- Используйте три вертикальные точки на панели инструментов вверху, чтобы выбрать «Создать событие».
- Когда Календарь Google откроется на новой вкладке, вы увидите строку темы электронного письма в качестве названия мероприятия, описание в качестве тела сообщения и отправителя в качестве гостя. Вы можете отредактировать название, добавить дополнительных гостей, а затем заполнить другие сведения о мероприятии, как обычно.

- Нажмите «Сохранить» вверху, чтобы завершить мероприятие и поделиться им с отправителем электронного письма и другими гостями.
Создайте событие для нового сообщения, ответа или пересылки
Если вы пишете новое сообщение, отвечаете или пересылка электронного письмавы можете легко создать событие Календаря Google.
- В нижней части окна сообщения выберите значок «Календарь» или три вертикальные точки. Перейдите к пункту «Установить время встречи» и выберите «Создать мероприятие».

- После этого вы должны увидеть новое окно событий в правой части Gmail. Если вы отвечаете на электронное письмо с событием, вы увидите заголовок в качестве темы письма и отправителя в качестве гостя, и вы можете редактировать и то, и другое. Для нового сообщения создайте событие, как обычно, с названием, датой и временем, а также гостями.

- Когда вы закончите добавлять сведения о событии, выберите «Сохранить» внизу. Если будет предложено отправить приглашение по электронной почте гостю, выберите «Отправить» или «Не отправлять» по своему усмотрению.

- Независимо от того, выберете ли вы «Отправить» или «Не отправлять» выше, приглашение все равно появится в окне электронной почты. Затем вы можете завершить сообщение и отправить его как обычно.

Если вы хотите удалить событие из электронного письма, используйте X в правом верхнем углу.

Отправьте доступное время и создайте событие
Еще одна удобная функция планирования событий из Gmail, позволяющая экономить время, позволяет вам отправлять получателю время, когда вы доступны. Затем они смогут выбрать время для создания мероприятия в Календаре Google.
Эта функция доступна всем клиентам Google Workspace, а также тем, у кого есть личные учетные записи Google.
Чтобы использовать этот вариант планирования, следует помнить о нескольких вещах:
- В настоящее время эта функция работает только для встреч один на один.
- Если вы включить несколько получателейгостем мероприятия станет только тот, кто первым ответит.
- На момент написания этой статьи вы можете использовать эту функцию только для своего основного Календаря Google.
Обратите внимание, что Google может обновить эти ограничения в любое время.
Отправляйте свое свободное время
Вы можете отправить выбранное время получателю в новом электронном письме, ответить или переслать его таким же способом.
- Выберите значок «Календарь» или три вертикальные точки внизу окна электронной почты. Перейдите к разделу «Установить время встречи» и выберите «Предлагайте свободное время».

- Вы увидите открытый Календарь Google на боковой панели справа. В нижней части боковой панели воспользуйтесь первым раскрывающимся меню, чтобы выбрать продолжительность вашей доступности.

- Выберите «Добавить дату» и выберите дату во всплывающем календаре.

- Выберите время начала и окончания выбранной вами даты.
- Чтобы добавить другой таймфрейм для той же даты, используйте знак плюса справа.
- Чтобы добавить доступность на другую дату и время, выберите Добавить дату.
- Когда вы закончите, выберите «Далее» внизу.

- На следующем экране добавьте или отредактируйте название мероприятия и его продолжительность по своему усмотрению. При необходимости вы также можете изменить или добавить дополнительные даты и время.

- Чтобы добавить место или сведения о конференции, разверните «Дополнительная информация» и введите информацию.
- Когда вы будете готовы, выберите «Добавить в электронное письмо» в нижней части боковой панели.

- Затем вы увидите поле «Предлагаемое время» в теле сообщения Gmail. Просто заполните электронное письмо и отправьте его в путь.

Создать событие
После того, как вы выполните описанные выше шаги, чтобы отправить доступное время получателю, он сможет выбрать одну из даты и временных интервалов в электронном письме, чтобы принять и запланировать мероприятие.

Затем они увидят всплывающее сообщение с запросом имени и адреса электронной почты. Затем они выбирают Подтвердить.

Они получат подтверждающее сообщение с датой и временем, а вы получите уведомление по электронной почте.

Чтобы принять выбранное время и сохранить событие, выберите Да. Либо выберите «Нет», чтобы отказаться, или «Может быть», если вы не уверены.

Если вы примете, вы увидите всплывающее окно с событием в Календаре Google, сохраненное и подтвержденное.

Gmail упрощает планирование
Независимо от того, создаете ли вы свое мероприятие на основе создаваемого электронного письма или отвечаете получателю, указав доступное время, интеграция с Gmail и Календарем Google упрощает планирование.
Дополнительную информацию можно найти в этих профессиональных советах по использованию Календаря Google.