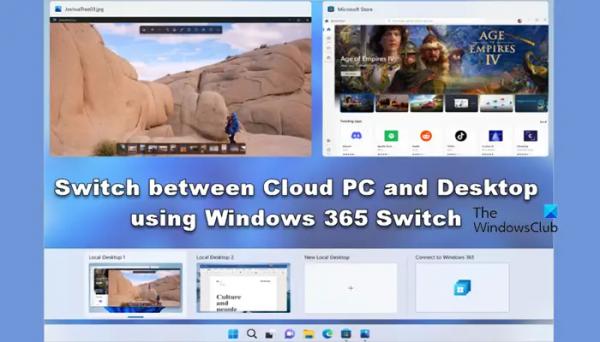Все содержимое вашей Sony PlayStation 5 — загруженные вами большие игры, необходимые файлы сохранения и ваши любимые игровые клипы — очень важны. Крайне важно сохранить их в безопасности на случай, если что-то пойдет не так, например, с повреждением данных, или если вы планируете перейти на новую консоль.
К счастью, системное программное обеспечение PS5 обеспечивает беспрепятственный процесс резервного копирования и предлагает гибкость в выборе типов данных, которые вы хотите защитить. Восстановить игровые данные так же удобно. В этом руководстве показано, как создавать резервные копии и восстанавливать данные на консоли PS5.
Что вы можете сделать резервную копию на PS5?
Резервное копирование вашей PS5 включает в себя создание копии ваших данных и настроек, которые вы можете восстановить позже. Внутренний накопитель состоит из следующих типов данных:
Программы для Windows, мобильные приложения, игры — ВСЁ БЕСПЛАТНО, в нашем закрытом телеграмм канале — Подписывайтесь:)
- Загруженные приложения и видеоигры.
- Сохранить файлы.
- Медиагалерея — видеоролики и скриншоты.
- Ваши системные настройки.
Хорошая новость: вы можете создать резервную копию всех вышеперечисленных данных с игровой консоли на внешний жесткий диск или SSD. Если у вас есть подписка PlayStation Plus, у вас также есть возможность загружать свои игровые сохранения — пожалуй, самые важные данные — на серверы PSN.
Кроме того, вы можете копировать отдельные файлы сохранения (только для игр для PS4) и элементы медиагалереи на стандартный USB-накопитель.
Резервное копирование данных на внешний USB-накопитель
Внешний жесткий диск или твердотельный накопитель — это простой и эффективный способ резервного копирования данных PS5. С помощью этого метода вы создаете осязаемую копию своих данных, которую можно быстро восстановить в любое время. Этот метод идеален, если вы предпочитаете прямой контроль над данными резервного копирования или у вас нет подписки PlayStation Plus на облачное резервное копирование сохраненных игр.
На внешнем диске должно быть достаточно места для резервной копии. Поскольку PS5 поставляется с внутренним накопителем на 825 ГБ, USB-накопителя на 1 ТБ более чем достаточно. Однако может потребоваться диск большего размера, если у вас есть твердотельный накопитель NVMe M.2 в отсеке расширения.
Интересно, что PS5 поддерживает выборочное резервное копирование, когда вы можете сосредоточиться на определенных категориях данных, что позволяет использовать меньший диск для целей резервного копирования. Например, если вас беспокоят только сохраненные данные и медиа-галерея, и вы хотите повторно загружать игры, USB-накопитель емкостью 8-16 ГБ подойдет.
Чтобы выполнить резервное копирование данных с PS5 на внешнее запоминающее устройство, подключите диск к PS5, а затем:
- Выберите значок «Настройки» в правом верхнем углу главного экрана.
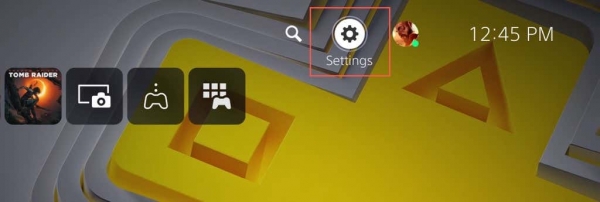
- Войдите в категорию «Система».
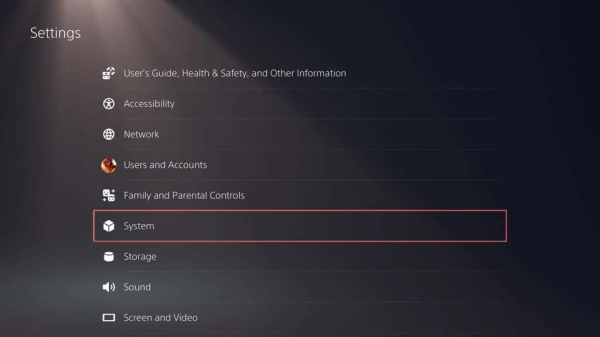
- Перейдите в раздел «Системное программное обеспечение» > «Резервное копирование и восстановление».
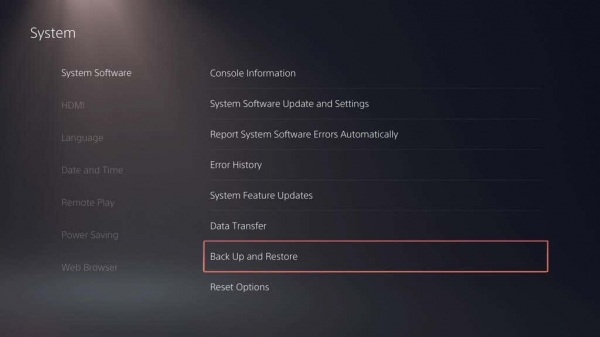
- Выберите «Создать резервную копию PS5».
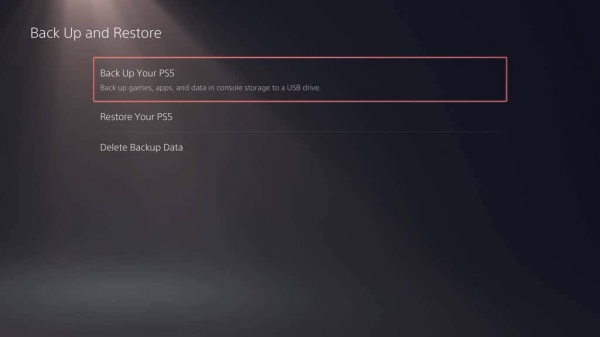
- Выберите типы данных для резервного копирования — игры и приложения, сохраненные данные и медиагалерею. Резервная копия всегда включает копию настроек вашей PS5, поэтому вы не можете отменить ее выбор. Выберите Далее, чтобы продолжить.
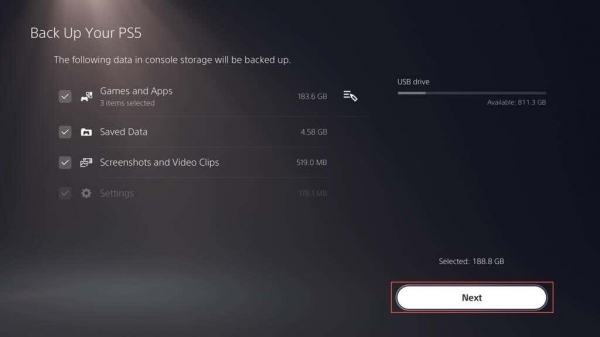
Примечание. Индикатор в левом верхнем углу показывает объем используемого и свободного места на внешнем диске, если вы копируете выбранные данные.
- Назовите резервную копию в поле «Описание» (или оставьте метку по умолчанию без изменений) и выберите «Резервное копирование».
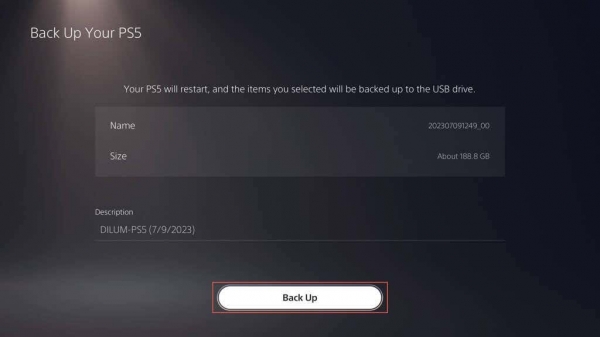
- Подождите, пока ваша PS5 создаст резервную копию ваших данных на внешнем диске. Консоль должна автоматически перезагрузиться пару раз в процессе.
Если ваша PS5 указывает, что подключенный диск не поддерживается, используйте ПК или Mac, чтобы отформатировать его в файловой системе FAT32 или exFAT, и повторите попытку.
Если вы используете ПК с Windows:
- Откройте проводник, щелкните правой кнопкой мыши внешний диск и выберите «Форматировать».

- Установите файловую систему на FAT32 или exFAT и нажмите «Пуск».
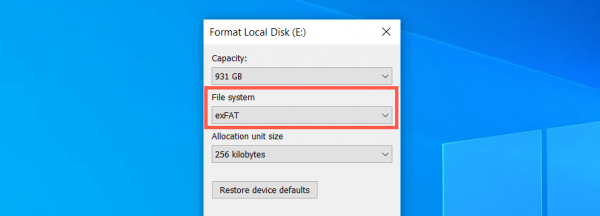
- Выберите OK во всплывающем окне подтверждения.
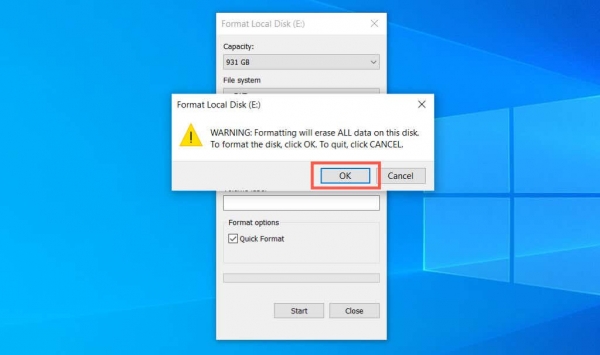
Если вы используете Apple Mac:
- Откройте панель запуска и выберите «Другое» > «Дисковая утилита».
- Выберите внешний диск на боковой панели и выберите «Стереть».
- Установите формат exFAT или MS-DOS (FAT) и выберите «Стереть».
Резервное копирование данных в облачное хранилище PS Plus
Вы можете загрузить до 100 ГБ данных сохранения PS5 и 100 ГБ данных сохранения PS4 на серверы PSN, если вы являетесь подписчиком PlayStation Plus. По умолчанию для игр PS5 и PS4 включена автоматическая загрузка PS Plus, поэтому вам не нужно ничего делать. Если нет, вот как его включить:
- Откройте меню настроек PS5 и выберите «Сохраненные данные» и «Настройки игры/приложения».
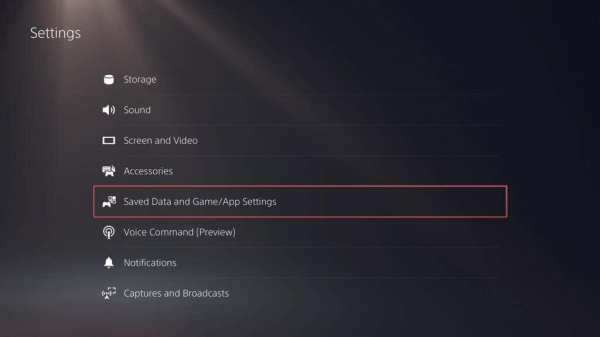
- Перейдите в «Сохраненные данные» (PS5) > «Синхронизировать сохраненные данные».
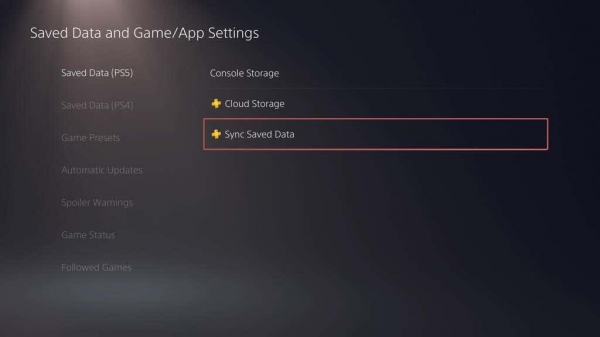
- Включите параметр «Автосинхронизация сохраненных данных».
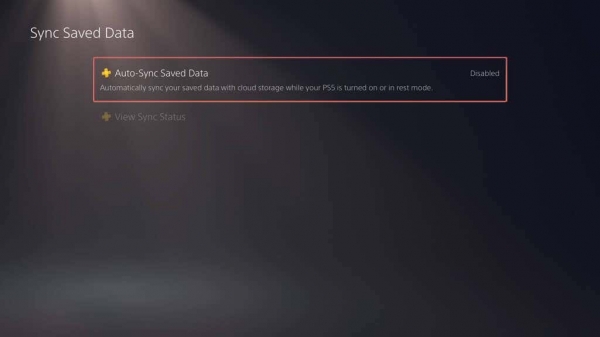
- Вернитесь к экрану «Сохранить данные» и «Настройки игры/приложения» и выберите «Сохраненные данные (PS4)» > «Автозагрузка».

- Включите переключатель рядом с Включить автоматическую загрузку.
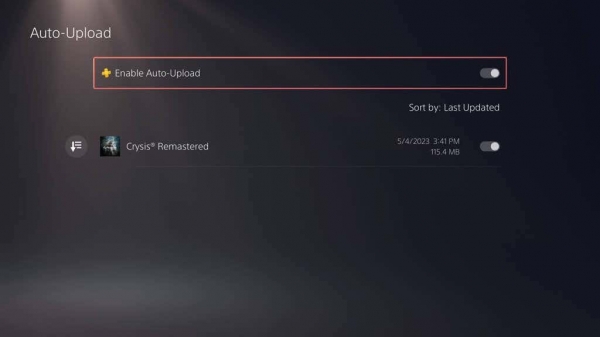
Кроме того, вы можете отключить автоматические обновления и загружать сохраненные данные вручную. Вот как:
- Перейдите в «Настройки» > «Сохраненные данные» и «Настройки игры/приложения».
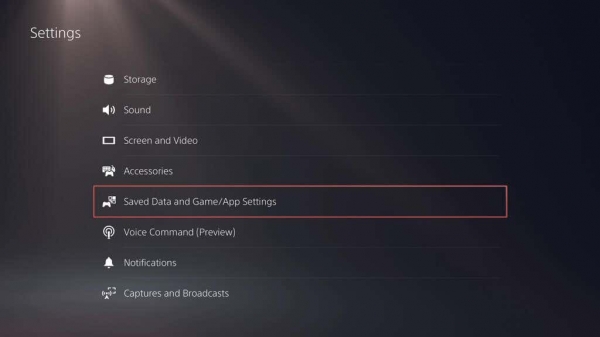
- Перейдите в раздел «Сохраненные данные (PS5)/Сохраненные данные (PS4)» > «Хранилище консоли».
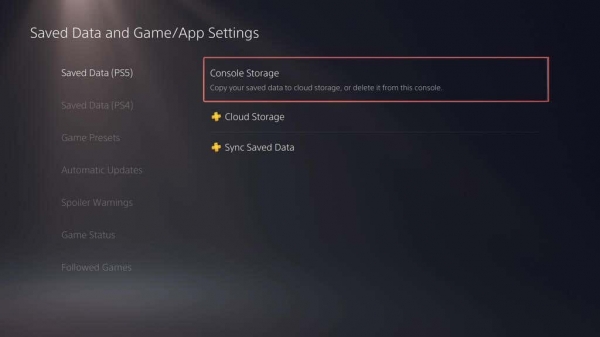
- Перейдите на вкладку «Загрузить в облачное хранилище», отметьте игры, которые хотите загрузить, и выберите «Загрузить».
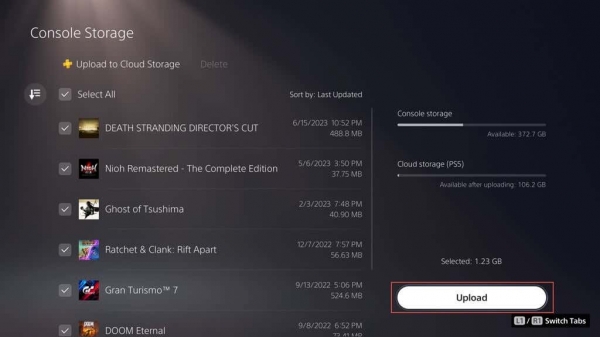
Резервное копирование сохраненных игр и медиагалереи на флэш-накопитель
Вместо использования функции резервного копирования внешнего диска PS5 вы можете вручную скопировать все или определенные объемы сохраненных данных из игр для PS4 на флэш-накопитель USB. Вы также можете создавать резервные копии элементов медиагалереи (скриншоты и видеоклипы).
Чтобы скопировать файлы сохранения PS4 на совместимую флешку, подключите ее к консоли, а затем:
- Посетите меню настроек PS5 и выберите «Хранилище».
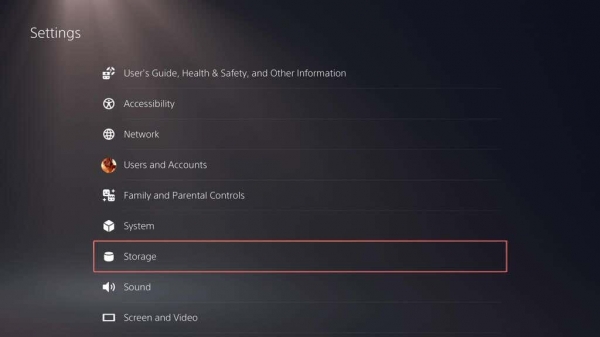
- Перейдите в Хранилище консоли > Сохраненные данные.
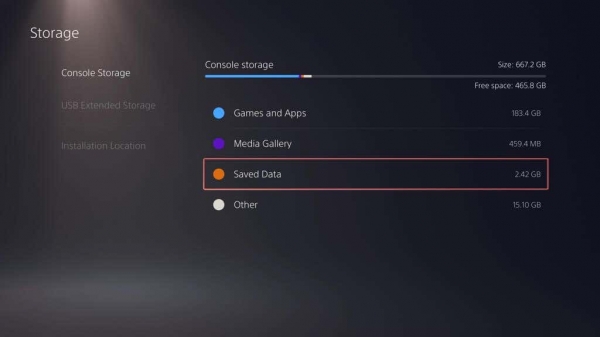
- Выберите Игры для PS4.
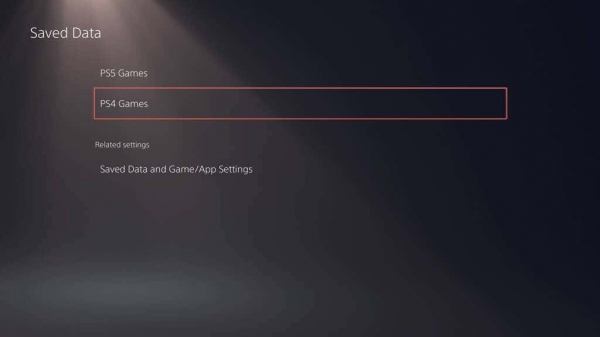
- Перейдите на вкладку «Копировать на USB-накопитель», отметьте игры, которые хотите скопировать, и выберите «Копировать».
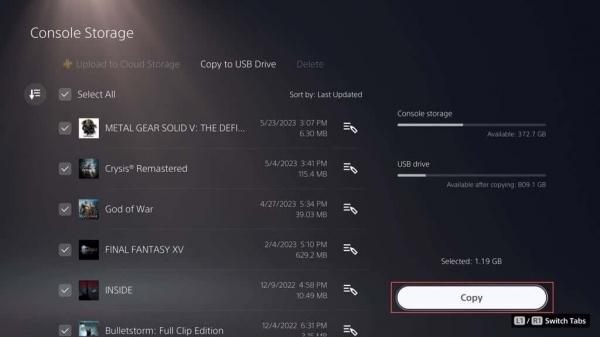
Чтобы скопировать элементы медиагалереи на USB-накопитель:
- Посетите меню настроек PS5 и выберите «Хранилище».
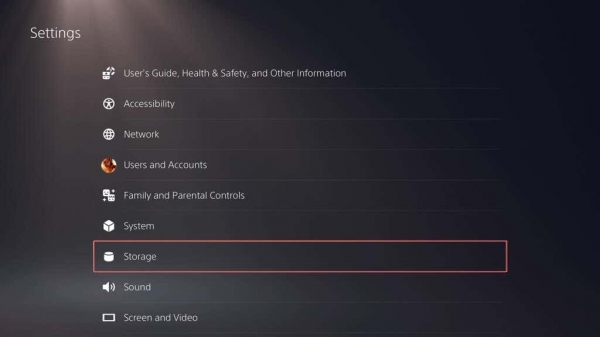
- Перейдите в Хранилище консоли > Галерея мультимедиа.
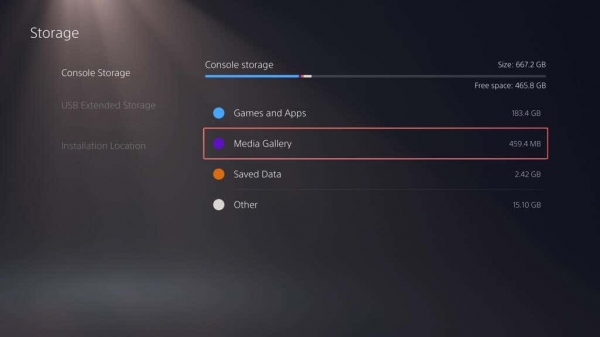
- Включите переключатель «Выбрать несколько» в левом углу экрана.
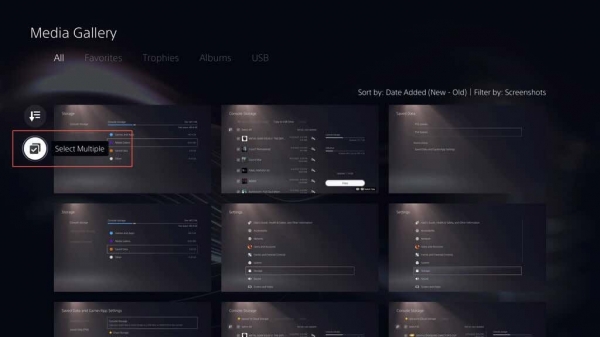
- Отметьте элементы, которые вы хотите скопировать на накопитель, выберите значок «Дополнительно» (три точки) справа от экрана и выберите «Копировать на USB-накопитель».
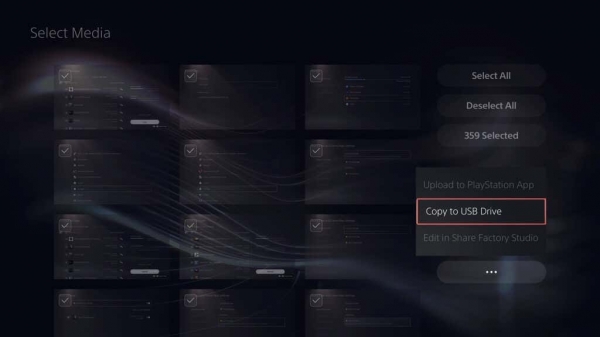
Восстановить PS5 из резервной копии внешнего диска
Если вам нужно восстановить заводские настройки PS5, заменить внутренний накопитель или перейти на новую консоль, вы можете восстановить содержимое внешнего резервного диска. Предполагая, что вы сделали полную резервную копию, этот процесс гарантирует, что вы вернетесь к своим играм со всеми вашими достижениями, настройками и профилями.
Предупреждение: восстановление резервной копии PS5 безвозвратно сотрет все существующие данные из внутренней памяти консоли.
Чтобы восстановить данные PS5 из резервной копии внешнего диска, подключите запоминающее устройство к PS5, а затем:
- Посетите меню настроек PS5 и выберите «Система».
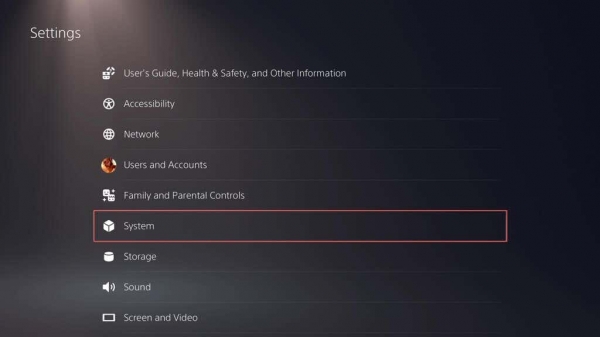
- Перейдите в раздел «Системное программное обеспечение» > «Резервное копирование и восстановление».
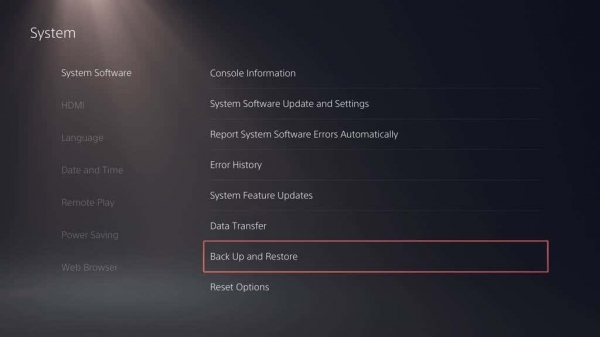
- Выберите «Восстановить PS5».
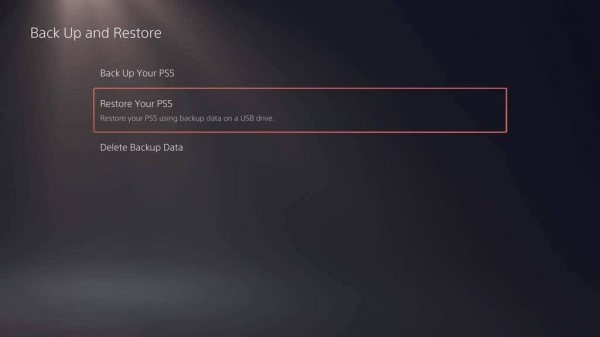
- Выберите резервную копию, которую хотите восстановить.
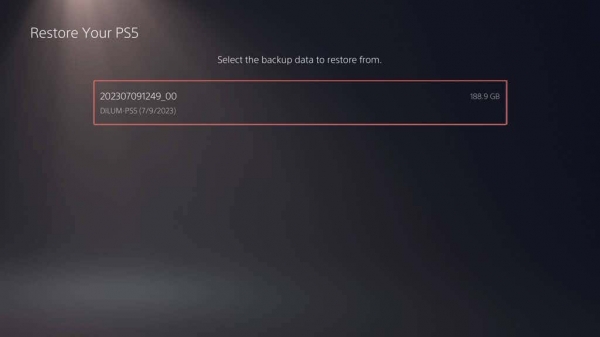
- Выберите Восстановить.

Примечание. Если процесс восстановления не удался, обновите системное программное обеспечение PS5 до последней версии и повторите попытку.
Восстановить облачные сохранения из PS Plus
Если у вас есть резервные копии сохраненных игр в Интернете благодаря PS Plus, они должны автоматически синхронизироваться с внутренней памятью, когда вы входите в PS5 с помощью своей учетной записи PSN. Если это не так, вы можете восстановить игровые сохранения вручную. Вот как:
- Посетите меню настроек PS5 и выберите «Сохраненные данные» и «Настройки игры/приложения».
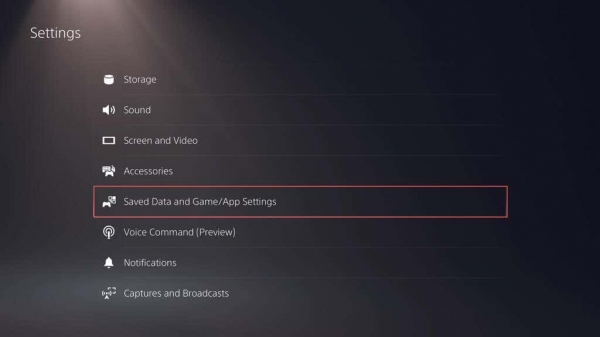
- Перейдите в раздел «Сохраненные данные (PS5)/Сохраненные данные (PS4)» > «Облачное хранилище».
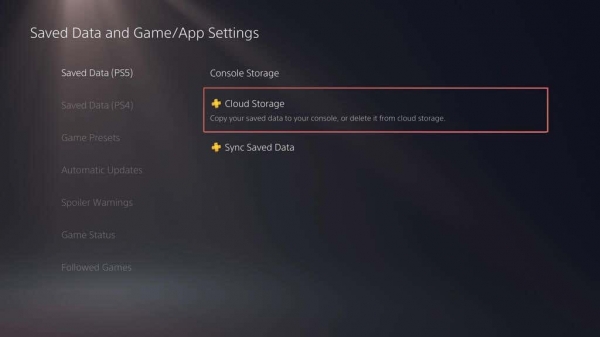
- На вкладке «Загрузить в хранилище консоли» отметьте игры, которые хотите загрузить, и выберите «Загрузить».
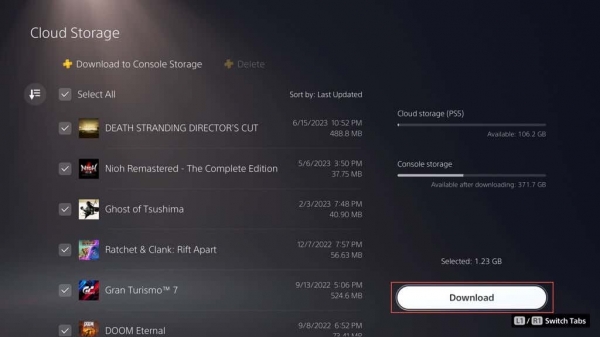
Восстановить игровые сохранения с флешки
Если вы скопировали файлы сохранения PS4 на USB-накопитель, вы можете скопировать их обратно во внутреннюю память консоли. Вот как:
- Посетите меню настроек PS5 и выберите «Сохраненные данные» и «Настройки игры/приложения».
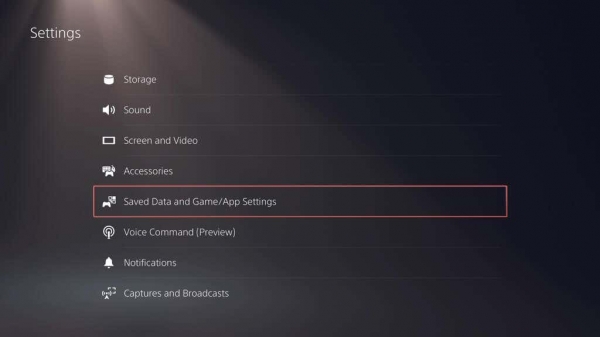
- Перейдите в раздел «Сохраненные данные (PS4)» > «USB-накопитель».
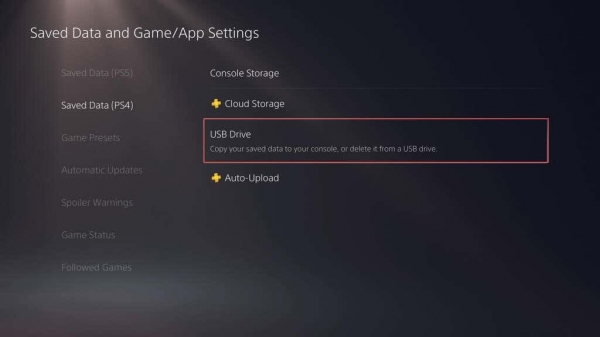
- На вкладке «Копировать в хранилище консоли» отметьте игры, которые хотите скопировать, и выберите «Копировать».
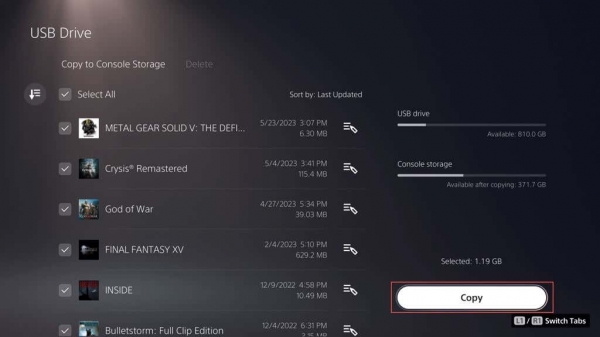
Просмотр элементов медиагалереи на флэш-накопителе
Вы не можете скопировать какие-либо элементы медиагалереи на флэш-накопитель, но вы можете получить к ним доступ и просмотреть их. Для этого подключите диск к консоли, а затем:
- Посетите меню настроек PS5 и выберите «Хранилище».

- Перейдите в Хранилище консоли > Галерея мультимедиа.
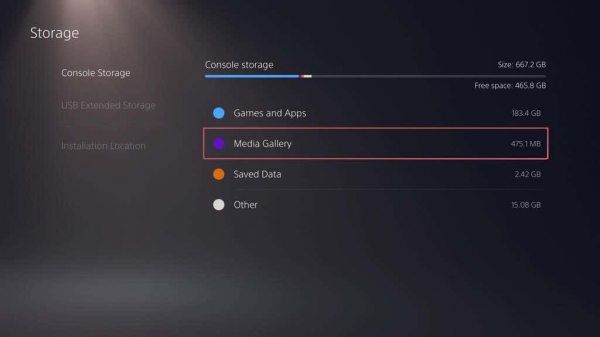
- На вкладке USB выберите папку PS4 или PS5.
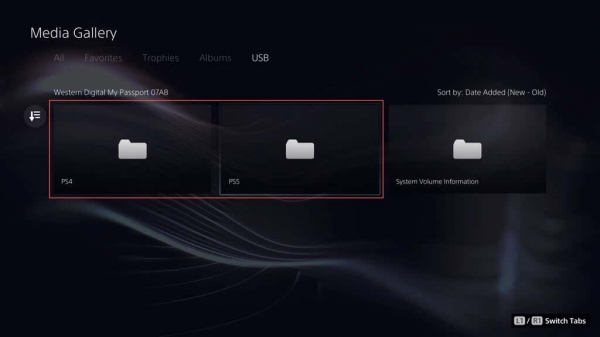
- Выберите Создать.
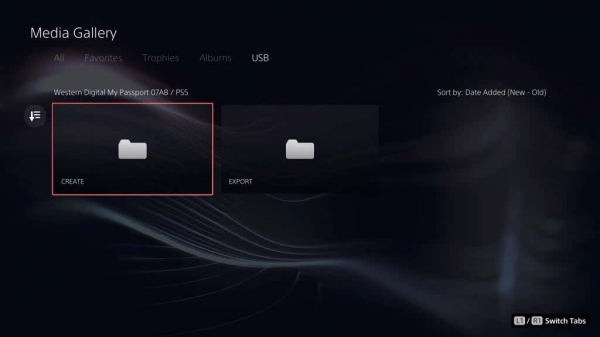
- Выберите Скриншоты.
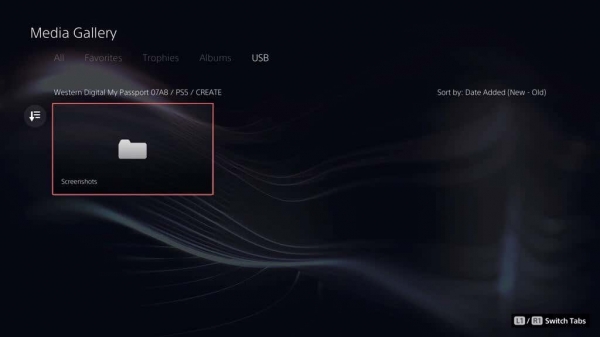
- Выберите эскиз скриншота, чтобы увеличить его.
Теперь вы знаете, как сделать резервную копию и восстановить PS5
Резервное копирование вашей PS5 имеет решающее значение, и речь идет не только о сохранении ваших игр, но и о защите всего на вашей консоли. С этим руководством вы теперь знаете, как это сделать. Будь то копирование всего на внешний диск, загрузка сохранений игр в облако или копирование файлов сохранения и элементов галереи на флэш-накопитель, у вас есть несколько способов защитить свои данные. Всегда приятно знать, что все ваши важные данные в целости и сохранности и что вы можете быстро их восстановить, если это необходимо.