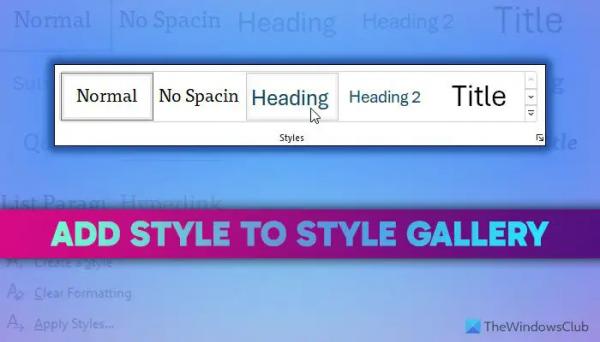Атрибут «Только чтение» в Windows 11/10 защищает файл от перезаписи, изменения или удаления. Как следует из названия, когда вы устанавливаете атрибут «Только чтение» для файла или папки, вы можете только просматривать его содержимое, а не изменять его. Следовательно, вы можете использовать этот атрибут, чтобы добавить защиту от записи в ваш файл или папку. Помимо файлов и папок, вы также можете установить этот атрибут для дисков и разделов диска. В этой статье мы покажем вам, как сделать диск или раздел доступным только для чтения в Windows 11/10.
Как сделать диск доступным только для чтения в Windows 11
Вы можете сделать диск доступным только для чтения с помощью встроенной в Windows 11/10 утилиты командной строки Diskpart. Внимательно следуйте инструкциям, представленным ниже.
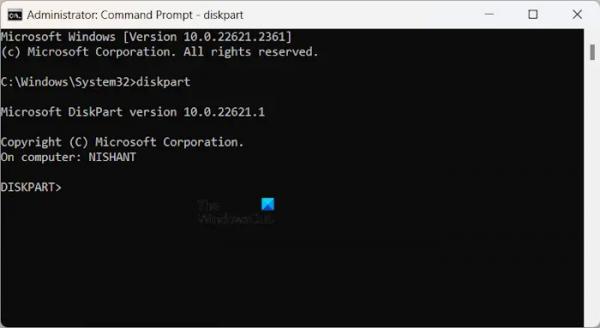
Программы для Windows, мобильные приложения, игры — ВСЁ БЕСПЛАТНО, в нашем закрытом телеграмм канале — Подписывайтесь:)
Запустите командную строку от имени администратора. Теперь введите Diskpart и нажмите Enter. Эта команда откроет утилиту Diskpart в командной строке с повышенными правами.
Теперь введите list disk и нажмите Enter. Diskpart выведет список всех доступных дисков на вашем компьютере. На дисках будут отображаться номера, например «Диск 0», «Диск 1» и т. д.
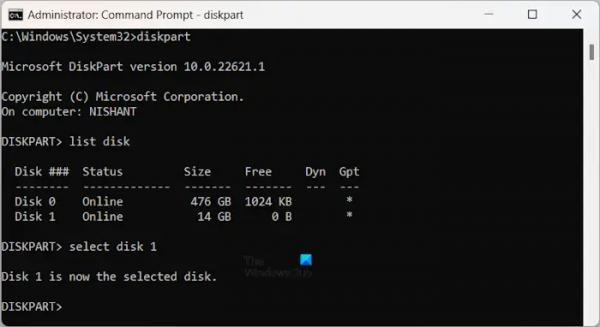
Вам необходимо выбрать диск, который вы хотите сделать доступным только для чтения. Для этого введите следующую команду и нажмите Enter.
выберите номер диска
В приведенной выше команде замените # на правильный номер диска. Например, если вы хотите установить атрибут «только чтение» для диска 1, введите select disk 1.
После выбора диска вы увидите следующее сообщение.
Диск 1 теперь является выбранным диском.
В вашем случае номер диска может быть другим.
Теперь введите следующую команду и нажмите Enter.
набор атрибутов диска только для чтения
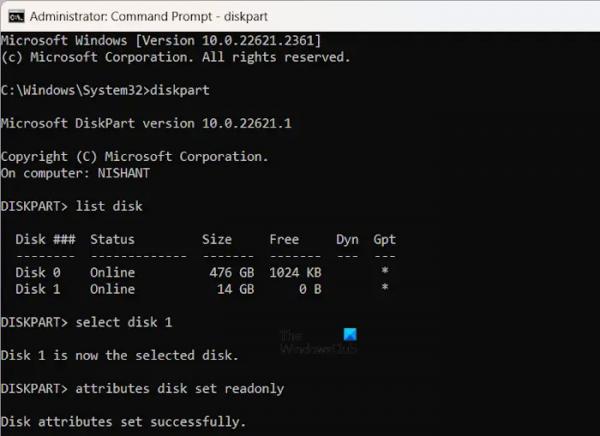
После успешного выполнения вышеуказанной команды вы должны увидеть следующее сообщение в командной строке.
Атрибуты диска успешно установлены.
Вы сделали целевой диск доступным только для чтения. Теперь вы не можете изменить или удалить какой-либо файл на этом диске. Кроме того, контекстное меню, вызываемое правой кнопкой мыши, не отображает Переименовать и Удалить параметры. Более того, если вы попытаетесь удалить файл с этого диска, нажав клавишу «Удалить» на клавиатуре, это не сработает.
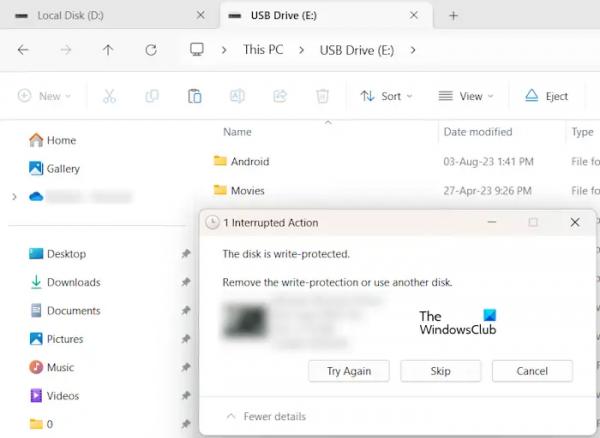
Если вы скопируете или переместите какой-либо файл с другого диска на этот диск, действие будет прекращено и отобразится следующее сообщение:
Диск защищен от записи.
Снимите защиту от записи или используйте другой диск.
Вы также можете использовать утилиту Diskpart, чтобы сделать внешний жесткий диск доступным только для чтения. Подключите жесткий диск к компьютеру и выполните вышеупомянутые команды в командной строке с повышенными правами.
Удалить с диска атрибут «Только чтение»
Если вы хотите удалить с диска атрибут «только чтение», выполните следующие действия.
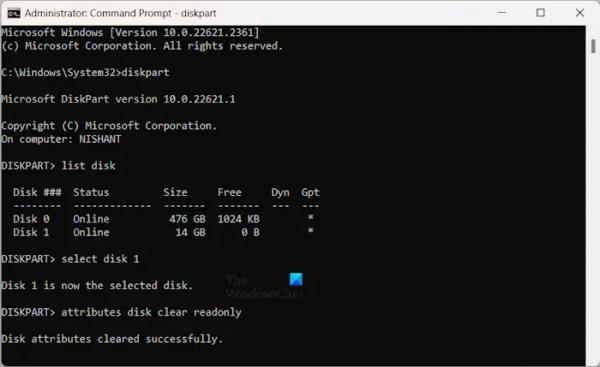
Откройте командную строку с повышенными правами. Введите diskpart и нажмите Enter. Теперь введите следующие команды одну за другой и нажмите Enter после ввода каждой команды.
список дисков выбор диска № атрибутов диск очистить только для чтения
После выполнения вышеуказанных команд в командной строке появится следующее сообщение.
Атрибуты диска успешно очищены.
Как сделать раздел доступным только для чтения в Windows 11
Вы можете установить атрибут «только для чтения» для определенного раздела жесткого диска. Для этого вам нужно использовать ту же утилиту командной строки Diskpart. Следующие инструкции помогут вам в этом.
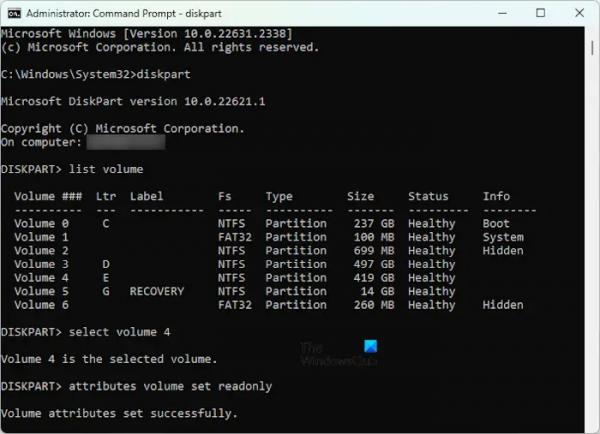
Откройте командную строку от имени администратора, введите следующие команды одну за другой и нажмите Enter после ввода каждой команды.
список дисковых частей, выбор тома, # атрибуты, набор томов, только для чтения
В приведенной выше команде замените # правильным номером раздела диска. После выполнения перечисленных выше команд вы увидите следующее сообщение в командной строке.
Атрибуты тома успешно установлены.
Теперь целевой раздел диска защищен от записи. Вы не можете копировать файлы только в этот конкретный раздел диска. Кроме того, параметры переименования и удаления файлов будут автоматически удалены из контекстного меню, вызываемого правой кнопкой мыши, после того, как вы сделаете раздел доступным только для чтения.
Удалить атрибут «Только чтение» с раздела диска.
Если вы хотите удалить атрибут «только для чтения» из раздела диска, откройте командную строку с повышенными правами, введите следующие команды одну за другой и нажмите Enter после ввода каждой команды.
список дисковых частей, выбор тома, # атрибуты тома, очистка только для чтения
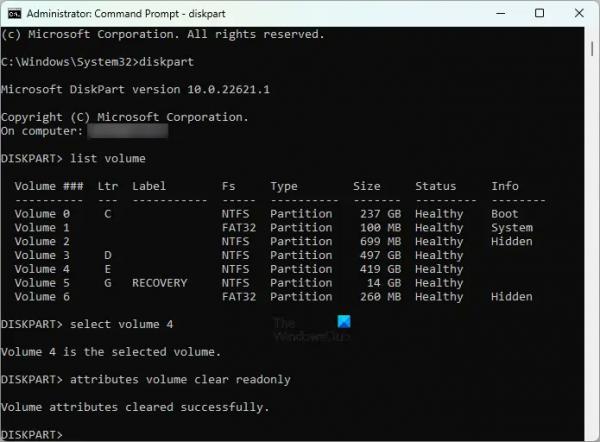
Введите правильный номер раздела диска в приведенной выше команде вместо #. Следующее сообщение появится после очистки атрибута «только для чтения».
Атрибуты тома успешно очищены.
Вы успешно удалили атрибут «только для чтения» из раздела диска. Теперь вы можете копировать, перемещать, изменять и удалять файлы в этом разделе.
Читать дальше: Как отключить или включить защиту USB от чтения/записи в Windows?