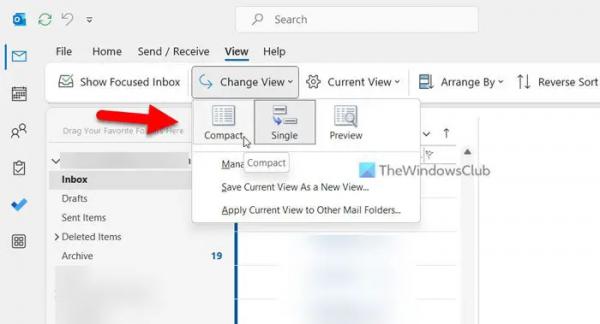Если вы выбрали или применили настраиваемое представление для папки «Входящие» Outlook и теперь хотите сбросить представление Outlook по умолчанию на ПК с Windows 11/10, вот как вы можете это сделать. Хотя эта статья основана на последней версии приложения Outlook Microsoft 365, вы можете найти аналогичный параметр и в других более старых версиях.
Как сбросить представление Outlook по умолчанию в Windows
Чтобы сбросить представление Outlook по умолчанию в Windows 11/10, выполните следующие действия:
- Откройте приложение Outlook на своем ПК.
- Перейдите на вкладку «Вид».
- Нажмите кнопку «Изменить вид».
- Выберите вариант «Компактный».
Чтобы узнать больше об этих шагах, продолжайте читать.
Во-первых, вам нужно открыть приложение Outlook на своем компьютере. Независимо от того, где находится приложение, вы можете открыть его с помощью окна поиска на панели задач. После того, как он откроется, вам нужно перейти на вкладку «Вид».
Программы для Windows, мобильные приложения, игры — ВСЁ БЕСПЛАТНО, в нашем закрытом телеграмм канале — Подписывайтесь:)
Здесь вы можете найти опцию под названием «Изменить вид». Вам нужно нажать на эту опцию.
Затем выберите вариант «Компактный».
Вот и все! Теперь вы включили настройку представления по умолчанию в своем приложении Outlook.
Однако этот процесс представляет собой небольшую неудачу. Поскольку Outlook позволяет пользователям устанавливать разные представления для разных папок, выполнение вышеупомянутых шагов применит изменение только к текущей папке.
При этом, если вы выполнили эти шаги в папке «Входящие», они будут применены только к папке «Входящие». Однако, если вы хотите применить то же изменение ко всем другим папкам, вы должны снова нажать кнопку «Изменить вид» и выбрать параметр «Применить текущий вид к другим почтовым папкам».
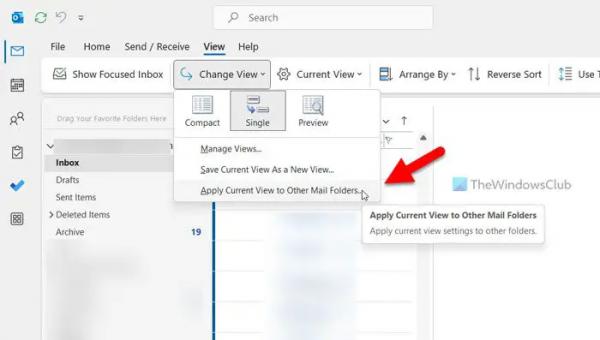
Далее вам нужно выбрать папки, куда вы хотите применить представление и нажать на кнопку ОК.
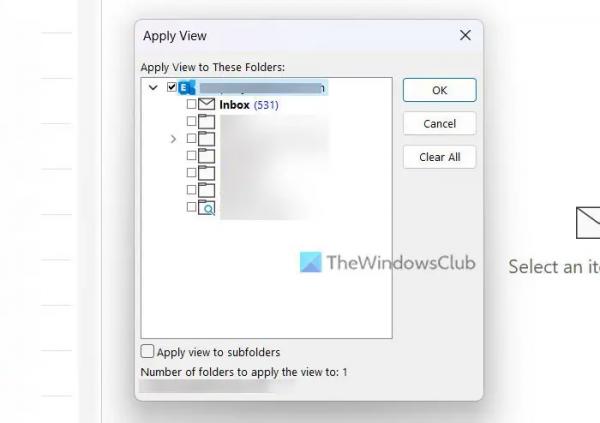
После этого он будет применен ко всем папкам, включая «Черновики», «Архив», «Нежелательная почта» и т. д.
Примечание. Если вы используете более старую версию настольного приложения Outlook, вы можете найти параметр «Сбросить вид». Однако этот параметр больше не доступен в последней версии Outlook.
Вот и все! Я надеюсь, что это руководство помогло вам.
Не удается сбросить или восстановить представление Outlook
Если вы не можете сбросить или восстановить представление Outlook по умолчанию с помощью вышеупомянутых шагов, это означает, что представление было изменено вами или надстройками. В этом случае вам нужно создать новый вид, похожий на компактный вид по умолчанию. Вы можете следовать этому руководству, чтобы создать новое представление в приложении Outlook.
Читать: Подпись Outlook не работает при ответе
Как восстановить исходный вид Outlook?
Чтобы сбросить Outlook к исходному виду, вы можете использовать Сбросить вид вариант. Однако, если этот параметр недоступен в вашей версии приложения Outlook, вам необходимо перейти к Вид вкладку и разверните Сменить вид вариант. Затем выберите Компактный вариант и выберите Применить текущий вид к другим почтовым папкам вариант. После этого выберите все папки и нажмите кнопку ХОРОШО кнопка.
Как исправить представление Outlook в Windows?
Если вы выбрали неверный параметр «Просмотр», вы можете выполнить вышеупомянутые шаги, чтобы установить его по умолчанию. Другими словами, вы можете изменить настройки просмотра на вкладке «Просмотр». Хотя есть три варианта, вам нужно выбрать Компактный вариант, так как это вариант по умолчанию, который поставляется с Outlook, когда вы устанавливаете его на свой компьютер.
Чтение: невозможно добавить подпись электронной почты в Outlook для Windows.