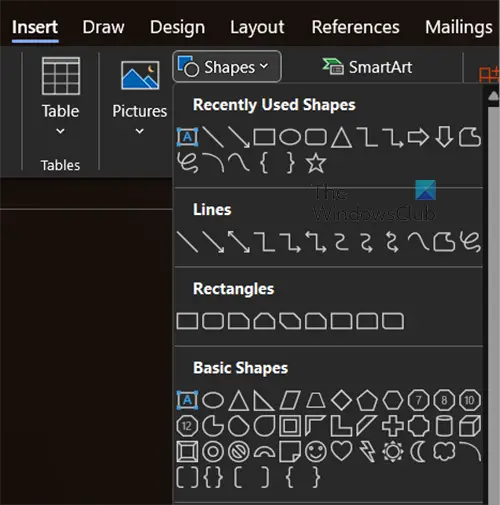Большинство людей будут использовать Microsoft Word для учебы и работы, поэтому в этой статье показано, как создать диаграмму Венна в Word, используя обычные фигуры или фигуры Smart Art, и вставить текст в середину диаграммы Венна. Диаграммы Венна были созданы путем рисования на бумаге вручную, но с появлением все большего числа онлайн-курсов потребность в оцифровке возрастает.
Диаграммы Венна — это важные математические инструменты, с которыми мы все сталкиваемся на том или ином этапе. Диаграммы Венна используются в обычной математике, статистике и других аспектах. С увеличением числа онлайн-классов необходимо научиться рисовать диаграммы Венна в Word.
Как рисовать диаграммы Венна в Word
Вы можете создать диаграмму Венна в Microsoft Word двумя способами: с помощью обычных фигур или с помощью Smartart. Используя обычную форму, вы просто рисуете их и меняете их атрибуты, чтобы они могли перекрываться и просвечиваться. Затем с помощью текстового поля вы можете добавить данные для диаграммы Венна. С помощью Smartart у вас уже будет базовый дизайн диаграммы Венна, вы просто вводите или удаляете данные по умолчанию, чтобы добавить или удалить круги. Вы можете добавить другие данные с помощью текстовых полей.
В этой статье будут рассмотрены оба метода создания диаграмм Венна в Word. Продолжайте читать, чтобы узнать, как сделать диаграмму Венна в Word.
Программы для Windows, мобильные приложения, игры — ВСЁ БЕСПЛАТНО, в нашем закрытом телеграмм канале — Подписывайтесь:)
- Использование правильных фигур
- Использование умных художественных фигур
1) Использование правильных форм
Обычные фигуры в Word можно использовать для создания очень многих вещей. Они более гибки для использования во многих приложениях. Вот как вы можете использовать обычные фигуры вместе с текстовым полем для создания диаграмм Венна и добавления данных.
Откройте Microsoft Word и создайте новый документ.
Когда новый документ будет создан, перейдите в верхнее меню и нажмите «Вставить», затем «Фигуры».
Создайте квадрат/прямоугольник
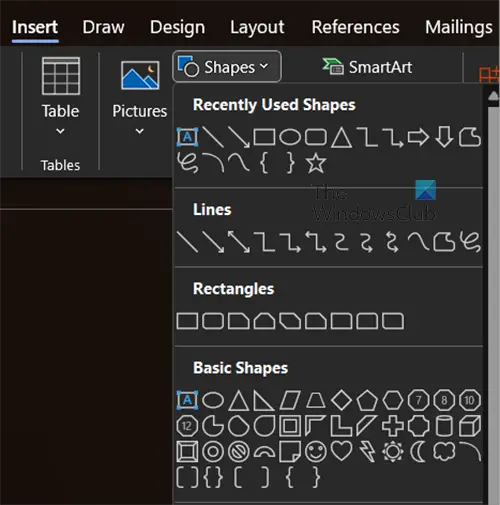
Чтобы создать квадрат, который будет огибать круги, используйте прямоугольник из фигур. Перейдите к «Вставка», затем «Фигуры» и нажмите «Прямоугольник». В зависимости от количества кругов, которые будут соответствовать фигуре. Вы можете нарисовать прямоугольник или квадрат.
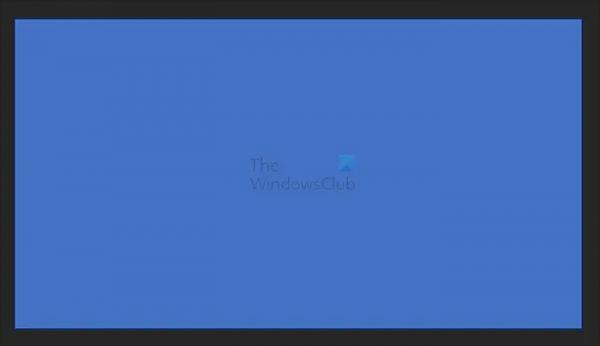
Прямоугольник может иметь цвет заливки. Вы можете удалить цвет заливки и добавить обводку.

Чтобы удалить цвет заливки и добавить обводку, щелкните фигуру правой кнопкой мыши и в меню выберите «Формат фигуры».
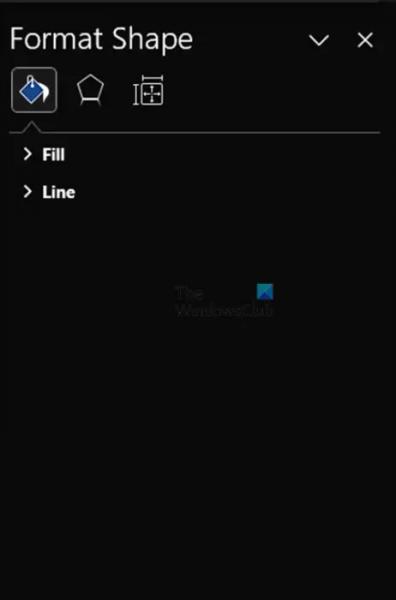
Панель «Формат формы» появится в правой части окна документа.
Удалить заливку
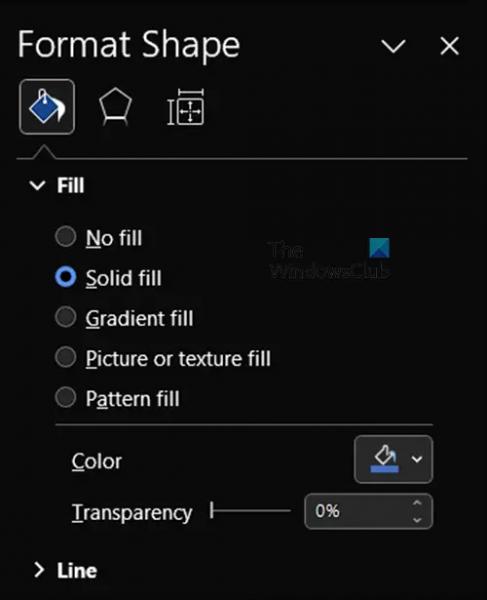
Чтобы удалить цвет заливки, щелкните слово «заливка» на панели «Формат формы». Параметр заливки по умолчанию будет сплошным цветом. Измените параметр цвета заливки на Без заливки.
Добавить цвет линии
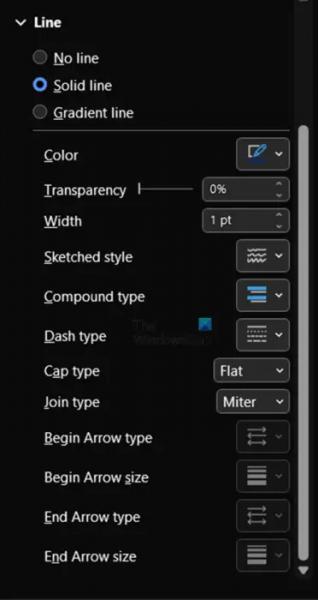
После удаления цвета заливки пришло время добавить цвет линии. Щелкните слово «Линия» на панели «Формат фигуры». Вы увидите, как появятся параметры линии.

Если у вас уже есть сплошная линия по умолчанию, вы можете изменить цвет, если хотите, а также изменить ее на более толстую линию, изменив ширину.
Создайте круги
Чтобы создать круги внутри квадрата/прямоугольника, перейдите в верхнее меню и нажмите «Вставить», затем выберите круг.
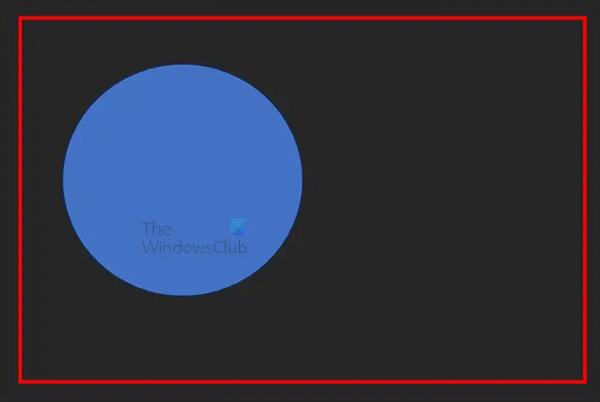
Нарисуйте круг внутри квадрата/прямоугольника. Независимо от того, сколько кругов вы будете использовать для диаграммы Венна, сначала отредактируйте один круг.
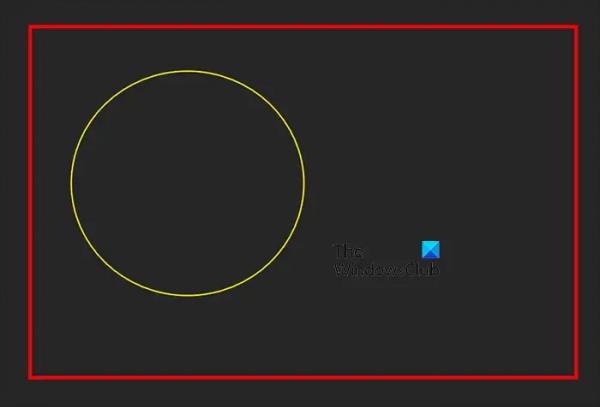
Чтобы удалить цвет заливки и добавить толстую линию вокруг круга, выполните те же шаги, что и для удаления заливки и добавления линии в квадрат/прямоугольник.
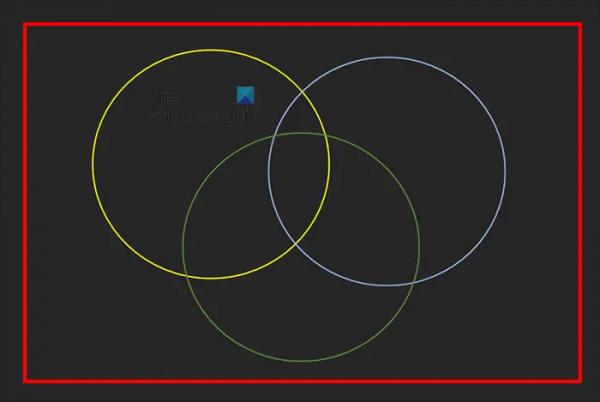
Теперь, когда круг отредактирован, пришло время продублировать круг, чтобы сделать необходимое количество кругов. Здесь круги окрашены в разные цвета, чтобы их было легко увидеть.
Добавьте контент в круги
Теперь, когда диаграмма Венна почти завершена, пришло время добавить числа или любой другой контент, который вы хотите добавить. Вы можете добавить содержимое, щелкнув правой кнопкой мыши фигуры и выбрав Добавить текст.
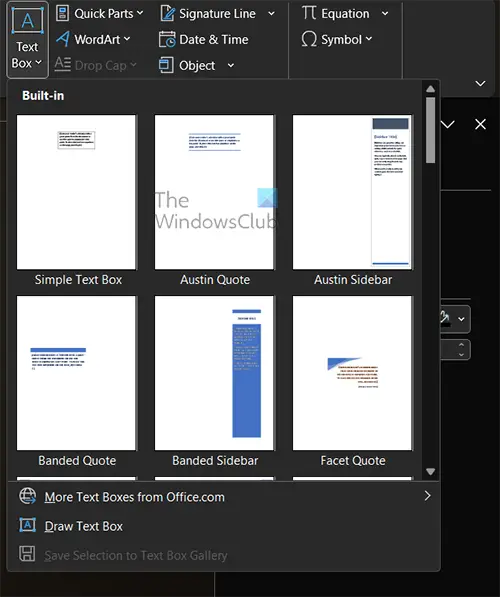
Вы также можете добавить содержимое с помощью текстовых полей. Перейдите в верхнюю строку меню и нажмите «Вставить», затем нажмите «Текстовое поле». Появится панель с несколькими текстовыми полями, щелкните Простое текстовое поле.
Текстовое поле появится в документе с текстом-заполнителем, очистите текст-заполнитель. Затем вы удаляете цвет и обводку, используя те же шаги, что и выше, чтобы удалить линию и заполнить цветом фигуры выше.
Обратите внимание, прежде чем удалять линию и цвет заливки, напишите содержимое. Если содержимого нет, а цвет заливки и линия удалены, текстовое поле исчезнет, и его будет трудно найти.
С текстовым полем, отредактированным так, как вы хотите; затем вы можете скопировать и вставить необходимое количество копий.
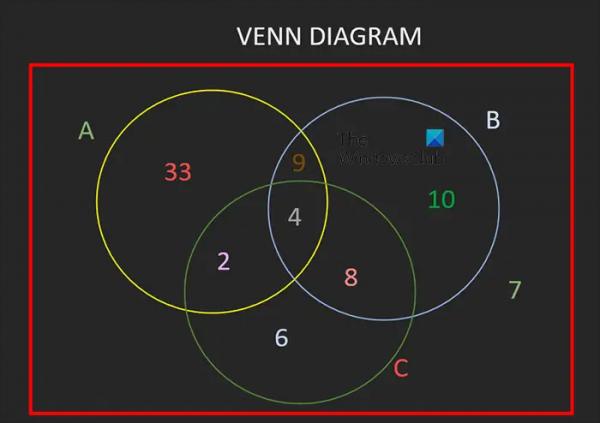
Это завершенная диаграмма Венна с добавленным содержимым. Это диаграмма Венна, созданная из правильных фигур.
Читайте: Как изменить галочку в флажке в Word
2) Использование смартарта
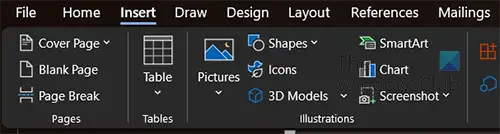
Вы можете создать диаграмму Венна с помощью Smartart. Чтобы создать диаграмму Венна с помощью Smartart, перейдите в верхнюю строку меню и нажмите «Вставить», затем нажмите «Smartart».
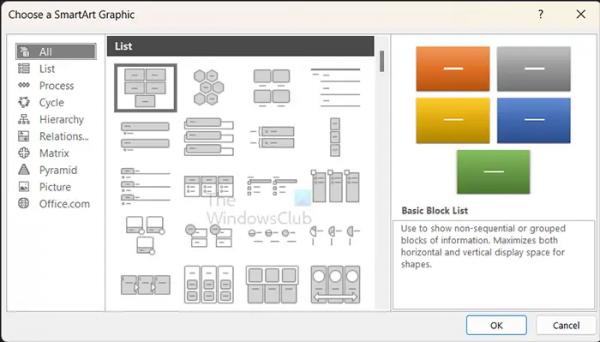
Появится меню SmartArt, и параметр по умолчанию будет «Все».
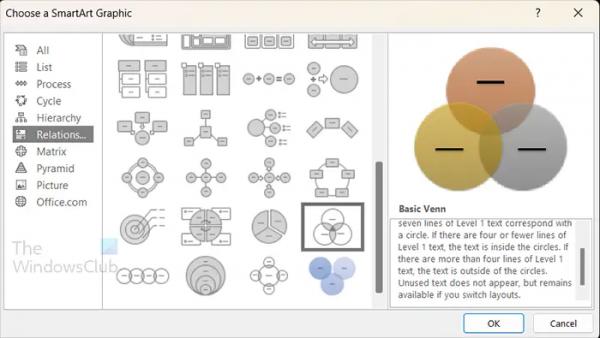
Чтобы перейти к опции диаграммы Венна, нажмите «Отношения» на левой панели и прокрутите вниз до диаграммы Венна. Затем вы можете выбрать, какая из двух диаграмм Венна будет соответствовать вашим потребностям.
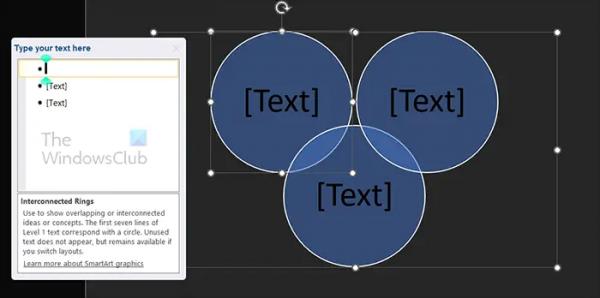
Когда вы выберете нужную диаграмму Венна, она появится в документе, и вы сможете вносить изменения. Вы можете ввести то, что вы хотите отобразить в текстовых полях. Если вы хотите добавить больше кругов, нажмите Enter после последней точки маркера. если вы хотите удалить круг, удалите маркер или щелкните непосредственно на круге и нажмите «Удалить».
Вы можете щелкнуть и перетащить любой круг, чтобы переместить его в нужное место или сделать так, чтобы он перекрывал другой круг.
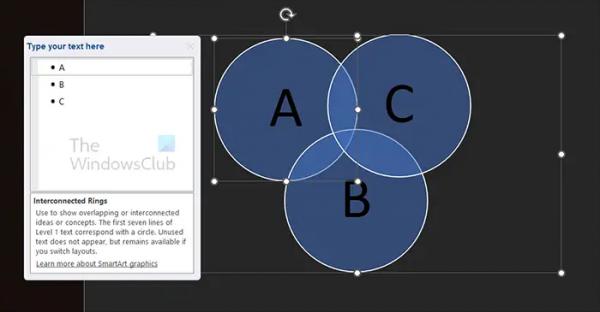
Здесь вы видите буквы, добавленные в качестве содержимого в каждый круг. Вы также можете добавить цифры, если хотите.
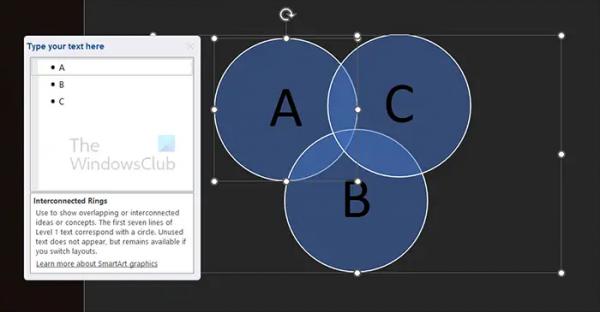
Теперь, чтобы добавить числа к диаграмме Венна, вы можете использовать текстовое поле. Если вы используете текстовое поле для добавления другого содержимого на диаграмму Венна, вам потребуется отформатировать макет текстового поля, чтобы оно могло поместиться внутри кругов. Когда текстовое поле будет создано, щелкните меню параметров макета справа от текстового поля. В появившемся меню выберите Перед текстом.
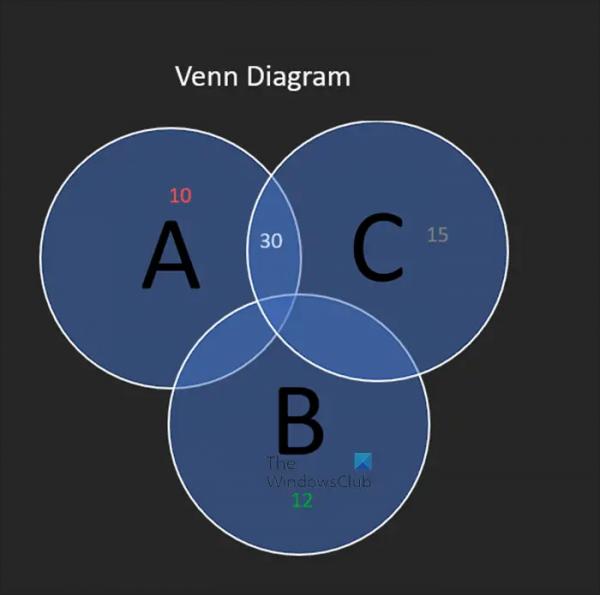
Это завершенная диаграмма Smartart Venn, вы можете добавить вокруг нее рамку, если хотите.
Читайте: Как создать диаграмму Венна в PowerPoint
Как добавить символы на диаграмму Венна?
Вы можете добавить символы на диаграмму Венна, выбрав «Вставить», а затем «Символы». Чтобы поместить символы в определенные места на диаграмме Венна, вы должны вставить текстовые поля, а затем добавить символ в текстовые поля.