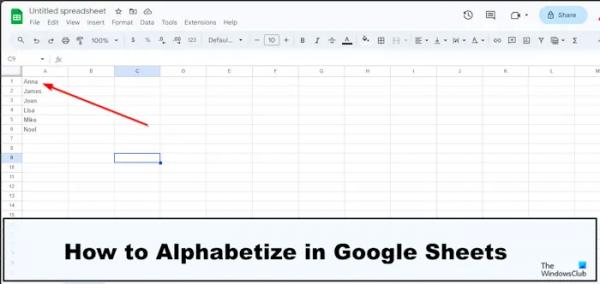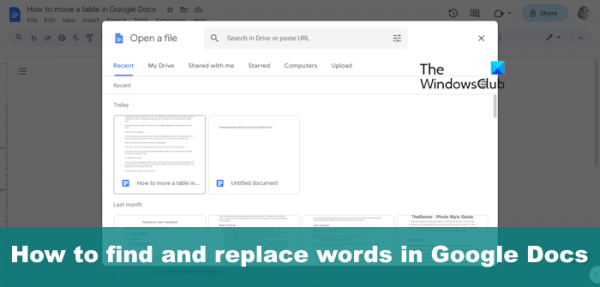Хотите, чтобы ваша таблица была организована в алфавитном порядке, чтобы вы могли легко найти то, что ищете, без необходимости прокручивать весь лист? В этом уроке мы покажем вам, как сортировать в Google Таблицах по алфавиту и сохранять строки вместе без заголовка, по фамилии и т. д.
Как расположить по алфавиту в Google Таблицах
Для сортировки по алфавиту в Google Таблицах вы можете использовать любой из этих трех методов:
- Использование вкладки «Данные»
- Использование сортировки и фильтра
- Сортировка по заголовку столбца
1) Использование вкладки «Данные»
Программы для Windows, мобильные приложения, игры — ВСЁ БЕСПЛАТНО, в нашем закрытом телеграмм канале — Подписывайтесь:)
Если пользователь хочет упорядочить свой набор данных в алфавитном порядке, он может использовать функцию «Диапазон сортировки», где пользователь может выбрать расположение своих данных от AZ до ZA. Выполните следующие действия, чтобы отсортировать данные с помощью вкладки «Данные».
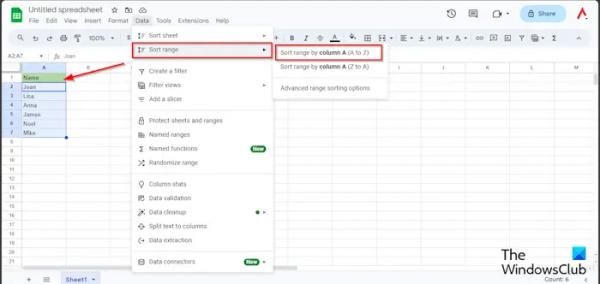
Выберите диапазон, затем перейдите на вкладку «Данные», наведите курсор на Сортировать диапазонзатем выберите Сортировка диапазона по столбцу A (AZ).
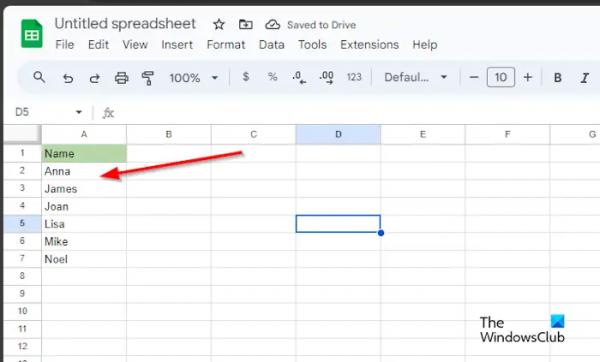
Данные расположены в алфавитном порядке.
Вы также можете использовать расширенные параметры сортировки диапазона.
Выберите свой диапазон, перейдите на вкладку «Данные», наведите курсор на Сортировать диапазони выберите Расширенные возможности сортировки диапазона.
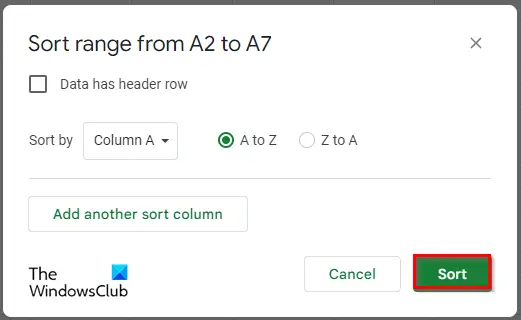
Появится диалоговое окно; щелкнуть Сортировать.
2) Использование сортировки и фильтра
Функция «Сортировка и фильтрация» — это самый быстрый способ сортировки набора данных от А до Я.
Выберите диапазон.
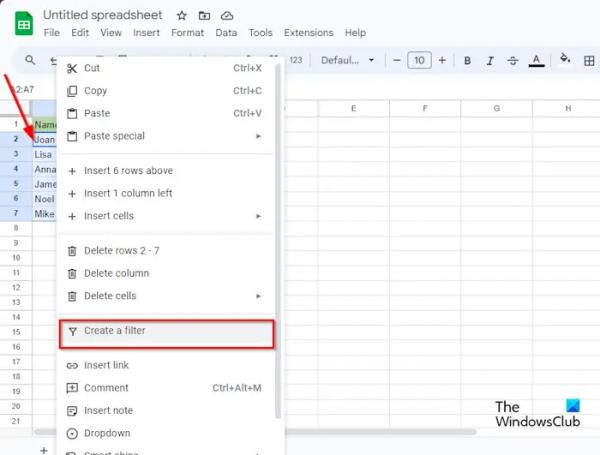
Щелкните диапазон правой кнопкой мыши, затем выберите Создать фильтр из меню.
Фильтр появится в первой выделенной строке.
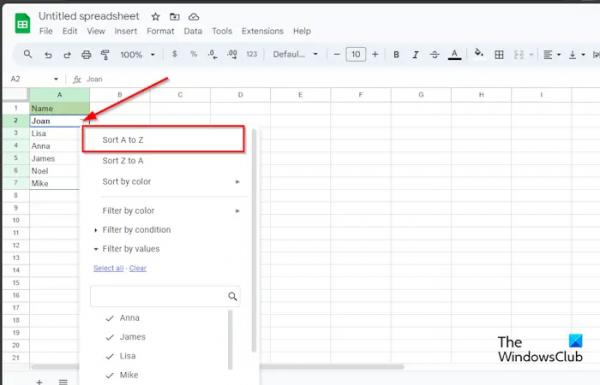
Нажмите кнопку Сортировка и фильтрация кнопку и выберите Сортировать от А до Я вариант.
Диапазон расположен в алфавитном порядке.
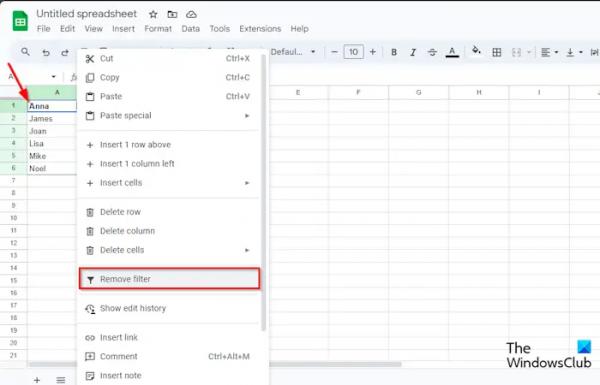
Если вы хотите удалить фильтр из набора данных, щелкните правой кнопкой мыши значок Фильтр кнопка и выберите Удалить Фильтр.
3) Сортировка по заголовку столбца
Вы также можете использовать заголовок столбца для сортировки данных в электронной таблице. Следуйте инструкциям ниже.
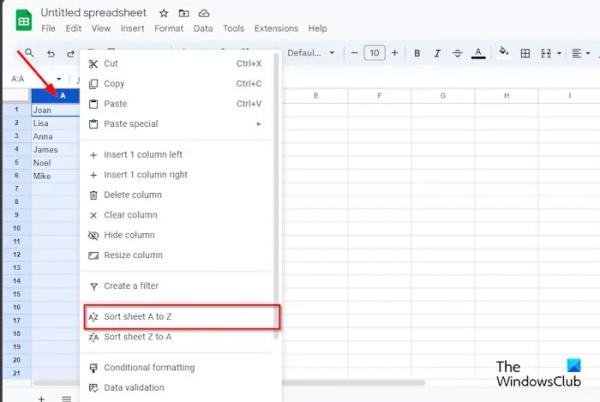
Щелкните стрелку раскрывающегося списка заголовка столбца и выберите Сортировка листа от А до Я.
Данные сортируются от А до Я.
Мы надеемся, что вы понимаете, как расположить по алфавиту в Google Slides.
Как расположить по алфавиту в Google Таблицах, не смешивая данные?
Если есть вероятность, что вы выбрали заголовок таблицы, но не хотите смешивать его с остальными данными. Следуйте инструкциям ниже, чтобы расположить данные по алфавиту в Google Таблицах, не смешивая данные.
- Выберите диапазон, затем перейдите на вкладку «Данные», наведите курсор на «Диапазон сортировки», затем выберите «Расширенные параметры сортировки диапазона».
- Когда откроется диалоговое окно, установите флажок «Данные имеют строку заголовка», затем нажмите «Сортировать».
- Вы увидите, что все данные в таблице отсортированы от А до Я без смешивания заголовка с данными.
ЧИТАЙТЕ: автозаполнение не работает в Google Sheets
Как добавить кнопку сортировки в Google Sheets?
Если вы хотите отсортировать несколько столбцов, нажмите кнопку «Добавить еще один столбец сортировки».
- Выберите весь набор данных.
- Перейдите на вкладку «Данные», наведите курсор на «Диапазон сортировки» и выберите «Расширенные параметры сортировки диапазона».
- Когда появится диалоговое окно, установите флажок «Данные имеют строку заголовка».
- Выберите вариант от A до Z, затем нажмите кнопку «Добавить еще один столбец сортировки».
- Затем нажмите «Сортировать».
ЧИТАЙТЕ: Как вставить WordArt в Google Таблицы с помощью Google Drawings.