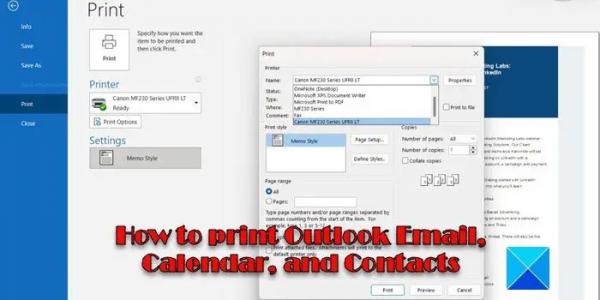В этом посте мы покажем вам, как печатать сообщения электронной почты, календари и контакты в Outlook. Outlook иногда не запускается на ПК с Windows 11/10 из-за случайного отключения электроэнергии, повреждения файлов данных или внутренних сбоев. Печать — это удобный способ переноса или обмена данными из Outlook. Наличие резервной копии может оказаться полезным, если вы не можете получить доступ к Outlook, когда вам это необходимо.
Outlook позволяет печатать практически все, включая сообщения электронной почты, контакты (один или несколько), а также встречи и задачи календаря. Если вы хотите распечатать какой-либо из этих элементов Outlook, продолжайте читать. Этот пост обязательно вам поможет.
В следующих разделах мы подробно расскажем, как распечатать электронную почту, календарь и контакты Outlook. Руководство применимо для Outlook 2007 и более поздних версий, а также Outlook для Microsoft 365.
Программы для Windows, мобильные приложения, игры — ВСЁ БЕСПЛАТНО, в нашем закрытом телеграмм канале — Подписывайтесь:)
Как распечатать электронные письма Outlook
Запустите настольный клиент Outlook и выберите/откройте электронное письмо, которое хотите распечатать. Нажмите на меню «Файл» в верхнем левом углу. На следующем экране нажмите кнопку «Печать» на левой панели (в качестве альтернативы вы можете использовать сочетание клавиш Ctrl+P для запуска команды печати).
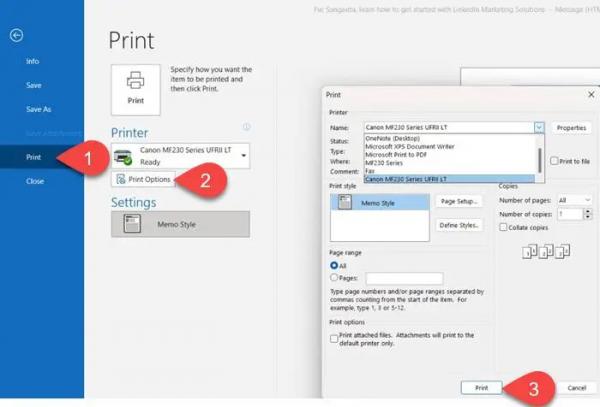
Вы увидите предварительный просмотр электронного письма, которое вы выбрали для печати. Нажмите кнопку «Параметры печати» слева от панели предварительного просмотра. Появится окно печати. Отсюда вы можете изменить настройки печати, если необходимо.
Каждый раздел окна «Печать» позволяет вам настроить принтер или параметры макета страницы, прежде чем вы нажмете кнопку «Печать». Если вас не устраивает предварительный просмотр печати, вы можете использовать эти параметры, чтобы внести соответствующие изменения.
- Раздел «Принтер» позволяет вам выбрать другой принтер (если к вашей системе подключено несколько принтеров) и дополнительно настроить макет страницы, ориентацию, параметры бумаги/вывода и другие свойства, специфичные для принтера.
- Раздел «Стиль печати» позволяет изменять свойства настройки страницы (тип бумаги, размер страницы, источник бумаги, поля, ориентация и т. д.) в зависимости от выбранного стиля элемента (стиль таблицы и стиль заметки — два наиболее распространенных варианта стиля печати для Outlook). предметы). Это также позволяет вам выбрать другой шрифт или добавить верхний или нижний колонтитул к окончательному отпечатку.
- Раздел «Диапазон страниц» позволяет указать страницы для печати (печатать все страницы из электронного письма или только выбранные страницы).
- Вы можете указать, следует ли печатать какие-либо вложения в письме, в разделе «Параметры печати».
- Раздел «Копии» позволяет указать количество копий для печати и необходимость объединения копий.
Когда вы закончите со всеми настройками печати, нажмите кнопку «Печать», чтобы распечатать электронное письмо.
Как распечатать календарь Outlook
Outlook позволяет распечатать календарную неделю или месяц или произвольный диапазон дат.
Чтобы распечатать календарь Outlook, откройте Outlook и нажмите «Календарь» или значок календаря в нижней части левой панели. Затем выберите календарь, который хотите распечатать, в разделе «Мои календари» на левой панели. Выберите «Файл» > «Печать».
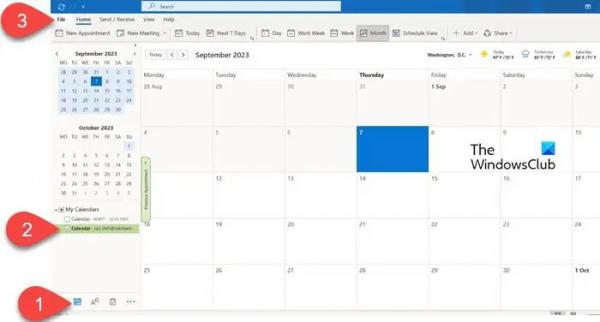
Примечание. Чтобы распечатать несмежные дни в Outlook 2007, перейдите в представление «Неделя» или «Месяц», выберите дни для печати, а затем нажмите «Файл» > «Печать».
Появится страница настроек печати с предварительным просмотром календаря, который будет распечатан. Слева от предварительного просмотра вы увидите следующие стили календаря:
- Ежедневный стиль: выберите этот вариант, чтобы распечатать ежедневные расписания, включая списки дел.
- Стиль еженедельной повестки дня: выберите этот вариант, чтобы распечатать еженедельные расписания с полными названиями встреч и собраний (из одного календаря за раз).
- Стиль еженедельного календаря: выберите этот вариант, чтобы распечатать еженедельные расписания.
- Ежемесячный стиль: выберите этот вариант, чтобы распечатать ежемесячные расписания.
- Стиль втрое: выберите этот параметр, чтобы распечатать список ежедневных/еженедельных задач втрое.
- Стиль сведений о календаре: выберите этот параметр, чтобы распечатать полную информацию о каждой встрече, включая ссылки Skype и любой основной текст, который является частью встречи или собрания (одновременно можно использовать только один календарь).
Предварительный просмотр изменится в зависимости от выбранного вами стиля печати.
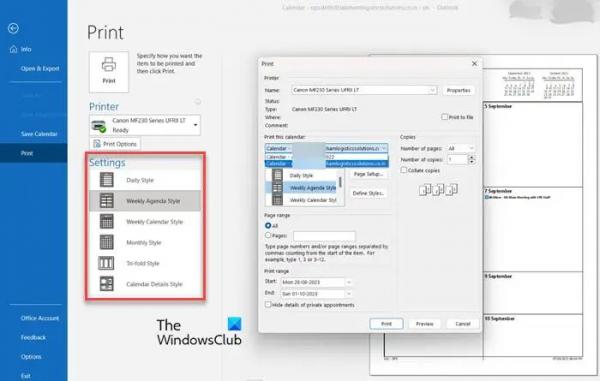
Примечание. В Outlook 2007 выберите «Стиль сведений календаря» в разделе «Стиль печати», чтобы распечатать сведения о встречах и собраниях.
Помимо выбора стиля календаря, вы можете настроить параметры принтера/печати, как описано в разделе выше. Нажмите кнопку «Параметры печати», чтобы открыть окно «Печать» для настройки параметров.
Помимо описанных выше настроек, вы можете указать собственный диапазон дат (Начало, Конец) из календаря для печати. Вы можете использовать раскрывающийся список под опцией «Напечатать этот календарь», чтобы изменить календарь. Если вы хотите отключить печать сведений о частных встречах, установите флажок «Скрыть сведения о частных встречах» внизу.
Когда вы закончите, нажмите кнопку «Печать», чтобы распечатать календарь. Вы также можете распечатать отдельную встречу или задачу, выбрав ее в календаре, а затем воспользовавшись командой «Печать».
Как распечатать контакты Outlook
Outlook позволяет распечатать один, несколько или все контакты в вашем списке контактов. Откройте Outlook и нажмите «Люди» или значок контактов в нижней части левой панели.
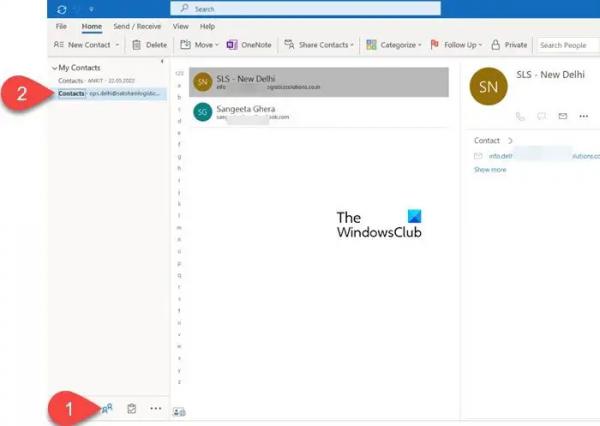
На левой панели в разделе «Мои контакты» выберите папку контактов, содержащую контакты, которые вы хотите распечатать. Все доступные контакты будут перечислены справа.
- Печатать все контактывыберите «Файл» > «Печать».
- Печатать выбранные контакты, отфильтруйте контакты, которые хотите распечатать. Перейдите в меню «Вид» и выберите «Настройки просмотра» в раскрывающемся списке «Текущий вид». Затем нажмите кнопку «Фильтр» в окне «Дополнительные настройки просмотра». Используйте доступные поля для поиска конкретных контактов (например, поиск по ключевым словам). Нажмите кнопку ОК. После того как список отфильтрован, выберите «Файл» > «Печать».
- Если вы хотите распечатать одиночный контактдважды щелкните его и выберите «Файл» > «Печать».
На странице настроек печати вы увидите предварительный просмотр выбранных контактов (одного, нескольких или всех). Для одного контакта можно выбрать только один стиль — Стиль заметки. Для нескольких или всех контактов вы можете выбрать для печати один из следующих стилей:
- Стиль карточки: выберите этот параметр, чтобы распечатать контакты в стиле карточки.
- Стиль маленького буклета: выберите этот параметр, чтобы распечатать контакты в виде буклета небольшого размера.
- Стиль буклета среднего размера: выберите этот параметр, чтобы напечатать контакты в виде буклета среднего размера.
- Стиль заметки: это стиль по умолчанию для печати сведений о контакте с помощью заметок из Microsoft Outlook.
- Стиль телефонного справочника: выберите этот параметр, чтобы распечатать контактную информацию в стиле телефонного справочника.
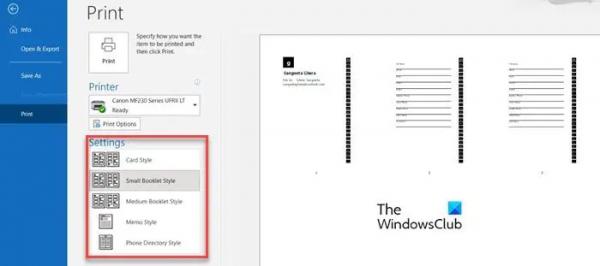
После выбора стиля печати вы можете настроить параметры принтера или страницы, такие как шрифты, макет, ориентация и т. д. (как описано выше). Кнопка «Дефилировать стили» позволяет редактировать настройки выбранного стиля печати.
Затем укажите диапазон страниц для печати и количество требуемых копий. Чтобы начать печать, нажмите кнопку «Печать».
Вот как вы печатаете контакты, электронные письма и календари в Outlook. Надеюсь, вы найдете это полезным.