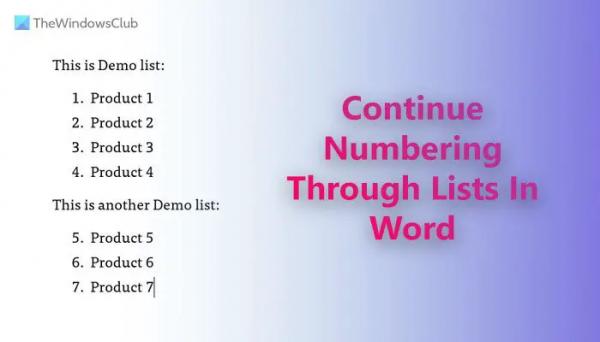Если вы хотите продолжить нумерацию двух или нескольких списков в Word, вы можете это сделать следующим образом. Процесс нумерации второго или третьего списка можно продолжить с любой точки, чтобы все списки попали в одну группу. Есть два способа сделать это, и в этой статье описаны оба метода.
Как продолжить нумерацию двух списков в Word
Чтобы продолжить нумерацию двух списков в Word, выполните следующие действия:
- Откройте документ Word.
- Убедитесь, что оба списка пронумерованы.
- Выберите нумерованный второй список.
- Выберите второй список.
- Щелкните по нему правой кнопкой мыши и выберите Продолжить нумерациювариант.
Чтобы узнать больше об этих шагах, продолжайте читать.
Программы для Windows, мобильные приложения, игры — ВСЁ БЕСПЛАТНО, в нашем закрытом телеграмм канале — Подписывайтесь:)
Сначала вам нужно открыть документ Word и убедиться, что оба списка являются нумерованными. Если нет, то вам необходимо выбрать их и составить нумерованные списки вручную.
После этого выберите второй список и щелкните его правой кнопкой мыши. Затем выберите параметр «Продолжить нумерацию» в контекстном меню, вызываемом правой кнопкой мыши.
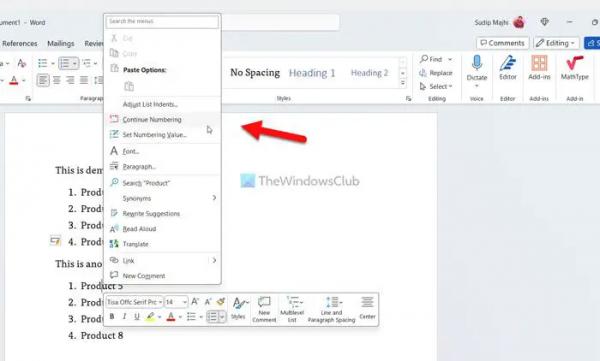
Второй список сразу продолжит ту же систему нумерации.
Продолжите нумерацию двух списков в Word, используя значение нумерации.
Чтобы продолжить нумерацию двух списков в Word с использованием значения нумерации, выполните следующие действия:
- Откройте документ Word.
- Выберите второй нумерованный список.
- Нажмите кнопку со стрелкой рядом с меню «Нумерация».
- Выберите параметр «Установить значение нумерации».
- Выберите опцию Начать новый список.
- Введите значение соответственно.
- Нажмите кнопку ОК.
Давайте углубимся в эти шаги подробно.
Сначала вам нужно открыть нужный документ Word и выбрать второй нумерованный список. Однако, если вы еще не создали нумерованный список, сделайте это в первую очередь.
Затем отправляйтесь в Параграф В разделе «Нумерация» найдите меню «Нумерация» и нажмите соответствующую кнопку со стрелкой. Затем выберите из списка опцию «Установить значение нумерации».
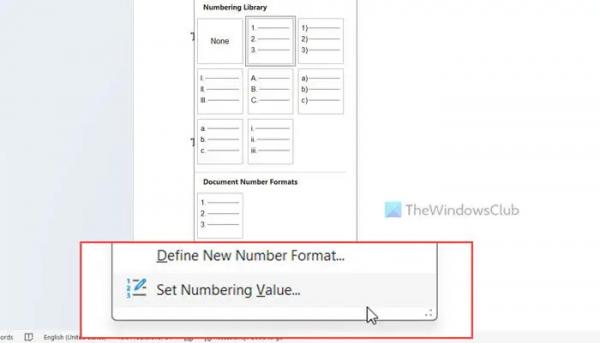
Убедитесь, что выбран параметр Начать новый список. Если да, перейдите в поле «Установить значение» и введите соответствующее значение.
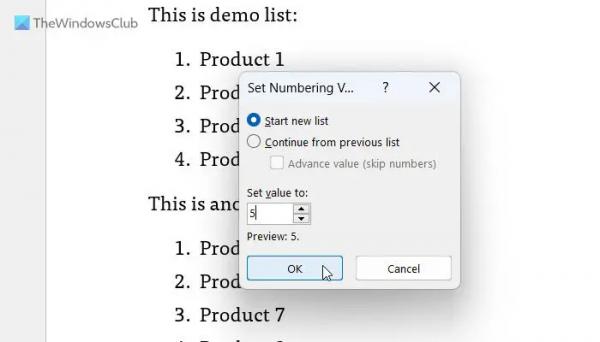
Допустим, в предыдущем списке четыре точки или цифры, и вы хотите начать второй список с цифры 5. Если да, вам нужно ввести 5 в поле.
Наконец, нажмите кнопку ОК.
Вот и все! Надеюсь, эти руководства помогли вам.
Читайте: Как изменить нумерованный список по умолчанию в Word.
Как начать нумерованный список с цифры 2 в Word?
Чтобы начать нумерованный список в Word с цифры 2, вам нужно использовать второй метод, упомянутый в этой статье. Сказав это, вам нужно выбрать список, нажать на кнопку Нумерация кнопку со стрелкой и выберите Установить значение нумерации вариант. Далее выберите Начать новый список вариант и введите 2 в соответствующем поле. Наконец, нажмите кнопку ХОРОШО кнопку, чтобы сохранить изменения.
Почему моя нумерация не продолжается в Word?
По умолчанию Word не продолжает систему нумерации, если между двумя списками находится простой текст. Вам необходимо изменить некоторые настройки, чтобы выполнить работу. Самый простой способ продолжить нумерацию двух списков — использовать команду Продолжить нумерацию вариант. Во-вторых, вы можете использовать Установить значение нумерации панель, чтобы сделать то же самое.
Читайте: Отключите автоматические маркеры и нумерацию в Word.