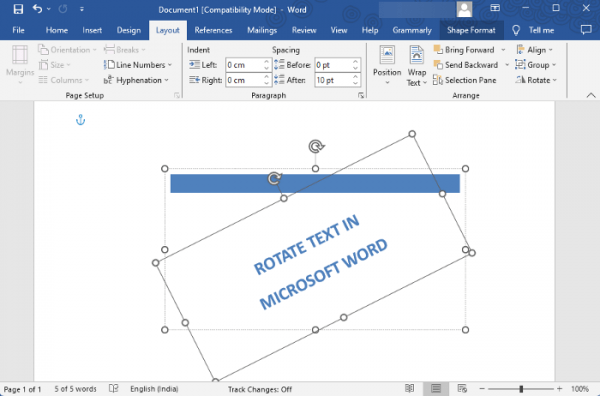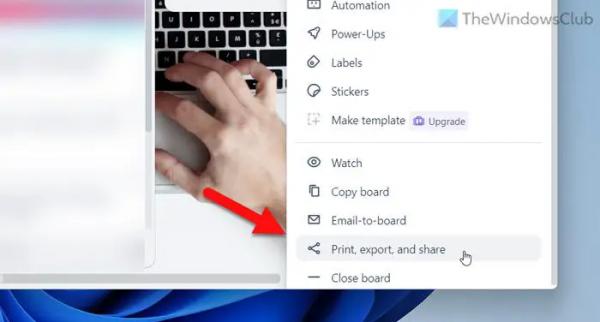В этом уроке мы покажем вам, как повернуть текст в документе Word, используя функцию «Поворот», «Направление текста», «Вручную» и другие, чтобы улучшить внешний вид файла.
Благодаря тому, что Microsoft время от времени добавляет в MS Word новые функции, он стал мощным офисным программным обеспечением во всем мире. Это универсальное программное обеспечение теперь может выполнять более сложные функции, такие как редактирование и удаление закладок, лайки для комментариев, сортировка таблиц и многое другое.
Вы также можете оживить свой документ Word, используя различные шрифты, изображения, формы, стили текста, интеллектуальные рисунки и даже вращать или изменять направление текста. Итак, если вы хотите улучшить внешний вид вашего документа, вы можете повернуть текст с помощью текстового поля. В этом посте мы рассмотрим несколько очень простых способов поворота текста в Microsoft Word.
Программы для Windows, мобильные приложения, игры — ВСЁ БЕСПЛАТНО, в нашем закрытом телеграмм канале — Подписывайтесь:)
Как повернуть текст в Word
Прежде чем повернуть текст или текстовое поле, вам необходимо создать текстовое поле. Чтобы создать текстовое поле, нажмите «Вставить» и щелкните, чтобы развернуть текстовое поле. Теперь выберите стиль текстового поля в разделе «Встроенные параметры»/ «Дополнительные текстовые поля с Office.com»/ «Нарисовать текстовое поле». Теперь введите или вставьте текст в текстовое поле и перейдите к повороту текста в Microsoft Word.
- Поверните текстовое поле и/или текст с помощью функции «Поворот».
- Зеркально отразите текст с помощью 3D-вращения.
- Поворот направления текста вручную
- Изменение направления текста
- Поворот текста в таблице.
1) Поверните текстовое поле и/или текст с помощью функции «Поворот».
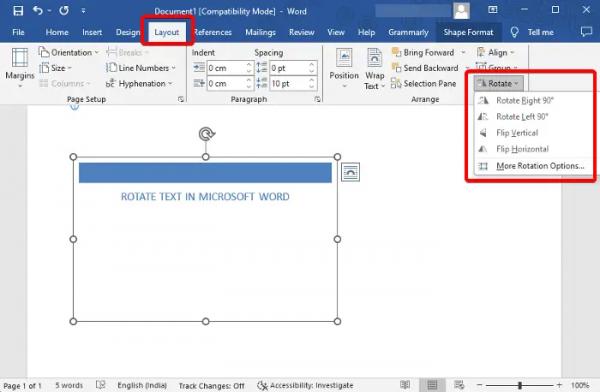
После того, как вы создали текстовое поле и добавили в него текст, теперь вы можете вращать текстовое поле или текст внутри него.
Для этого выберите текстовое поле, нажмите «Повернуть» в правом верхнем углу и выберите «Повернуть вправо на 90°/Повернуть влево на 90°/Отразить по вертикали/Отразить по горизонтали».
Чтобы повернуть текст, щелкните рядом с текстом или выделите текст, нажмите «Повернуть» и выберите «Повернуть вправо на 90°/Повернуть влево на 90°/Отразить по вертикали/Отразить по горизонтали».
Вы также можете выбрать «Дополнительные параметры поворота» и перейти на вкладку «Размер». Здесь перейдите в раздел «Поворот» и установите предпочтительный угол поворота как для текстового поля, так и для текста внутри него.
Читайте: Как повернуть текст в таблице Excel вручную.
2) Зеркально отразите текст с помощью трехмерного вращения.
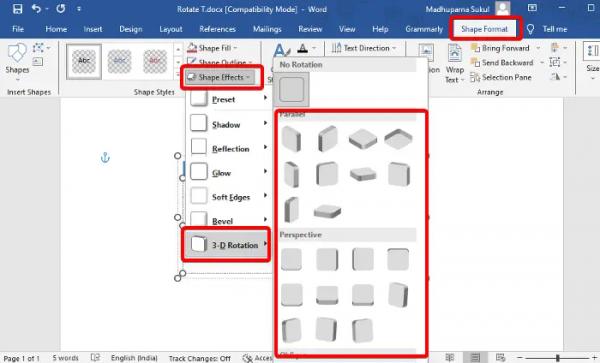
После того, как вы создали текстовое поле и добавили текст, нажмите «Формат фигуры» на панели инструментов в правом верхнем углу. Теперь нажмите «Текстовые эффекты», выберите «3-D вращение» и выберите вариант («Параллельный/Перспективный/Наклонный»). Это повернет текст в трехмерном формате.
Чтобы повернуть текстовое поле, выберите «Эффекты фигуры» > «3-D вращение» > «Выбрать фигуру».
Читайте: Как создать эффект трехмерного текста в Word.
3) Поверните направление текста вручную.

Однако, если вы хотите повернуть текст или текстовое поле вручную, вот что вы можете сделать. Все, что вам нужно сделать, это поместить курсор мыши на стрелку открытого круга по часовой стрелке над текстовым полем и переместить поле в желаемом направлении. Вы также можете повернуть текст внутри поля таким же образом. Просто поместите курсор на стрелку открытого круга по часовой стрелке над текстом и перетащите его в нужном направлении, чтобы повернуть.
4) Изменить направление текста
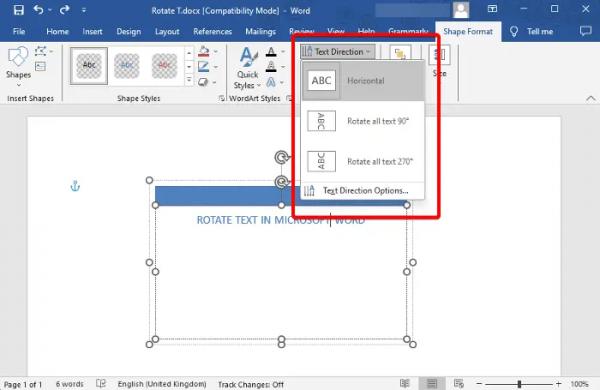
Но если вы просто хотите изменить направление текста в Microsoft Word, а не в текстовом поле, выделите текст внутри поля и выберите «Формат фигуры». Теперь щелкните, чтобы развернуть «Направление текста», и выберите «Горизонтально», «Повернуть весь текст на 90 °» или «Повернуть весь текст на 270 °». Вы также можете выбрать «Параметры направления текста», чтобы изменить ориентацию.
5) Вращайте текст в таблице.
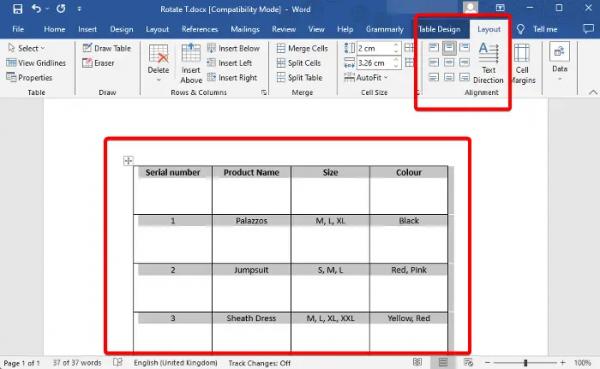
После того как вы вставили таблицу в Microsoft Word и добавили необходимое содержимое, вы готовы повернуть текст для улучшения его вида. Выберите таблицу и нажмите «Макет» рядом с «Дизайн таблицы» на панели инструментов. Теперь продолжайте нажимать опцию «Направление текста», пока не получите желаемый угол. Вы также можете нажать на значки изображений слева, чтобы изменить выравнивание текста.
Или вы можете выбрать таблицу, щелкнуть по ней правой кнопкой мыши и выбрать «Направление текста» в контекстном меню. Откроется диалоговое окно «Направление текста — Ячейка таблицы». Здесь перейдите в «Ориентация» и выберите «Альбомная», чтобы повернуть текст таблицы.
Читайте: Как вставить изображения в таблицу в Microsoft Word.
Бонусный совет
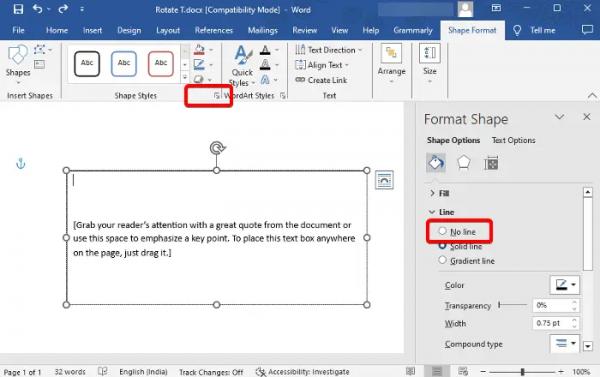
Теперь, когда вы знаете, как вращать текст или текстовое поле в Microsoft Word, вы также можете удалить черную рамку вокруг текста. Для этого выберите текст > Формат фигуры > Стили фигуры > Контур фигуры > Без контура. Или вы можете нажать на маленькую стрелку под ней, и откроется боковая панель «Формат фигуры». Здесь вы можете выбрать «Нет линии», чтобы удалить границу.
Как повернуть страницу в Word?
Да, вы можете повернуть одну страницу в Word из книжной в альбомную и обратно. Для этого выделите весь текст на этой конкретной странице, выберите «Макет» в разделе инструментов и щелкните маленькую стрелку под разделом «Расстановка переносов», чтобы открыть диалоговое окно «Параметры страницы». Здесь на вкладке «Поля» перейдите в «Альбомная», выберите «Применить к» и выберите «Выбранные разделы» в раскрывающемся списке. Нажмите ОК, чтобы применить изменения.
Как повернуть текст в Документах?
Чтобы повернуть текст в Документах Google, откройте новый документ, вставьте текстовое поле и выберите «Рисование». Теперь в разделе «Рисование» выберите значок «Текстовое поле» на панели инструментов. Затем нарисуйте рамку на листе чертежа и вставьте или введите текст. Как только вы это сделаете, наведите указатель мыши на точку над коробкой и перетащите ее, чтобы повернуть коробку на все углы.