Хотите преобразовать строки в столбцы в Excel или Google Sheets? Если да, то этот пост покажет вам, как переключать или менять местами столбцы и строки в Excel и Google Sheets.
Прежде чем начать, вы должны знать, что процессы для Excel и Google Sheets практически идентичны. Однако здесь и там есть небольшие различия, и поведение опций немного отличается.
Как поменять местами столбцы и строки в Excel и Google Sheets
Чтобы переключить столбцы и строки в Excel и Google Таблицах, выполните следующие действия:
- Откройте таблицу в Excel или Google Sheets.
- Убедитесь, что столбец или строка.
- Выберите новую позицию.
- Щелкните правой кнопкой мыши этот столбец или строку.
- Выберите параметр «Вставить».
- Выберите столбец или строку, которые вы хотите поменять местами.
- Переместите курсор к краю, чтобы отобразить знак плюс/ладонь.
- Нажмите и удерживайте мышь на краю.
- Перетащите мышь в новое положение.
- Щелкните правой кнопкой мыши новую пустую строку или столбец.
- Выберите опцию Удалить.
Чтобы узнать больше об этих шагах, продолжайте читать.
Программы для Windows, мобильные приложения, игры — ВСЁ БЕСПЛАТНО, в нашем закрытом телеграмм канале — Подписывайтесь:)
Сначала вам нужно открыть электронную таблицу в Excel и Google Sheets. Затем убедитесь, что столбец или строку, которую вы хотите переместить, или поменять местами с другим, и выберите новое местоположение в соответствии с вашими требованиями.
Допустим, у вас есть три столбца — A, B и C. Вы хотите поменять местами столбец B на A и A на B. В этой ситуации вы должны создать новый пустой столбец перед A. В противном случае, если вы попытаетесь следовать на остальных шагах он полностью заменит столбец A столбцом B.
Вот почему, если вы используете Excel, щелкните правой кнопкой мыши столбец A и выберите параметр «Вставить» в контекстном меню, вызываемом правой кнопкой мыши.
С другой стороны, если вы используете Google Sheets, щелкните правой кнопкой мыши столбец A и выберите параметр «Вставить 1 столбец слева».
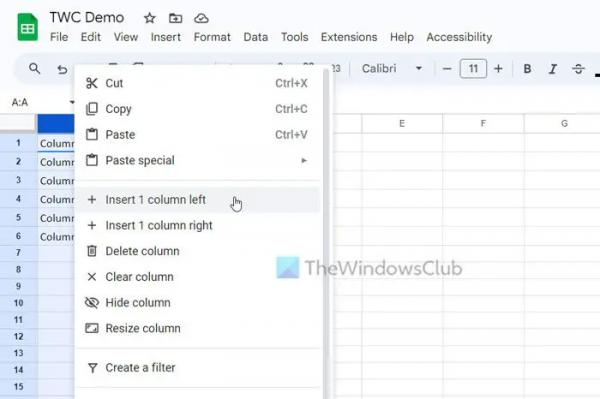
На данный момент у вас есть пустой столбец с именем A, а все старые столбцы были перемещены на один столбец справа. Другими словами, ваш старый столбец A теперь стал B, ваш старый столбец B теперь стал C и так далее.
Поэтому теперь вам нужно выбрать столбец C, так как он изначально был столбцом B, прежде чем создавать пустой столбец. Чтобы выбрать столбец, вы можете нажать на имя столбца.
После этого подведите курсор мыши к краю столбца, чтобы получить знак плюс (Excel) или знак ладони (Google Таблицы).
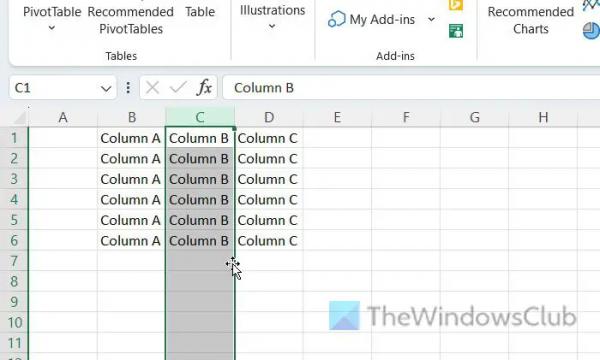
Теперь нажмите и удерживайте ее и перетащите мышь к новому пустому столбцу.
Если вы используете Google Таблицы, вы также можете щелкнуть имя столбца и перетащить его в пустой столбец.
Теперь, когда вы переместили столбец, у вас есть пустой столбец. Чтобы удалить этот пустой столбец, щелкните его правой кнопкой мыши и выберите параметр «Удалить».
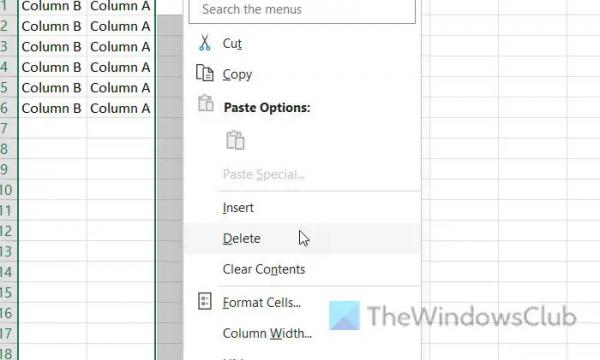
Если вы используете Google Sheets, вы можете найти опцию Удалить столбец. Название параметра отличается от Excel, но делает то же самое.
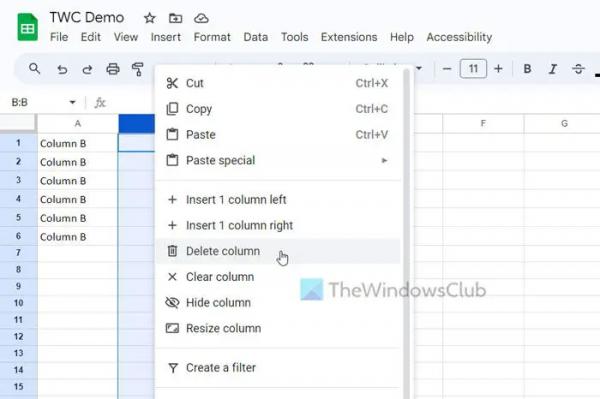
К вашему сведению, мы использовали столбцы в этом примере для объяснения шагов. Вы можете сделать то же самое со строками. Независимо от того, хотите ли вы поменять местами одну или несколько строк и столбцов, процесс один и тот же.
Читайте: Как скрыть заголовки строк и столбцов в Excel
Как поменять местами строки и столбцы в диаграмме Excel?
Чтобы переключать строки и столбцы в диаграмме Excel, вы можете использовать Переключить строку/столбец вариант. Это встроенная опция, которая позволяет вам заменить положение строк и столбцов в существующей диаграмме. Независимо от того, какой тип диаграммы вы отобразили в своей электронной таблице, вы можете изменить параметр данных, используя эту опцию. Он доступен в Дизайн диаграммы вкладка
Как поменять местами столбцы в Excel?
Чтобы поменять местами столбцы в Excel, вам нужно использовать метод перетаскивания. Однако, если вы хотите полностью заменить существующий столбец, вы можете выбрать новый столбец, навести указатель мыши на границу и щелкнуть по нему. Удерживая щелчок, наведите указатель мыши на целевой столбец или столбец, который вы хотите заменить.
Читайте: Как скрыть или показать столбцы и строки в Excel.



