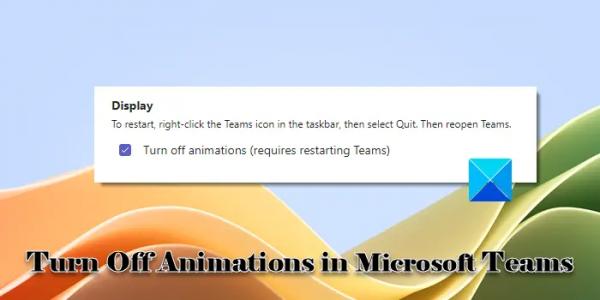Если вы хотите отключить анимацию в Microsoft Teams, этот пост вам поможет. Анимации, такие как смайлы и стикеры, предлагают отличный способ выразить себя или общаться, когда нам не хватает слов. Хотя отправлять или получать анимированные GIF-файлы в чатах Teams довольно часто, некоторым пользователям они могут отвлекать при ведении серьезных разговоров с клиентами или коллегами.
Те, кому не нравится анимация в Microsoft Teams, могут ее отключить. Microsoft позволяет нам сделать это двумя разными способами. В этом посте мы подробно покажем вам, как отключить анимацию в окне чата Teams.
Как отключить анимацию в Microsoft Teams
Анимацию в Teams можно отключить одним из следующих способов:
Программы для Windows, мобильные приложения, игры — ВСЁ БЕСПЛАТНО, в нашем закрытом телеграмм канале — Подписывайтесь:)
- Отключите анимацию в настройках приложения Teams.
- Отключите анимацию в Центре администрирования Teams
Отключение анимации не означает, что вы отключите их полностью. Вы по-прежнему будете получать их в чатах, но они больше не будут воспроизводиться автоматически. Чтобы увидеть анимацию, вам нужно вручную нажать кнопку воспроизведения.
Отключите анимацию в настройках приложения Teams.
Этот метод подходит для отдельных пользователей Teams. Это позволяет им вручную отключать анимацию для своей учетной записи Teams.
Запустите клиентское приложение Teams и щелкните значок с тремя точками в правом верхнем углу окна приложения. В появившемся меню выберите «Настройки».
Появится всплывающее окно настроек. Выбрав вкладку «Общие» на левой панели, прокрутите вниз, пока не найдете раздел «Дисплей».
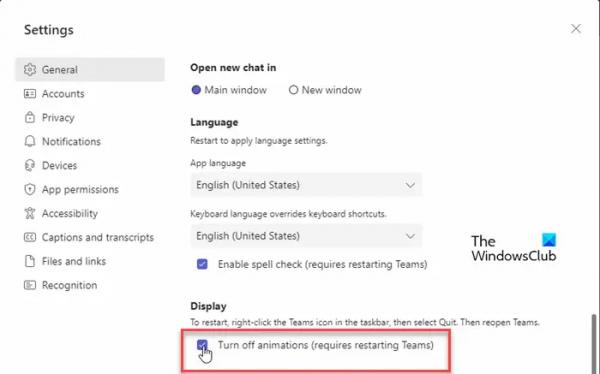
Теперь установите флажок «Отключить анимацию (требуется перезапуск Teams)» и закройте панель «Настройки». Затем выйдите из Teams и перезапустите приложение, чтобы применить изменения.
С этого момента всякий раз, когда кто-то отправляет вам анимированный GIF-файл через чат, он не воспроизводится автоматически.
Отключите анимацию в Центре администрирования Teams
Этот метод подходит администраторам Teams для отключения GIF-файлов, мемов и стикеров для всех пользователей в организации.
Администраторы Teams могут отключить анимацию с помощью политик обмена сообщениями или политик настройки приложений в Центре администрирования Teams. Политики установки позволяют администраторам контролировать доступность приложений для пользователей Teams в организации.
Если вы администратор, вы можете редактировать глобальную политику и настраивать ее по мере необходимости или создавать собственную политику и назначать ее нужному набору пользователей.
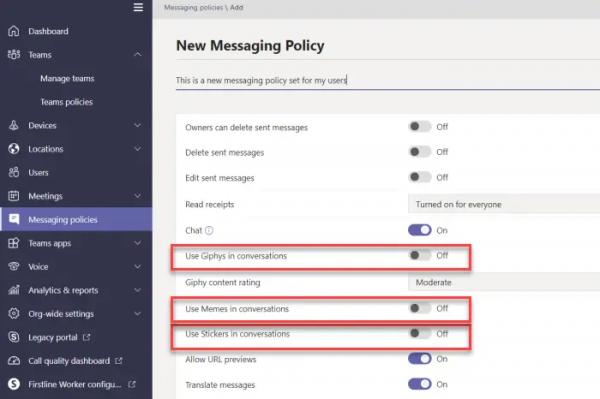
Перейдите в Центр администрирования Teams и выберите Политики обмена сообщениями/Политики настройки на левой панели. В разделе «Чат» вы увидите следующие параметры:
- Используйте Giphys в разговорах
- Используйте мемы в разговорах
- Используйте стикеры в разговорах
Рядом с каждым из вышеперечисленных вариантов будет кнопка переключения. Вы можете отключить соответствующий переключатель, чтобы отключить картинки, мемы или наклейки в разговорах Teams. После внесения изменений нажмите кнопку «Применить».
После того, как эти изменения вступят в силу, пользователи Teams не смогут вставлять мемы, стикеры или анимированные GIF-файлы в свой чат.
Надеюсь, вы найдете это полезным.
Прочтите: Microsoft Teams не открывается и не запускается на ПК.
Что такое анимация в Microsoft Teams?
Анимации в Teams — это крошечные значки (смайлики, стикеры, GIF-файлы), которые анимируются для выражения выражений пользователей в чате или беседе. Teams также представила новую функцию под названием «анимированные фоны», которую можно узнать по небольшому значку видео в левом нижнем углу миниатюры фона.
Как отключить аватары в Teams?
Администраторы Teams могут отключить аватары для определенных пользователей или запретить им использовать изображения аватаров на собраниях Teams. Чтобы заблокировать пользователя, перейдите в Центр администрирования Teams. Нажмите на опцию приложения Teams на левой панели. Выберите Политики разрешений. На правой панели выберите соответствующую политику и переключитесь на вкладку «Управление пользователями». Затем выберите нужного пользователя и нажмите кнопку «Применить».