Если курсор застревает при перетаскивании его с одного дисплея на другой, вам необходимо включить в настройках «Облегчение перемещения курсора между дисплеями». После этого ваш курсор переместится в ближайшую позицию на втором дисплее, даже если они не имеют одной границы. Вы можете включить или отключить этот параметр с помощью настроек Windows и редактора реестра.
Как облегчить перемещение курсора между дисплеями с помощью настроек Windows
Чтобы облегчить перемещение курсора между дисплеями в Windows 11 с помощью настроек Windows, выполните следующие действия:
- Нажмите Win+I, чтобы открыть настройки Windows.
- Перейдите в Система > Дисплей.
- Разверните раздел «Несколько дисплеев».
- Установите флажок «Упростить перемещение курсора между дисплеями».
Чтобы узнать больше об этих шагах, продолжайте читать.
Программы для Windows, мобильные приложения, игры — ВСЁ БЕСПЛАТНО, в нашем закрытом телеграмм канале — Подписывайтесь:)
Для начала вам необходимо открыть панель настроек Windows. Хотя существует множество способов, вы можете нажать Win+I, чтобы быстро открыть его. Затем убедитесь, что вы находитесь на вкладке «Система». Если да, нажмите меню «Дисплей» справа.
Здесь вы можете найти опцию «Несколько дисплеев». Вам необходимо нажать на нее, чтобы развернуть соответствующий раздел.
После этого найдите параметр «Упрощение перемещения курсора между дисплеями» и установите соответствующий флажок, чтобы включить его.

Однако, если вы хотите отключить его, вам необходимо снять галочку с флажка.
Как облегчить перемещение курсора между дисплеями в Windows 11 с помощью реестра
Чтобы облегчить перемещение курсора между дисплеями в Windows 11 с помощью редактора реестра, выполните следующие действия:
- Нажмите Win+R, чтобы открыть приглашение «Выполнить».
- Введите regedit> нажмите кнопку «ОК»> нажмите кнопку «Да».
- Перейдите к курсорам в HKCU.
- Щелкните правой кнопкой мыши Курсоры > Создать > Значение DWORD (32-разрядное).
- Задайте имя CursorDeadzoneJumpingSetting.
- Дважды щелкните по нему, чтобы установить значение значения 1 для включения.
- Для отключения сохраните значение значения 0.
- Нажмите кнопку ОК.
- Перезагрузите компьютер.
Давайте углубимся в эти шаги, чтобы узнать больше.
Сначала вам нужно открыть редактор реестра. Для этого нажмите Win+R > введите regedit > нажмите кнопку ОК. Затем нажмите кнопку «Да» в командной строке UAC, чтобы открыть его на своем компьютере.
После открытия редактора реестра перейдите по следующему пути:
HKEY_CURRENT_USERПанель управленияКурсоры
Если вы можете найти значение REG_DWORD с именем CursorDeadzoneJumpingSetting, вам не нужно его создавать. В противном случае вам придется создать его вручную. Для этого щелкните правой кнопкой мыши клавишу «Курсоры», выберите «Создать» > «Значение DWORD (32-разрядное)» и задайте имя CursorDeadzoneJumpingSetting.
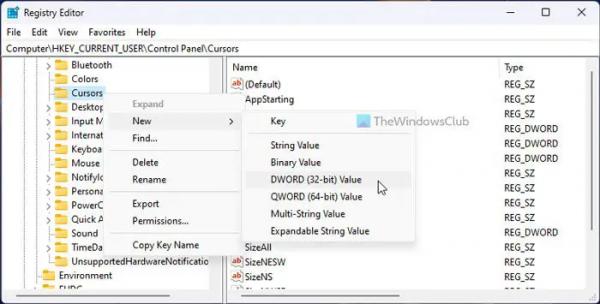
По умолчанию он имеет значение 0. Если вы хотите отключить этот параметр, оставьте его таким. В противном случае дважды щелкните его и установите для параметра «Значение» значение 1, чтобы включить его.
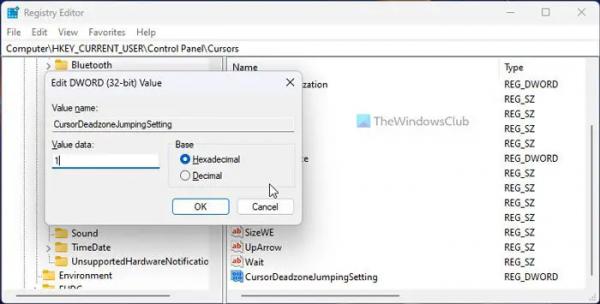
Наконец, нажмите кнопку «ОК», закройте все окна и перезагрузите компьютер, чтобы изменения вступили в силу.
Вот и все!
Читайте: Мониторы, отображающие разные цвета при настройке двух мониторов.
Как предотвратить скачок курсора в Windows 11?
Чтобы курсор не прыгал в Windows 11, вам необходимо сначала проверить драйверы мыши. Если такой проблемы нет, необходимо проверить соединение независимо от источника подключения. Если вы используете ноутбук, вам также необходимо изменить и проверить чувствительность тачпада.
Как разрешить курсору перемещаться между мониторами?
Если вы хотите разрешить курсору перемещаться между мониторами, ничего делать не нужно. Независимо от того, используете ли вы Windows 11 или Windows 10, вы можете перемещать курсор с одной на другую без предварительного разрешения. Функциональность активируется сразу после подключения второго монитора.
Читайте: Второй монитор мигает на ПК с Windows.



