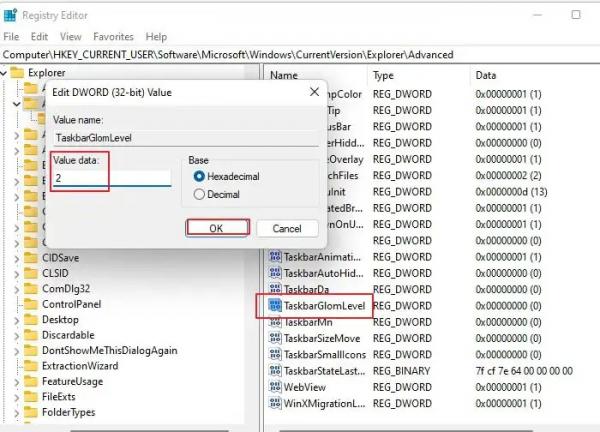В этом посте объясняется, как включить «Никогда не объединять кнопки панели задач с метками в Windows 11». По умолчанию Windows 11 максимально увеличивает пространство на панели задач, отображая значки и группируя окна из одного и того же приложения. Если приложение имеет множество активных окон и вы хотите получить доступ к определенному из них, вы можете навести указатель мыши на значок программы на панели задач и выбрать окно.
Microsoft начала выпуск Windows 11 версии 22H2, которая добавляет в операционную систему Windows несколько долгожданных функций, включая устаревший никогда не объединенный режим панели задач. Эта функция позволяет пользователям отображать окна приложений как отдельные элементы на панели задач, а не объединять значки одного и того же приложения в одну группу.
Эта функция ранее была доступна в Windows 10, но Microsoft удалила ее в Windows 11. Увидев ее как «наиболее востребованную функцию», технический гигант решил вернуть ее пользователям через накопительное обновление, которое распространяется для всех. Устройства с Windows 11 медленно.
Программы для Windows, мобильные приложения, игры — ВСЁ БЕСПЛАТНО, в нашем закрытом телеграмм канале — Подписывайтесь:)
Что, если вы хотите, чтобы у каждого окна была своя уникальная кнопка на панели задач с именем или меткой? Это упрощает идентификацию и запуск окна программы. Например, при использовании широкоэкранного дисплея или нескольких мониторов, или когда у вас открыто много версий одного и того же приложения, может оказаться полезным отображение каждого окна отдельно на панели задач.
Как никогда не объединять кнопки панели задач в Windows 11
Ниже приведены три метода, которые вы никогда не можете использовать для объединения кнопок панели задач на ПК с Windows:
- Настройки Windows
- Редактор реестра
- Групповая политика
Для некоторых из них вам потребуется разрешение администратора, и мы также предлагаем использовать восстановление системы, прежде чем что-либо менять в реестре.
1) Настройки Windows
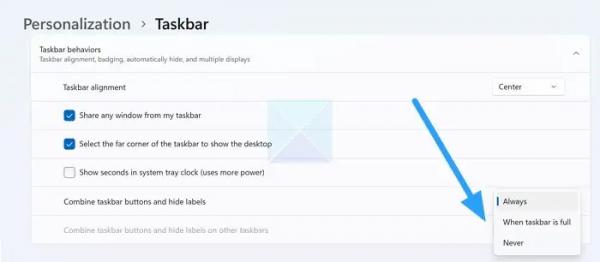
Вы можете настроить панель задач, чтобы она никогда не объединяла кнопку через настройки Windows. Вот как это сделать:
- Откройте «Настройки» и нажмите «Персонализация» на левой панели.
- Затем нажмите на опцию «Панель задач» справа.
- Нажмите на «Поведение панели задач», а затем «Объедините кнопки панели задач и скройте метки». Вы увидите следующие варианты:
- Всегда
- Когда панель задач заполнена
- Никогда
- Выберите Никогда.
Это позволит никогда не объединять кнопки панели задач в Windows 11.

Опции означают следующее
- Всегда: этот параметр автоматически группирует значки из одного приложения и скрывает их метки. При наведении курсора мыши на сгруппированный значок отобразятся предварительные просмотры отдельных окон. Вы можете нажать на предварительный просмотр, чтобы переключиться на это окно, или нажать на значок крестика справа, чтобы закрыть окно.
- Когда панель задач заполнена: этот параметр группирует значки одного и того же приложения только тогда, когда панель задач заполнена (у вас открыто слишком много приложений). Если панель задач не заполнена, значки не будут объединяться и отображаться с соответствующими метками.
- Никогда: этот параметр никогда не будет объединять значки на панели задач, независимо от того, сколько окон открыто одновременно. Окна будут отображаться как отдельные элементы с метками. Когда они займут все место на панели задач, справа появится трехточечный значок. При нажатии на этот значок открывается дополнительное меню панели задач, в котором содержатся дополнительные значки, которые постоянно добавляются на панель задач.
Читайте: Как скрыть значки на значках панели задач в Windows
2) Редактор реестра
Вы можете включить параметр «Никогда не объединять» на панели задач с помощью редактора реестра. Как? Читай дальше.
Откройте редактор реестра, скопируйте и вставьте следующий путь:
КомпьютерHKEY_CURRENT_USERSoftwareMicrosoftWindowsCurrentVersionExplorerAdvanced
Щелкните правой кнопкой мыши папку «Дополнительно» и выберите «Создать» > «Значение DWORD (32-разрядное)» в контекстном меню. Затем переименуйте значение в TaskbarGlomLevel. (Если значение с таким именем уже существует, пропустите этот шаг и перейдите к следующему.)
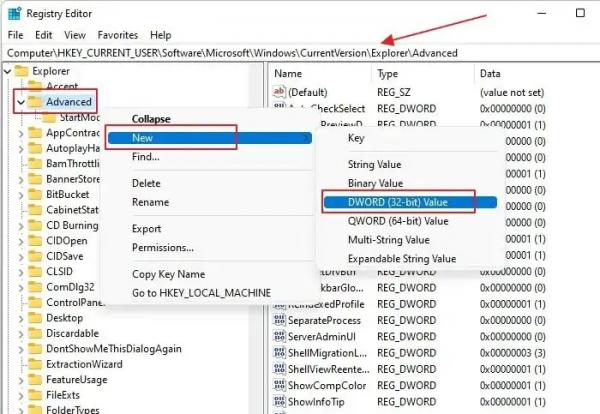
Щелкните правой кнопкой мыши параметр TaskbarGlomLevel справа и выберите параметр «Изменить» в контекстном меню.
Измените значение поля данных «Значение» с 0 на 2 и нажмите «ОК».
После сохранения изменений закройте редактор реестра и перезагрузите компьютер, чтобы изменения вступили в силу, а панель задач никогда не объединяет кнопки.
3) Групповая политика
Групповая политика применима, когда вам нужно изменить этот параметр на удаленном компьютере или применить его на нескольких компьютерах в вашей сети.
Откройте редактор групповой политики на своем компьютере.
Перейдите по следующему пути:
Конфигурация пользователя -> Административные шаблоны -> Меню «Пуск» и панель задач.
Найдите политику с именем Запретить группировку элементов панели задач.
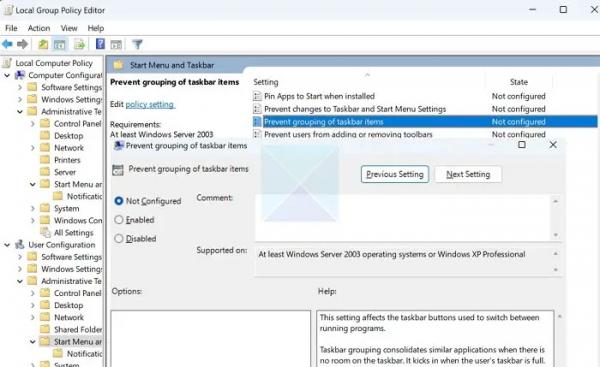
Включите и примените изменения.
После этого вы можете перезагрузить компьютер и проверить, отображаются ли значки отдельно для открытых приложений и браузеров.
Читайте: автоматическое скрытие панели задач не работает в Windows
Итак, это три самых простых метода в Windows 11, позволяющих разгруппировать значки на панели задач и запретить их объединение. Самая последняя версия Windows 11 не поддерживает разгруппировку значков на панели задач. Таким образом, вы можете настроить панель задач на «Никогда не объединять кнопки панели задач» в Windows 11 через настройки Windows, редактор реестра или групповую политику.
Читайте: Как разгруппировать значки Wi-Fi, звука и батареи на панели задач в Windows 11.
Как мне никогда не объединять ярлыки на панели задач в Windows 11?
Если вы не хотите никогда объединять метки панели задач, вы можете установить для параметра «Объединить кнопки панели задач и скрыть метки» значение «Никогда» в настройках поведения панели задач. Вы сможете просмотреть эту опцию только после установки накопительного обновления KB5030310 для Windows 11 версии 22H2.