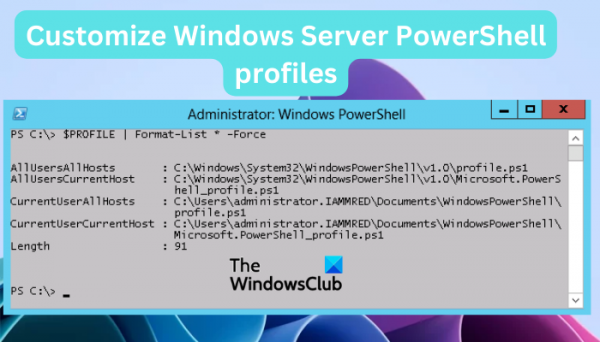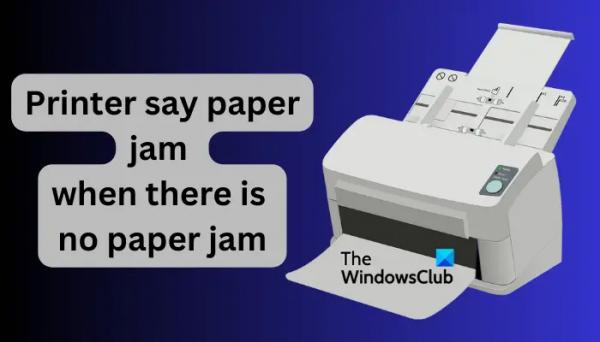В этой статье основное внимание будет уделено настройке профилей Windows Server PowerShell. Если PowerShell — ваш ежедневный инструмент, вы можете создавать и настраивать свои профили. Профили PowerShell — это в основном сценарии PowerShell (PS1), которые запускаются при запуске сеанса в PowerShell и используются для настройки конкретной среды.
Когда вы настраиваете свой профиль PowerShell, вы можете использовать его для настройки сред и автоматизации определенных задач в Windows Server. Например, вы можете задавать команды, задавать переменные среды, задавать псевдонимы, импортировать модули и добавлять функции, среди прочего. Проще говоря, вы можете настроить задачи и среды, которые вам подходят. Но прежде чем приступить к настройке, вам нужно сначала проверить, есть ли у вас уже существующий. Если нет, вам необходимо создать профиль PowerShell.
Как проверить и создать новый профиль PowerShell
Чтобы проверить, есть ли у вас существующий профиль PowerShell на сервере Windows, откройте PowerShell от имени администратора, введите Путь к тесту $профильи нажмите Enter. Эта командная строка автоматически проверяет, есть ли в вашей системе ранее существующий профиль PowerShell. PowerShell покажет false, если на сервере нет существующего профиля, и вам нужно создать новый.
Программы для Windows, мобильные приложения, игры — ВСЁ БЕСПЛАТНО, в нашем закрытом телеграмм канале — Подписывайтесь:)
Чтобы создать новый профиль PowerShell в Windows Server, используйте Новый предмет команду и нажмите Enter. Это будет выглядеть так:
if (!(Test-Path -Path )) { New-Item -ItemType File -Path -Force }
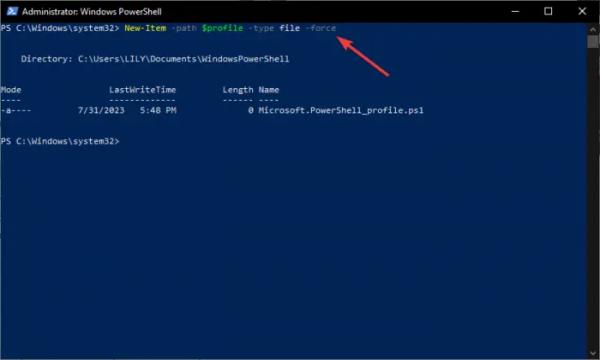
Оператор if позволяет вам создать новый профиль, не перезаписывая любой другой существующий.
Например, если вы хотите создать PowerShell пользователя хост-приложения, выполните следующую команду:
if (!(Test-Path -Path $PROFILE)) { New-Item -ItemType File -Path $PROFILE -Force}
Как настроить профили Windows Server PowerShell
Теперь, когда у вас есть профиль PowerShell, нужно настроить его в соответствии с вашими предпочтениями. Здесь так много всего можно сделать. Давайте рассмотрим общие настройки PowerShell в Windows Server.
Отредактируйте свой профиль PowerShell
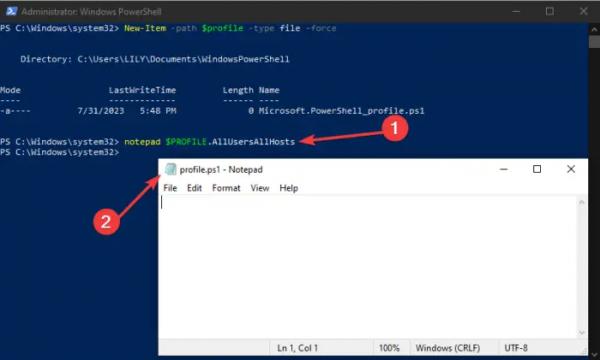
Команда блокнота используется для редактирования вашего профиля. Например, если вы хотите изменить свой профиль PowerShell, выполните команду блокнот $профиль. Не забудьте указать имя профиля, например блокнот $ПРОФИЛЬ.AllUsersAllHosts для всех пользователей.
Кроме того, если вы хотите изменить профиль PowerShell, запустите команду psEdit и укажите профиль, который вы хотите изменить. Например, используйте psИзменить $ПРОФИЛЬ для редактирования текущего пользователя. Вы можете добавить некоторые элементы в профиль следующим образом.
Если вы хотите изменить цвет панели консоли на что-то вроде синего, выполните команду $ps.Options.OutputPaneBackground = ‘синий’.
Если вы хотите изменить первый размер в файле профиля, выполните команду $ps.Options.FontSize =22. Значение 22 — это размер шрифта, и вы можете изменить его на любой другой.
Добавьте функции в профиль PowerShell

Назначение функций профиля PowerShell — выполнение любых указанных задач. Например, если вы хотите открыть определенный веб-адрес в своем браузере, таком как Microsoft Edge. Используйте следующую команду, чтобы автоматически открыть URL-адрес Edge.
function Open-EdgeURL {Start-Process -FilePath “msedge” -ArgumentList “}
Вы можете заменить значения и изменить команду в соответствии с вашими потребностями. Когда вы закончите добавлять функции PowerShell, сохраните их в Блокноте, где вы сможете отредактировать их позже.
СОВЕТ. Запустите Microsoft Edge с помощью командной строки в Windows 11/10.
Установить пользовательские рабочие каталоги
Следующая настройка профиля PowerShell — создание настраиваемых каталогов. Например, если у вас есть несколько файлов PS1 и вы хотите, чтобы ваш профиль PowerShell автоматически загружался в рабочий каталог. Если вы хотите, чтобы PowerShell всегда закладывал определенный каталог, используйте команду Установить-местоположение. Ниже приведена полная команда:
Set-Location -Path “DRIVE_LETTER:FOLDERPATH”
Вот хороший пример;
Set-Location -Path “C:scripts”
Обратите внимание, что вы можете указать любое место на вашем системном сервере Windows или на любом другом диске. Когда вы закончите, всегда запускайте команду .$profile и начинайте использовать профиль.
Настройка псевдонимов профиля PowerShell
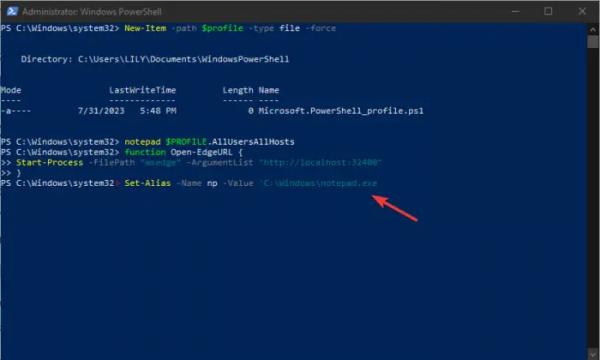
Как и в Linux, вы также можете добавить псевдоним в свой профиль, чтобы упростить выполнение длинных команд. Мы используем Set-Псевдоним Команда для настройки псевдонимов на сервере Windows. Если вы хотите автоматически и мгновенно открывать Блокнот из PowerShell, вы можете добавить псевдоним, как показано ниже.
Set-Alias -Name np -Value ‘C:Windowsnotepad.exe
Всегда, когда вы вносите изменения в профиль, сохраняйте его в Блокноте, а затем запускайте .$профиль команда. Эта команда сохраняет те же изменения в профиле PowerShell.
Мы надеемся, что теперь вы можете что-то настроить в профилях Windows Server Powershell.
Читать далее: Загрузка файла с помощью PowerShell в Windows
Какой профиль по умолчанию в PowerShell?
Обычно на сервере Windows нет профиля PowerShell по умолчанию. Однако вы можете создать его и отредактировать с помощью текстовых редакторов, предпочтительно Блокнота. Оттуда вы можете настроить профиль в соответствии с задачей или средой, которую вы хотите установить или выполнить.
Чтение: доступ PowerShell Export-CSV к пути запрещен
Можно ли настроить профиль PowerShell?
Да. Вы можете настроить PowerShell в соответствии с задачами, функциями, псевдонимами, цветом панели и т. д. Вы можете сделать так много, чтобы PowerShell легко выполнял команды по своему вкусу. В этой статье мы выделили некоторые распространенные способы настройки профилей PowerShell.