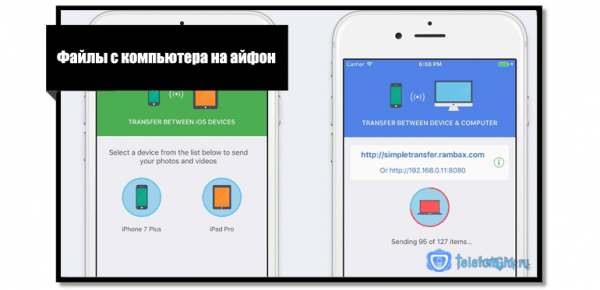Если вам интересно узнать, как настроить Dev Drive в Windows 11 для разработчиков, вы попали по адресу. Эта новая функция Microsoft сопровождается Dev Home, новым приложением для разработчиков. В то время как приложение (Dev Home) позволяет разработчикам создавать среду разработки в Windows, Dev Drive предназначен для повышения уровня опыта разработки в Windows 11.
Разработанный как для разработчиков, так и для программистов, он также позволяет устанавливать приложения в среде разработчика в Windows. В этом посте вы узнаете все подробности о том, как настроить Dev Drive в Windows 11 для разработчиков.
Что такое Dev Drive в Windows 11?
До появления Dev Drive вы как разработчик сохраняли свою работу в папках в зависимости от количества проектов, над которыми вы работали. Кроме того, вы должны хранить эти папки в родительском каталоге, например, на диске E, специально для хранения файлов, связанных с вашими проектами.
Программы для Windows, мобильные приложения, игры — ВСЁ БЕСПЛАТНО, в нашем закрытом телеграмм канале — Подписывайтесь:)
Однако Dev Drive служит выделенным томом для хранения файлов разработки. Это поможет файлам не только оставаться отделенными от других файлов, но и улучшит общий процесс разработки. Это устраняет необходимость повторного поиска соответствующих каталогов, постоянного переключения между различными приложениями и многого другого.
Кроме того, известно, что Dev Drive использует отказоустойчивую файловую систему (ReFS), которая дает разработчикам больший контроль над настройками выделенного раздела. Например, вы можете внести изменения в настройки тома хранилища, безопасности и антивируса, административного доступа и т. д.
Как настроить Dev Drive в Windows 11 для разработчиков?
Поскольку Dev Drive в настоящее время находится в общедоступной предварительной версии, вы не можете получить к нему прямой доступ. Согласно сообщениям, эта функция скоро будет доступна в стабильной сборке Windows 11 через приложение «Параметры Windows». Однако перед вами настроить Dev Drive, ваш компьютер должен соответствовать нескольким требованиям. Сказав это, вот краткое руководство по настройке Dev Drive в Windows 11 для разработчиков.
- Предварительные условия для создания Dev Drive
- Присоединяйтесь к программе предварительной оценки Windows
- Настроить диск для разработчиков
1) Предварительные условия для создания Dev Drive
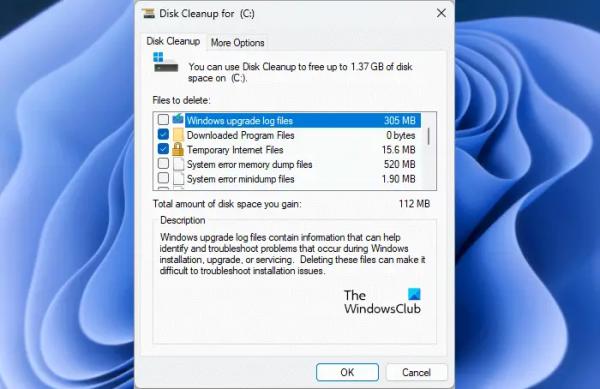
Прежде чем приступить к созданию Dev Drive, убедитесь, что на вашем ПК установлено не менее 8 ГБ ОЗУ (рекомендуется 16 ГБ) и не менее 50 ГБ свободного места на диске. Наличие SKU-версии Windows является плюсом. Но если ваш диск почти заполнен, вам потребуется освободить и увеличить место на жестком диске на вашем ПК, чтобы освободить место для Dev Drive.
2) Присоединяйтесь к программе предварительной оценки Windows
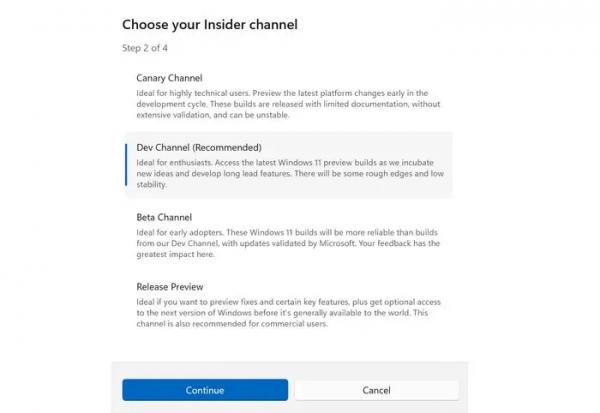
После того, как вы создали достаточно места на диске для Dev Drive, следующим шагом будет присоединение к программе предварительной оценки Windows. Это даст вам прямой доступ к Dev Drive, который доступен на канале Dev программы предварительной оценки Windows. Откройте приложение «Параметры Windows» (Win + I) > Центр обновления Windows > Программа предварительной оценки Windows > Начало работы > Войдите в свою учетную запись Microsoft > Свяжите ее с программой предварительной оценки Windows > Канал разработчиков > Установите новые обновления. После этого перезагрузите компьютер, и вы войдете в программу предварительной оценки Windows.
Читать . Как отключить или включить режим разработчика в Windows 11
3) Настройте Dev Drive
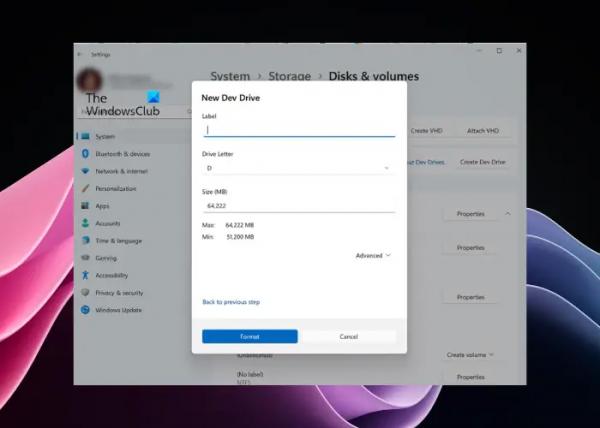
Теперь, когда вы зарегистрировались в программе предварительной оценки Windows, запустите «Параметры Windows» (Win + I) и нажмите «Система». Затем справа нажмите «Хранилище»> «Дополнительные параметры хранилища»> «Диски и тома»> «Создать dev-диск».
Теперь вы увидите подсказку (Выберите расположение диска разработчика) с тремя вариантами: создать новый VHD (виртуальный жесткий диск), изменить размер существующего тома и нераспределенное пространство на диске.
Если вы решили создать новый виртуальный жесткий диск, откройте консоль «Выполнить» (Win + R), введите diskmgmt.msc и нажмите Enter. В окне «Управление дисками» нажмите «Действия» и выберите «Создать виртуальный жесткий диск». Теперь вы можете следовать инструкциям в нашем подробном руководстве, чтобы завершить создание виртуального жесткого диска.
Для параметра «Изменить размер существующего тома» вы можете следовать инструкциям в нашем посте о том, как изменить размер раздела с помощью инструмента «Управление дисками».
Но если вы хотите использовать нераспределенное пространство на диске, вы должны знать, что нераспределенное пространство — это пространство на вашем жестком диске, которое Windows не может использовать, пока вы не сделаете его доступным. Чтобы использовать нераспределенное пространство (если есть место для хранения, помеченное как «Нераспределенное»), вам необходимо создать новый том, который Windows подтвердит. После того, как вы выбрали «Создать том», выберите «Создать диск разработки» и выполните те же действия, что и для создания нового тома.
Читайте: Как отформатировать жесткий диск или диск в Windows
Как создать диск D в Windows 11 SSD?
SSD (твердотельный диск) похож на жесткий диск, который предоставляет пользователям дополнительное пространство для хранения. Если вы сейчас используете только жесткий диск компьютера и у вас есть неиспользуемый SSD, это будет нераспределенное пространство для хранения. На диске можно создать еще два раздела для хранения приложений, ПО или документов, установки ОС и т. д. Самое приятное, что SSD не тормозит независимо от количества разделов. Если вы хотите создать диск D на выделенном или нераспределенном пространстве на вашем SSD с Windows 11, вы можете использовать бесплатное программное обеспечение для управления разделами, использовать инструмент управления дисками или использовать команды Diskpart.
Как установить SDK в Windows 11?
Как разработчику вам может понадобиться Windows SDK, чтобы получить доступ к метаданным, основным API и инструментам для разработки приложений, библиотек и многого другого. Вы можете посетить Центр разработки для Windows для установки SDK, нажав на ссылку для скачивания. Однако перед установкой SDK убедитесь, что ваш компьютер соответствует минимальным системным требованиям.