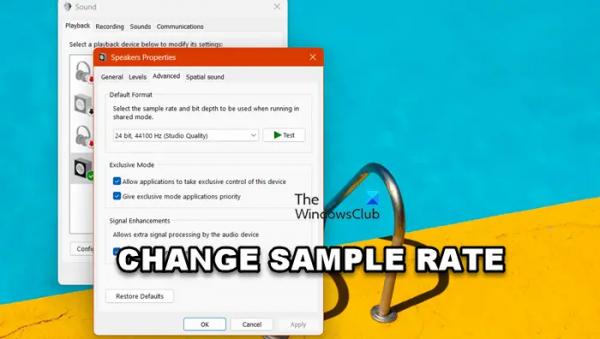Windows дает своим пользователям возможность управлять выходным и входным звуком системы. Они позволяют им изменять настройки звука, чтобы улучшить звук компьютера. Кроме того, они также позволяют пользователям изменять частоту дискретизации. В этом посте мы узнаем, что такое частота дискретизации в Windows 11 и как ее настроить на компьютере с Windows.
Что такое частота дискретизации в Windows 11?
Выборка — это не что иное, как частота измерения сигнала в секунду для создания дискретного цифрового сигнала. В случае со звуком частота дискретизации определяет диапазон захватываемых частот. Если вы компьютерный фанат, вы, должно быть, видели частоту дискретизации вашего компьютера 40 кГц. При этом кГц или Killo Heartz является единицей частоты дискретизации звука. Поскольку мы, люди, можем слышать частоту до 20 кГц, компьютеру необходимо выдать 40, что вдвое превышает упомянутую частоту дискретизации. Однако эти цифры не предназначены для того, чтобы звук был слышен; они здесь, чтобы улучшить его. Вот почему мы можем и должны увеличить частоту дискретизации.
Как изменить частоту дискретизации в Windows 11
В этом руководстве мы покажем вам, как изменить частоту дискретизации, а также разрядность в Windows 11. В этом посте мы сделаем следующие вещи.
- Изменение частоты дискретизации и разрядности аудиовыхода
- Изменение частоты дискретизации и разрядности аудиовхода
Давайте поговорим о них подробно.
Программы для Windows, мобильные приложения, игры — ВСЁ БЕСПЛАТНО, в нашем закрытом телеграмм канале — Подписывайтесь:)
1) Измените частоту дискретизации и разрядность аудиовыхода.
Давайте сначала изменим частоту дискретизации и разрядность аудиовыхода. Помните, что под аудиовыходом мы подразумеваем не только ваши динамики, но и некоторые внешние устройства. Выполните шаги, указанные ниже, чтобы сделать то же самое.
- Нажмите Win + S, введите “Панель управления” и откройте его.
- Теперь вам нужно изменить Посмотреть по возможность Большие иконки из правого верхнего угла окна.
- Затем нажмите «Звук», чтобы запустить свойства звука.
- Убедитесь, что вы находитесь на Воспроизведение щелкните правой кнопкой мыши устройство, на котором вы хотите изменить частоту дискретизации, и выберите «Свойства».
- Затем вам нужно перейти к Передовой вкладка.
- Теперь из Формат по умолчанию разделе вы можете изменить частоту дискретизации и разрядность.
- Наконец, нажмите Применить > ОК.
2) Измените частоту дискретизации и разрядность аудиовхода.
Теперь давайте изменим частоту дискретизации и разрядность вашего микрофона и других устройств ввода звука, подключенных к вашей системе. Вы можете выполнить шаги, упомянутые ниже, чтобы сделать то же самое.
- Перейдите к Звуковые свойства как упоминалось ранее. (шаги 1–3)
- Теперь перейдите к Запись вкладка.
- Щелкните правой кнопкой мыши микрофон и выберите «Свойства».
- Нажмите на вкладку «Дополнительно».
- Из Формат по умолчанию разделе вы можете изменить частоту дискретизации и разрядность.
- Наконец, нажмите «Применить» > «ОК».
Вот как вы можете изменить частоту дискретизации и разрядность ваших выходных и входных аудиоустройств.
Читайте: Как получить 24-битный звук в Windows 11?
Почему я не могу изменить частоту дискретизации в Windows 11?
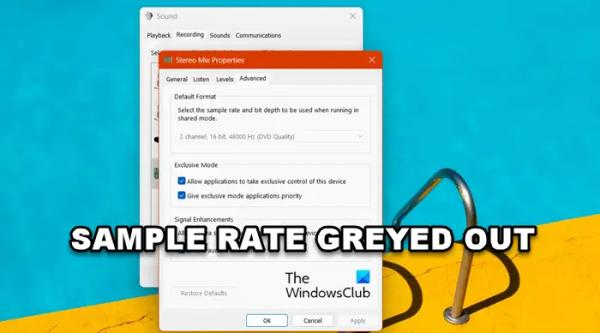
Если параметр «Частота дискретизации» неактивен, проверьте, предоставляет ли производитель приложение для настройки звука, поскольку оттуда вы можете изменить частоту дискретизации и разрядность. Если такого приложения нет, можно сказать, что устройство не поддерживает несколько частот дискретизации.
В моем случае микрофон поддерживал определенную частоту дискретизации, которую нельзя изменить. Однако, если вы точно знаете, что ваше устройство поддерживает несколько частот дискретизации, переустановите его драйверы и посмотрите, решена ли проблема. Чтобы сделать то же самое, вы можете удалить аудиодрайвер из диспетчера устройств, а затем установить его новую копию с веб-сайта производителя.
Читайте: Загрузите и переустановите Realtek HD Audio Manager в Windows 11.
Как изменить частоту дискретизации звука в Windows?
Чтобы изменить частоту дискретизации вашего устройства, вам нужно перейти в «Свойства звука» на панели управления. Затем вы можете перейти к свойствам устройства, которое хотите настроить, и изменить частоту дискретизации и разрядность. Ознакомьтесь с вышеупомянутым пошаговым руководством, чтобы узнать, как сделать то же самое.
Читайте: Устранение проблем со звуком и звуком в Windows.