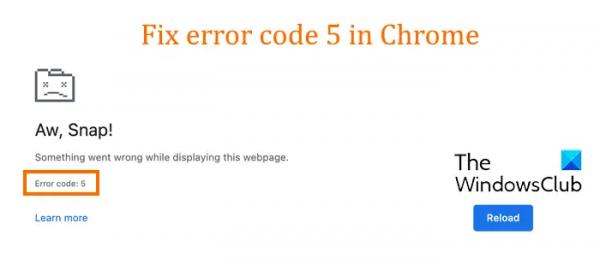Некоторые пользователи Chrome сообщают об ошибке с кодом 5 при открытии некоторых веб-сайтов в браузере. Этот код ошибки при запуске отображает следующее сообщение об ошибке:
Вот блин!
Что-то пошло не так при отображении этой веб-страницы.
Код ошибки: 5
Если вы также столкнулись с этим кодом ошибки, позвольте нам найти решения этой ошибки в этом посте.
Как исправить код ошибки 5 в Chrome
Чтобы исправить код ошибки 5 в Google Chrome, вы можете попробовать принудительно перезагрузить (CTRL+F5) проблемный веб-сайт, так как это может быть временная проблема, вызывающая ошибку. Если ошибка остается прежней, вы можете использовать следующие исправления:
Программы для Windows, мобильные приложения, игры — ВСЁ БЕСПЛАТНО, в нашем закрытом телеграмм канале — Подписывайтесь:)
- Освободите память, закрыв другие вкладки.
- Удалить кэш браузера.
- Обновите Хром.
- Удалите ошибочные расширения браузера.
- Сбросьте Хром.
- Переустановите Хром.
1) Освободите память, закрыв другие вкладки.
Эту ошибку можно очень легко устранить, если в Chrome открыто слишком много вкладок, а на вашем устройстве не хватает памяти. Следовательно, если сценарий применим, вы можете освободить память, закрыв ненужные вкладки Chrome, которые открыты сейчас. Если вы используете некоторые расширения, вы также можете попробовать отключить их и проверить, помогает ли это.
Кроме того, вы также можете закрыть другое программное обеспечение, работающее на вашем компьютере. Откройте диспетчер задач, используя CTRL+SHIFT+ESC, и нажмите кнопку «Завершить задачу», чтобы закрыть фоновые приложения. Если некоторые загрузки выполняются, приостановите их, а затем попробуйте загрузить проблемную веб-страницу в Chrome, чтобы проверить, исправлен ли код ошибки 5.
СОВЕТ. Как узнать, какая вкладка Chrome использует больше всего памяти?
2) Удалить кеш браузера
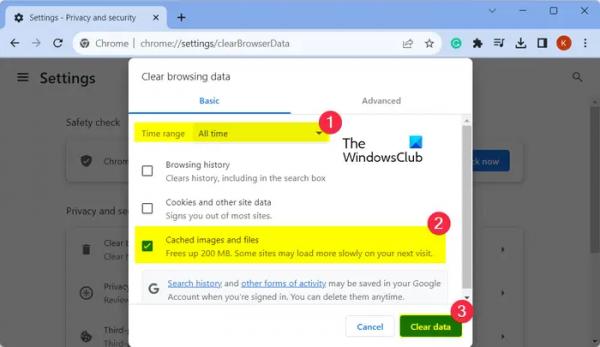
Поскольку было доказано, что очистка данных просмотра, таких как кэш, файлы cookie и т. д., устраняет большинство проблем и ошибок браузера, вы можете попробовать сделать то же самое и в этом случае. Удалите кеш браузера из Chrome, а затем перезагрузите проблемную страницу, чтобы проверить, исправлена ли ошибка или нет. Вот как вы можете это сделать:
Сначала откройте Chrome и нажмите кнопку меню из трех точек в правом верхнем углу браузера. Теперь нажмите «Дополнительные инструменты» > «Очистить данные просмотра» или вы также можете нажать горячую клавишу Ctrl+Shift+Delete, чтобы использовать ту же опцию.
В открывшемся диалоговом окне выберите «Диапазон времени» «Все время» и установите флажки «Файлы cookie и другие данные сайта» и «Кэшированные изображения и файлы».
Затем нажмите кнопку «Очистить данные», чтобы удалить кеш браузера.
После этого попробуйте открыть страницу, на которой возникла ошибка с кодом 5, и проверьте, решена ли она.
Читать: Недостаточно памяти, чтобы открыть эту ошибку страницы в Google Chrome.
3) Обновите Chrome
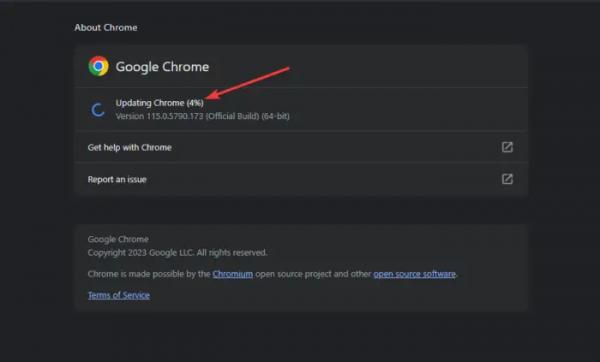
Если вы используете устаревшую версию Chrome, у вас возникнут подобные проблемы и ошибки. Итак, убедитесь, что вы обновили Chrome до последней версии.
Чтобы обновить Chrome, нажмите кнопку меню из трех точек и выберите «Справка» > «О Google Chrome». Разрешите Chrome проверить наличие доступных обновлений браузера. Если обновления ожидаются, он загрузит и установит их. После этого вам будет предложено перезапустить Chrome, чтобы завершить установку обновления. Сделайте это и посмотрите, перестал ли вы получать код ошибки 5.
4) Удалите ошибочные расширения браузера.
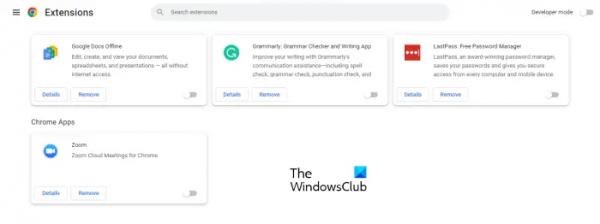
Эта ошибка также может быть вызвана неисправным расширением, установленным в вашем браузере Chrome. Следовательно, вы можете попробовать удалить подозрительные расширения из вашего браузера и проверить, исправлена ли ошибка. Для этого нажмите кнопку меню из трех точек и выберите пункт «Расширения» > «Управление расширениями». Отсюда найдите проблемные расширения и нажмите кнопку «Удалить», чтобы удалить их. Вы также можете отключить переключатель, связанный с расширениями, чтобы отключить их.
Читайте: Как уменьшить использование памяти Chrome и заставить его использовать меньше памяти?
5) Сбросить Chrome
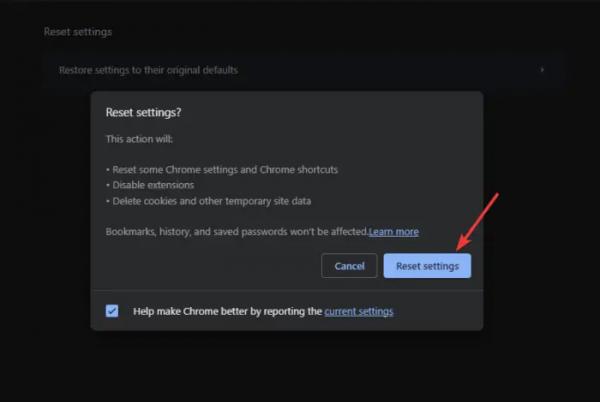
Если ошибка возникает на большинстве посещаемых вами веб-сайтов, сбросьте Chrome к настройкам по умолчанию. Причиной этой ошибки могут быть поврежденные настройки и пользовательские данные в Chrome. Следовательно, если сценарий применим, восстановление исходных настроек по умолчанию в Chrome должно исправить ошибку за вас.
Вот как:
- Сначала нажмите кнопку меню из трех точек и выберите параметр «Настройки».
- Теперь перейдите на вкладку «Сброс настроек» на левой панели.
- Затем нажмите кнопку «Восстановить настройки до исходных значений по умолчанию».
- После этого нажмите кнопку «Сбросить настройки».
- После этого вам будет предложено перезапустить браузер; сделайте это и проверьте, исправлена ли ошибка.
6) Переустановите Chrome
Если сброс Chrome не помог, последним средством исправления ошибки является переустановка Chrome. Возможно, браузер поврежден и не подлежит восстановлению или сбросу. Следовательно, вам необходимо будет удалить Chrome со своего компьютера, а также загрузить и переустановить последнюю версию браузера на свой компьютер.
Как исправить ошибку подключения Google Chrome?
Ошибки подключения в Google Chrome обычно возникают из-за проблем с сетью. Следовательно, вам необходимо убедиться, что нет проблем с подключением к Интернету. Вы можете перезагрузить или выключить и включить маршрутизатор, очистить кэш DNS или переключиться на другой DNS-сервер. Кроме того, ваш брандмауэр может вызывать ошибку соединения при попытке посетить определенные веб-сайты в Chrome. Итак, если вы доверяете веб-сайту, вы можете временно отключить брандмауэр, а затем посмотреть, исправлена ли ошибка.
Что это значит, когда Chrome не хватает памяти?
Код ошибки «Недостаточно памяти» в Chrome в основном указывает на то, что нехватка памяти не позволяет загрузить веб-страницу. Это может быть вызвано большим объемом данных о просмотренных страницах, слишком большим количеством вкладок, открытых одновременно, неисправными расширениями браузера и несколькими приложениями, работающими в фоновом режиме. Если вы столкнулись с этой ошибкой, вы можете закрыть ненужные вкладки в Chrome, очистить кеш просмотра и файлы cookie, отключить аппаратное ускорение и расширить виртуальную память, чтобы исправить ошибку.
Теперь прочитайте: Ошибка установки Chrome, код ошибки 0x8004070c.