Подключение к удаленному рабочему столу позволяет вам получить полный контроль над подключенными компьютерами. Установив подключение к удаленному рабочему столу, вы можете получить доступ к файлам на другом компьютере, изменить его настройки, а также установить и удалить программы на другом компьютере. Следовательно, это полезная функция для организаций, где все компьютеры подключены через локальную сеть. В этой статье мы покажем вам, как использовать удаленный рабочий стол по локальной сети в Windows 11/10.
Как использовать удаленный рабочий стол через локальную сеть в Windows 11/10
Чтобы использовать удаленный рабочий стол через локальную сеть в Windows 11/10, вам необходимо назначить статический IP-адрес вашим компьютерам. Ниже мы рассмотрели процесс использования Удаленный рабочий стол по локальной сети в Windows 11/10 в деталях.
В выпусках Windows 11/10 Pro, Enterprise и Education есть встроенное приложение для установки подключения к удаленному рабочему столу. Следовательно, вам не нужно полагаться на стороннее приложение для этой цели. Выпуски Windows 11/10 Home не поддерживают функцию удаленного рабочего стола. Следовательно, пользователям Windows 11/10 приходится использовать стороннее приложение.
Программы для Windows, мобильные приложения, игры — ВСЁ БЕСПЛАТНО, в нашем закрытом телеграмм канале — Подписывайтесь:)
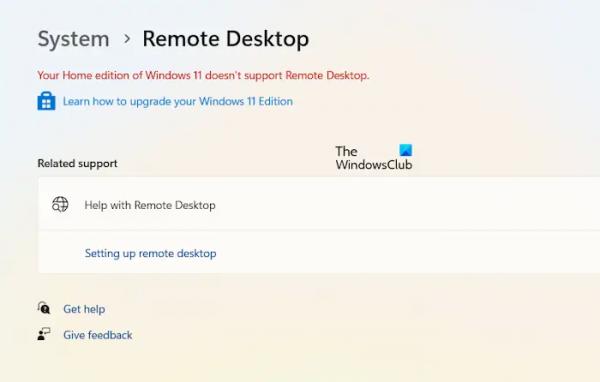
Если вы являетесь пользователем Windows 11/10 Home и открываете «Настройки Windows 11/10», а затем переходите в «Система» > «Удаленный рабочий стол», вы увидите следующее сообщение:
Ваша домашняя версия Windows 11/10 не поддерживает удаленный рабочий стол.
Вам необходимо выполнить следующие шаги, чтобы установить подключение к удаленному рабочему столу через локальную сеть на компьютерах с Windows 11/10.
- Включите функцию подключения к удаленному рабочему столу как на хостовом, так и на клиентском ПК.
- Разрешите подключение к удаленному рабочему столу через брандмауэр Windows на обоих компьютерах.
- Назначьте статический IP-адрес клиенту или целевому ПК.
- Получите доступ к удаленному рабочему столу
Прежде чем продолжить, давайте объясним значение хост-компьютера и клиентского ПК тем, кто плохо знаком с этими терминами.
- Хост-компьютер — это компьютер, который вы используете для доступа к другим компьютерам в вашей локальной сети через функцию подключения к удаленному рабочему столу или стороннее приложение или программное обеспечение.
- Клиентский ПК — это компьютер, к которому вы получаете доступ с помощью хост-компьютера. Проще говоря, клиентский компьютер — это целевой компьютер.
Давайте начнем.
1) Включите функцию подключения к удаленному рабочему столу как на хостовом, так и на клиентском ПК.
Первым шагом является включение функции удаленного рабочего стола как на хост-компьютерах, так и на клиентских компьютерах. Для этого выполните действия, указанные ниже:
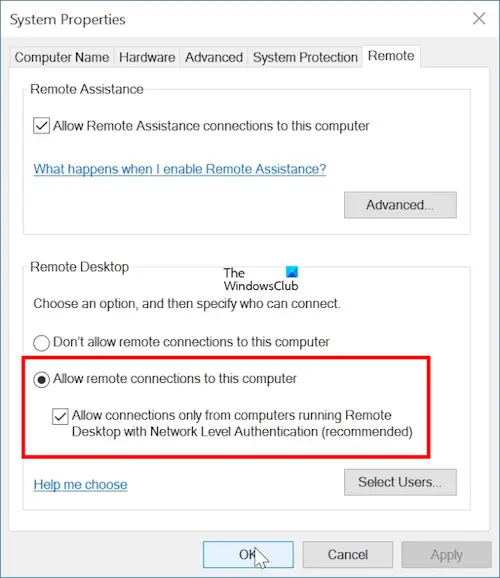
- Откройте настройки Windows 11/10.
- Откройте «Система» > «О программе».
- Нажмите ссылку «Дополнительные параметры системы».
- На вашем экране появится всплывающее окно «Свойства системы». Теперь перейдите на вкладку «Удаленный».
- Нажмите кнопку «Разрешить удаленные подключения к этому компьютеру».
- Установите флажок «Разрешить подключения только с компьютеров, на которых работает удаленный рабочий стол с проверкой подлинности на уровне сети».
- Нажмите «Применить», а затем нажмите «ОК».
2) Разрешите подключение к удаленному рабочему столу через брандмауэр Windows на обоих компьютерах.
Теперь следующий шаг — разрешить подключение к удаленному рабочему столу через брандмауэр Windows. Вы должны сделать это как на хост-компьютерах, так и на клиентских компьютерах. Если вы используете сторонний брандмауэр, вам необходимо разрешить подключение к удаленному рабочему столу через него.
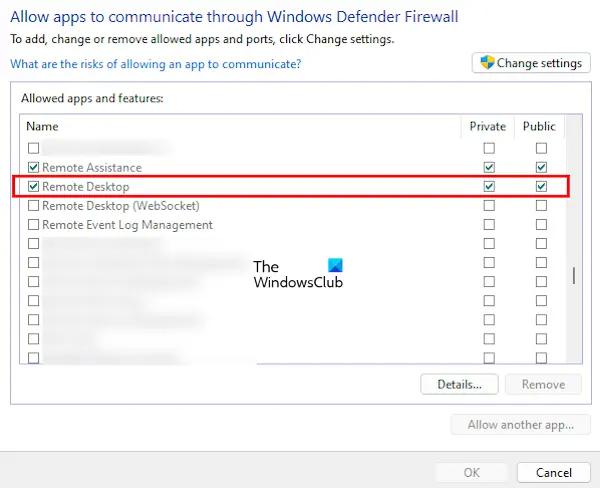
- Откройте панель управления.
- Выберите Система и безопасность. Если вы не видите категорию «Система и безопасность», измените режим просмотра на «Категория».
- Теперь нажмите ссылку «Разрешить приложение через брандмауэр Windows» под брандмауэром Защитника Windows.
- Нажмите кнопку «Изменить настройки». Нажмите Да в командной строке UAC.
- Установите флажок «Удаленный рабочий стол».
- Теперь, в зависимости от профиля вашей сети, установите флажок «Частный» или «Общественный». Вы также можете выбрать оба из них.
Когда вы закончите, нажмите «ОК», чтобы сохранить изменения.
Если вы не знаете свой сетевой профиль, вот шаги, которые помогут вам в этом:
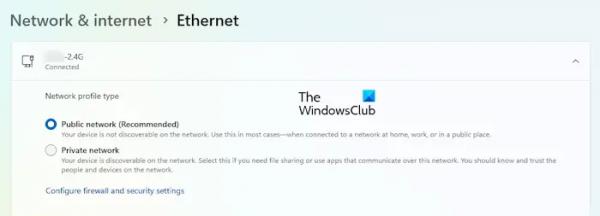
- Откройте настройки Windows 11/10.
- Откройте Сеть и Интернет > Ethernet.
- Там вы увидите свой сетевой профиль (см. снимок экрана выше).
Кроме того, убедитесь, что на хост-компьютерах и клиентских компьютерах выбраны одни и те же сетевые профили.
3) Назначьте статический IP-адрес Клиенту или целевому ПК.
Третий шаг — назначить статический IP-адрес вашему клиентскому компьютеру. Для этого у вас должны быть следующие данные:
- IPv4-адрес
- Шлюз по умолчанию IPv4
- DNS-серверы IPv4
Чтобы узнать вышеуказанную информацию, выполните следующие инструкции:
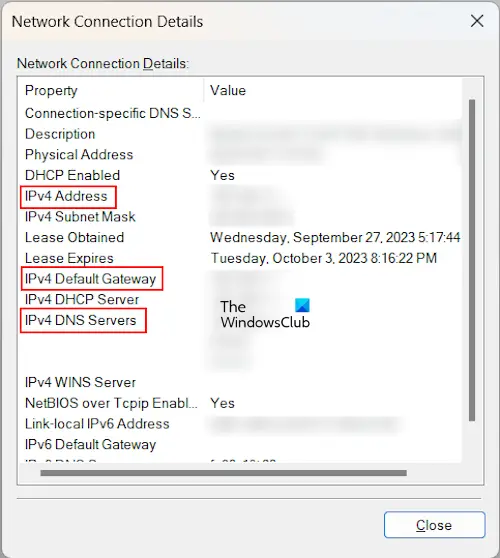
- Откройте панель управления.
- Откройте «Сеть и Интернет» > «Центр управления сетями и общим доступом».
- Нажмите на имя вашего сетевого подключения (Ethernet).
- На экране появится всплывающее окно состояния Ethernet. Теперь нажмите кнопку «Подробнее». Откроется окно «Сведения о сетевом подключении».
- Запишите информацию, которую мы только что упомянули выше.
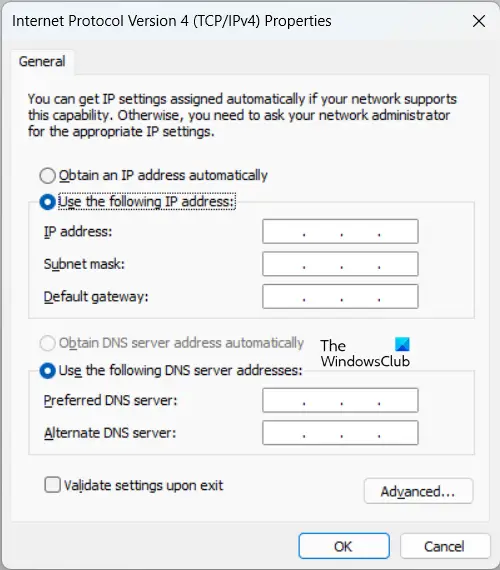
Теперь закройте окно «Сведения о сетевом подключении» и нажмите кнопку «Свойства» в окне «Состояние Ethernet». Откроется окно свойств Ethernet. В этом окне выберите Интернет-протокол версии 4 (TCP/IPv4) и нажмите «Свойства». Теперь на вкладке «Общие» выберите следующие параметры:
- Используйте следующий IP-адрес
- Используйте следующие адреса DNS-серверов
В поле «Адрес предпочитаемого DNS-сервера» введите адрес DNS-сервера, который вы только что записали в окне «Сведения о сетевом подключении», а в поле «Альтернативный DNS-адрес» введите 8.8.8.8. Нажмите ОК, чтобы сохранить настройки.
Вы выполнили настройки на Клиентском компьютере, необходимые для установления удаленного соединения через Хост-компьютер.
4) Получить доступ к удаленному рабочему столу
Теперь последний шаг — установить подключение к удаленному рабочему столу и получить доступ к клиентскому ПК. Пройдите следующие инструкции:

- Нажмите «Поиск Windows 11/10» и введите «Подключение к удаленному рабочему столу».
- Выберите соответствующий результат из результатов поиска.
- Когда на экране запустится приложение «Подключение к удаленному рабочему столу», введите статический IP-адрес клиентского ПК в поле «Компьютер».
- Введите имя пользователя в поле Имя пользователя. Если на клиентском компьютере имеется более одного пользователя, введите необходимое имя пользователя.
- Нажмите «Подключиться». При нажатии кнопки «Подключиться» вам будет предложено ввести пароль.
- Введите пароль, соответствующий этому конкретному имени пользователя на клиентском ПК.
- Нажмите ОК.
Вы также можете запустить приложение «Подключение к удаленному рабочему столу» через командное поле «Выполнить», введя следующую команду:
мстск
Подключение к удаленному рабочему столу будет установлено после выполнения всех вышеперечисленных шагов.
Вот и все.
Могу ли я использовать удаленный рабочий стол с Windows 11 на Windows 10?
Да, вы можете использовать удаленный рабочий стол от Windows 11 до Windows 10. Чтобы использовать функцию удаленного рабочего стола, вам необходимо правильно настроить все параметры и IP-адрес. Обратите внимание, что функция удаленного рабочего стола недоступна в выпусках Windows 11/10 Home.
Поддерживает ли Windows 11 RDP?
RDP означает протокол удаленного рабочего стола. Это безопасный протокол, который устанавливает безопасное соединение между клиентом и хост-компьютерами. Выпуски Windows 11, за исключением выпуска Windows 11 Home, поддерживают RDP.
Читать далее: Удаленный рабочий стол не работает в Windows 11.



