Microsoft выпустила Copilot для Windows 11, который будет доступен всем пользователям Windows 11 после установки обновления функции Windows 11 версии 23H2. Copilot в Windows 11 — это искусственный помощник, который помогает пользователям повысить производительность. В этой статье мы объясним, как использовать Copilot в Windows 11.
Как использовать Copilot в Windows 11
В настоящее время Copilot доступен в виде предварительной версии в Windows 11. После установки необходимого обновления Windows значок Copilot будет доступен на панели задач. Вы можете запустить Copilot, щелкнув его значок на панели задач. Вы можете включить или отключить Copilot через настройки Windows 11, редактор групповой политики и редактор реестра. Здесь мы обсудим как использовать Copilot в Windows 11 в деталях.
Как установить Copilot в Windows 11
Если Copilot доступен в вашей стране, но недоступен вам, убедитесь, что вы установили необходимое обновление Windows. Откройте настройки Windows 11, перейдите в Центр обновления Windows и нажмите кнопку «Проверить наличие обновлений». Если доступен Центр обновления Windows версии 23H2, загрузите и установите его. Вы также можете включить опцию «Получать последние обновления, как только они станут доступны» на странице «Обновления Windows» в настройках Windows 11.
Программы для Windows, мобильные приложения, игры — ВСЁ БЕСПЛАТНО, в нашем закрытом телеграмм канале — Подписывайтесь:)
Читайте: Windows 11 Copilot: загрузка, установка, функции, настройки, удаление
Начало работы с Windows 11 Copilot
Нажмите значок Copilot на панели задач Windows 11, чтобы запустить его. Кроме того, вы можете использовать сочетания клавиш Win + C для открытия и закрытия Copilot. Windows 11 Copilot оснащен Bing Chat, что означает, что он может отвечать на запросы в режиме реального времени.
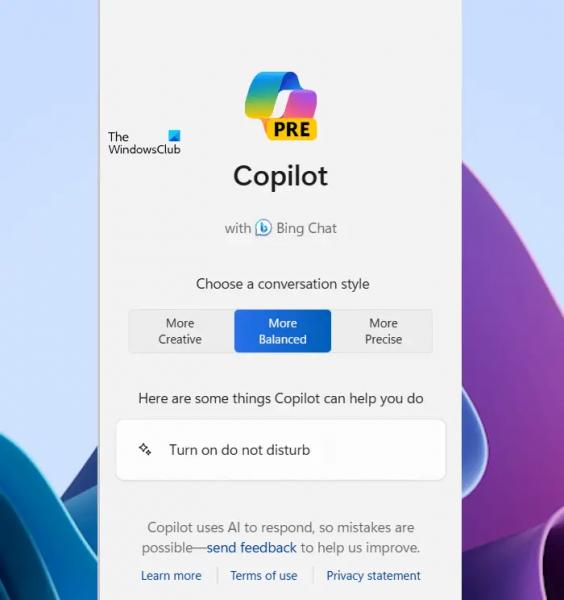
Когда вы запустите Copilot, вы увидите экран приветствия, как показано на изображении выше. Вы можете выбрать стиль разговора, прежде чем задавать вопросы или общаться с Copilot. Copilot также показывает некоторые возможности, такие как привязка активных окон, включение режима «Не беспокоить» и т. д.

Если вы нажмете на то, что предлагает Copilot, он сделает это за вас, но сначала спросит вашего разрешения. Например, если вы нажмете «Включить режим «Не беспокоить»», система запросит ваше разрешение. Вы можете выбрать Да или Нет, спасибо.
Copilot сохраняет историю вашего чата. История останется сохраненной, даже если вы выключите систему. Когда вы откроете Copilot в следующий раз, он покажет вам предыдущую историю чата. Теперь вы можете продолжить или начать новый чат.
В Copilot есть три режима чата. Когда вы запускаете Copilot в первый раз или перезапускаете Copilot каждый раз, он отображает следующие три режима чата:
- Более творческий: вы можете выбрать его, чтобы начать оригинальный и творческий чат.
- Более сбалансированный: это информативный и дружелюбный режим чата.
- Более точный: он предлагает простой и краткий чат.
Точный режим ориентирован на ответы, ориентированные на поиск, тогда как творческий режим дает более длинные и описательные ответы. Сбалансированный режим находится между этими двумя режимами. По умолчанию режим чата установлен на «Сбалансированный». Прежде чем начать разговор с Copilot, вы можете выбрать любой режим чата в соответствии с вашими потребностями.
Измените настройки Windows 11 с помощью Copilot
Вы можете использовать Copilot для выполнения некоторых задач в вашей системе, таких как включение или выключение темного режима, включение или выключение Bluetooth, управление громкостью звука и т. д. Для этого дайте команду Copilot. Например, если вы хотите включить Bluetooth, не открывая настройки, запустите Copilot и введите «Отключить Bluetooth» без кавычек. После этого второй пилот спросит вашего разрешения. Нажмите Да. Затем Copilot отключит Bluetooth вашей системы. Вы можете убедиться в этом, открыв настройки.

Аналогичным образом вы можете попросить Copilot выполнить другие простые задачи в вашей системе. В некоторых случаях приложение «Настройки» открывается автоматически. Например, когда я сказал ему сменить обои, он открыл Персонализация > Фон страница в настройках моей системы. Теперь здесь я могу легко сменить обои.
Он может изменить некоторые настройки в соответствии с вашими командами, но одно ограничение, которое я обнаружил в этой функции, заключается в том, что вам нужно нажать Да вручную с помощью мыши. Несмотря на подачу команд, он снова запрашивает разрешение пользователя на это. Некоторых пользователей это может раздражать. Это связано с тем, что если пользователям приходится использовать мышь, почему они предпочитают давать команды Copilot, а затем снова предоставлять свои разрешения?

Вы можете просмотреть историю Copilot, щелкнув значок в левом верхнем углу. После нажатия на него вам будет показана вся история. Он также сохраняет историю вашего чата Bing. Следовательно, вы также увидите эту историю в Copilot. Если вы не видите свою историю чата Bing в Copilot, обновите Copilot.
Аналогично, ваша история Copilot будет доступна в чате Bing в Microsoft Edge. Copilot также доступен в Microsoft Edge. Вы можете получить к нему доступ в Edge, щелкнув значок Copilot в правом верхнем углу.
Вы можете в любой момент остановить Copilot во время генерации ответов, нажав кнопку «Перестать отвечать». Вы не сможете отправить следующий запрос, пока Copilot не закончит отвечать, или пока вы не завершите чат, остановив Copilot.
Как открывать приложения с помощью Copilot
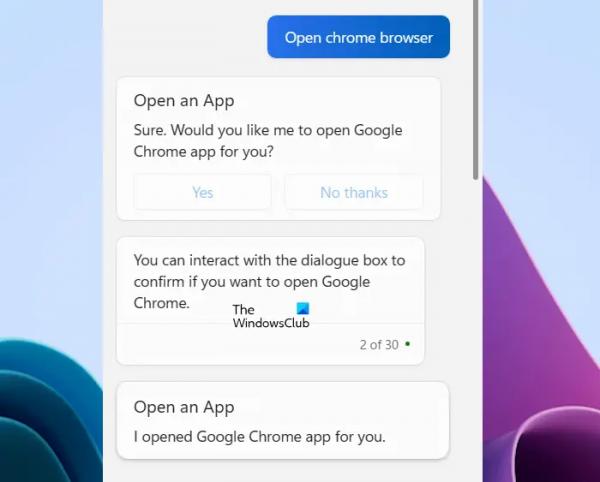
Вы также можете открывать приложения с помощью Copilot. Опять же, вы должны дать свое разрешение после подачи команды. Я пытался открыть на своем ноутбуке некоторые приложения, например «Блокнот», Google Chrome, Microsoft Store и т. д. Каждый раз, когда я просил его открыть приложение, он снова запрашивал мое разрешение. Когда я нажал Даон открыл это приложение.
Как общаться с Copilot
Вы можете общаться с Copilot, спрашивать у него советы, делать забавные вещи, пользоваться его помощью в учебе и работе в офисе и т. д. Например, если вы планируете отпуск, вы можете попросить его составить для вас план отпуска. в зависимости от количества дней вашего отпуска.

Он также показывает вам предложения, связанные с вашим запросом. Например, лучшее время для посещения пункта назначения, список недорогих вариантов размещения и т. д.

Вы также можете попросить его написать заявление. Copilot может написать приложение любого типа. Просто введите свои требования и нажмите Enter. Например, если вы больны и не можете пойти в офис, вы можете попросить Copilot написать заявление на отпуск по болезни.

Предположим, вы исследуете конкретную тему. Вы можете воспользоваться помощью Copilot в своей работе. Для этого откройте веб-страницу в Microsoft Edge и запустите Copilot. Теперь введите «Создать сводку страницы». Copilot автоматически обнаружит активную страницу в Edge и создаст ее сводку. Чтобы использовать эту функцию, веб-страницу необходимо открыть в Microsoft Edge.
Как выполнить поиск изображений с помощью Copilot
Вы можете выполнить поиск изображений с помощью Copilot. Загрузите изображение в Copilot или вставьте ссылку на изображение в Copilot и сообщите ему, чтобы он идентифицировал это изображение. Результаты поиска изображений в Copilot не всегда верны.

В дополнение к этому вы также можете использовать Copilot для извлечения текста из изображений. Просто загрузите изображение и попросите его извлечь текст из этого изображения. Второй пилот сделает всю работу за вас.
Используйте Copilot в приложениях Microsoft 365
Copilot также доступен в приложениях Microsoft 365. Вы можете использовать его в Word, Excel, PowerPoint, OneNote, Loop, Whiteboard и Outlook. Вы можете использовать Copilot для создания нового электронного письма в Outlook, создания красивых презентаций в PowerPoint и т. д.
Как включить Copilot в Windows 11?
Если вы установили необходимое обновление в Windows 11, Copilot будет автоматически добавлен на панель задач. Если он не включен по умолчанию, вы можете включить его через настройки Windows 11, редактор групповой политики и редактор реестра.
Как получить доступ к Windows Copilot?
Вы можете получить доступ к Windows Copilot, щелкнув его значок на панели задач или нажав клавиши Win + C. Повторное нажатие той же комбинации клавиш закроет Copilot.
Читать дальше: Как отключить Copilot с помощью кнопки Bing Chat в Edge.



