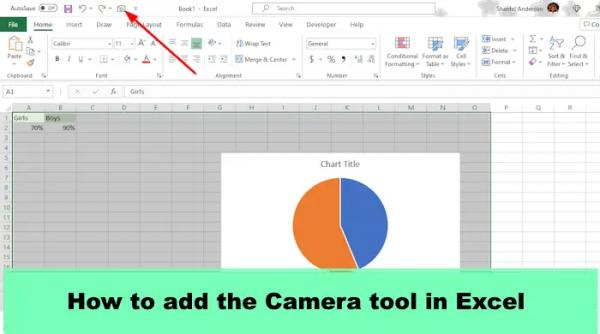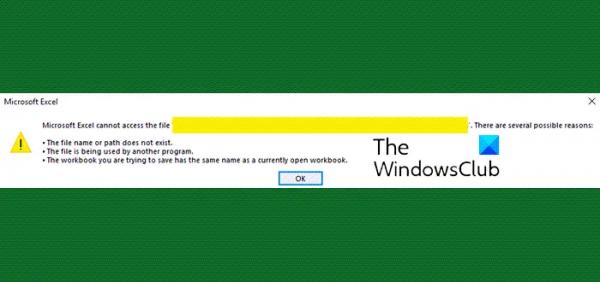Microsoft Excel — это мощная программа для работы с электронными таблицами, которая используется во всем мире, особенно для статистики, но хотите ли вы сделать снимок экрана диапазона данных на листе, а затем вставить его на другой лист, где снимок экрана автоматически идеально впишется в этот лист? Функция для выполнения этой команды — инструмент «Камера». Инструмент «Камера» позволяет пользователям делать скриншоты своих данных и диаграмм и вставлять их как изображения в любую часть вашего рабочего листа или другого рабочего листа. Давайте посмотрим, как добавить инструмент «Камера» в Microsoft Excel.
Как добавить инструмент «Камера» в Excel
Выполните следующие действия, чтобы добавить инструмент «Камера» в Excel:
- Запустите Microsoft Excel.
- Нажмите кнопку «Настроить быстрый доступ».
- Нажмите кнопку «Выбрать команду из» списка и выберите «Все команды».
- Выберите команду «Камера», затем нажмите кнопку «Добавить».
- Нажмите «ОК».
- Инструмент «Камера» добавлен на панель быстрого доступа.
- Выделите диапазон данных и диаграмму, затем щелкните инструмент «Камера».
- Щелкните место, куда вы хотите поместить данные.
- Данные скриншота автоматически помещаются в электронную таблицу, как и исходные данные.
Запустите Microsoft Excel.
Программы для Windows, мобильные приложения, игры — ВСЁ БЕСПЛАТНО, в нашем закрытом телеграмм канале — Подписывайтесь:)
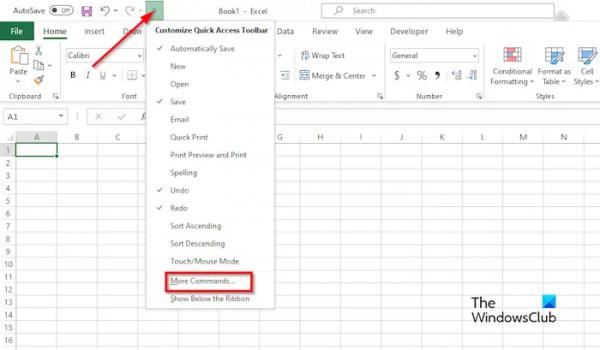
Нажмите на Настроить быстрый доступ кнопку на панели быстрого доступа.
Откроется диалоговое окно параметров Excel.
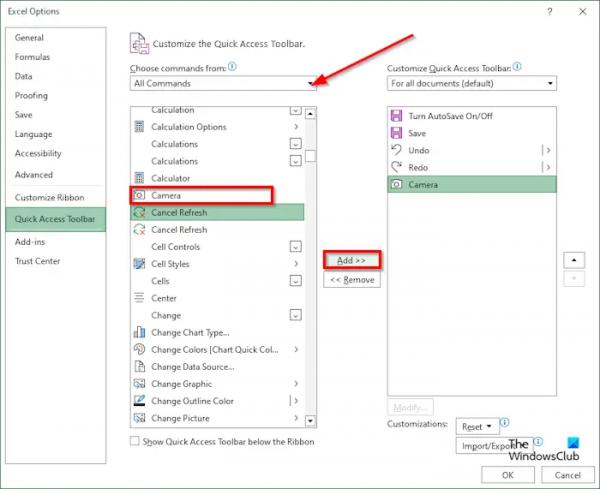
Нажмите на Выберите команду из кнопку списка и выберите Все команды из меню.
Прокрутите вниз до Камера команду, щелкните ее, затем щелкните значок Добавлять кнопка.
Нажмите ХОРОШО.
Инструмент «Камера» будет добавлен на панель быстрого доступа.
Теперь мы добавили данные, а также диаграмму в электронную таблицу. Мы собираемся использовать инструмент «Камера» для захвата данных.
Откройте другой рабочий лист.
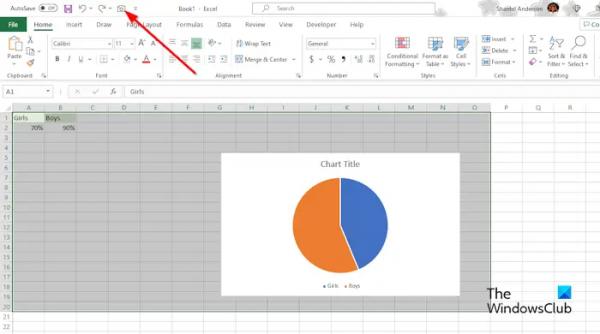
Выделите диапазон данных и диаграмму, затем щелкните значок Камера инструмент на панели быстрого доступа.
Теперь перейдите на другой рабочий лист и щелкните место, куда вы хотите поместить данные.
Данные скриншота автоматически помещаются в электронную таблицу, как и исходные данные.
Надеемся, вы понимаете, как добавить инструмент «Камера» в Excel.
Какая альтернатива инструменту камеры в Excel?
Альтернативой инструменту «Камера» является функция «Снимок экрана», но они совершенно разные; Функция «Снимок экрана» позволяет пользователям делать снимки экрана любого окна, открытого на их рабочем столе, а инструмент «Камера» позволяет пользователям делать снимки экрана своих данных и диаграмм и вставлять их как изображения в любую часть вашего рабочего листа или другого рабочего листа. Следуйте инструкциям ниже, чтобы узнать, как использовать функцию скриншота в Excel.
- Перейдите на вкладку «Вставка», нажмите кнопку иллюстрации, затем выберите «Снимок экрана» в меню.
- Выберите окно, снимок экрана которого вы хотите сделать, или нажмите «Вырезка экрана», чтобы захватить область того, что вы хотите сделать скриншотом.
- Скриншот появится в вашей электронной таблице.
ЧИТАЙТЕ: удаление листа не работает в Excel
Как сделать снимок в Excel?
Выполните следующие действия, чтобы сделать снимок в Excel:
- Выберите диапазон данных.
- На вкладке «Главная» в группе «Буфер обмена» нажмите кнопку «Копировать».
- Выберите место, куда вы хотите вставить диапазон данных, и нажмите кнопку «Вставить».
- В разделе «Другие параметры вставки» выберите параметр «Изображение» (U).
- Скопированный диапазон данных появится в электронной таблице.
ЧИТАЙТЕ: как создавать именованные диапазоны в Excel.