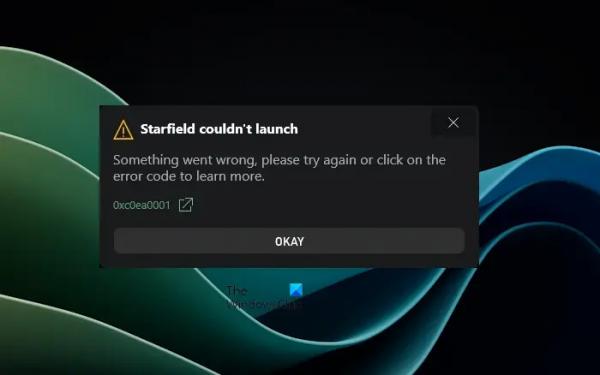Starfield — одна из самых популярных ролевых игр, и, как и любая другая видеоигра, она также имеет свои проблемы. Иногда при попытке запустить Starfield вы можете обнаружить, что игра вылетела с кодом ошибки 0xc000001d.
Вы можете столкнуться с этой ошибкой независимо от того, играете ли вы в версию приложения Xbox или загружаете ее через Microsoft Store. Это также может произойти с теми, кто играет в игру через Xbox Game Pass. К счастью, у нас есть несколько проверенных решений, которые помогут вам исправить код ошибки 0xc000001d как для Xbox, так и для ПК с Windows 11/10 через Магазин или Xbox Game Pass.
Что такое код ошибки 0xc000001d в Windows?
Чаще всего код ошибки Starfield 0xc000001d возникает из-за конфигурации BIOS, то есть когда набор инструкций AVX не включен для процессоров Intel/AMD. Эта конфигурация связана с архитектурой X86 обоих процессоров. Однако могут быть и другие причины, которые могут вызвать ошибку:
Программы для Windows, мобильные приложения, игры — ВСЁ БЕСПЛАТНО, в нашем закрытом телеграмм канале — Подписывайтесь:)
- Устаревший драйвер видеокарты.
- Слишком много фоновых приложений.
- Повреждены файлы сохранения игры.
- Игра не обновлена до последней версии.
- Накопленный кэш графического процессора.
- Глюк самой игры.
Как исправить код ошибки Starfield 0xc000001d во время запуска?
Тем не менее, первое, что вам следует сделать, это проверить, есть ли у вас ПК соответствует минимальным системным требованиям для запуска Starfield. Если это так, возможно, вам придется обновить драйвер видеокарты вручную. Просто посетите веб-сайт производителя видеокарты, загрузите и установите последнюю версию. Однако, если вы все еще сталкиваетесь с кодом ошибки Starfield 0xc000001d, вот несколько способов, которые помогут вам исправить эту ошибку:
- Предварительные шаги
- Включить поддержку AVX
- Восстановить файлы игры
- Удалить кэш графического процессора
1) Предварительные шаги

Прежде чем попробовать основные методы устранения неполадок, описанные ниже, первое, что вы можете попробовать, — это перезагрузить компьютер, поскольку доказано, что он легко устраняет многие проблемы. Вы также можете закрыть фоновые приложения, чтобы убедиться в отсутствии конфликтующих приложений или программ.
В то же время обязательно обновите игру до последней версии и запускайте ее от имени администратора при каждом запуске Starfield. Однако, если ни один из этих методов не помог вам исправить код ошибки 0xc000001d в Xbox Game Pass для ПК или в игре из Магазина, вы можете попробовать основные решения, приведенные ниже.
2) Включить поддержку AVX

Код ошибки 0xc000001d возникает, когда либо ЦП несовместим с набором инструкций (AVX или Advanced Vector Extensions) для правильного запуска игры, либо устройство не соответствует минимальным системным требованиям для игры в Starfield.
Также возможно, что набор инструкций не включен на вашем процессоре, хотя он его поддерживает, и это в основном является причиной ошибки. Хотя вы можете включить поддержку AVX в BIOS, мы объясним более простую альтернативу, то есть через командную строку.
Однако перед этим вы можете скачайте утилиту HWiNFO это бесплатный инструмент для получения информации о системе. В разделе «Функции» инструмента вы можете узнать, включено ли уже расширение AVX. Если цвет зеленый, это означает, что функция включена.
Если нет, то вы можете включить поддержку AVX через командную строку. Для этого откройте командную строку с повышенными правами и выполните следующую команду:
bcdedit /set xsavedisable 0
Теперь закройте командную строку и перезагрузите компьютер, чтобы изменения вступили в силу.
Читать: Невозможно установить драйвер HWiNFO в Windows 11.
3) Восстановить файлы игры.

*Изображение предоставлено – Бетесда
Иногда вы можете столкнуться с кодом ошибки 0xc000001d из-за повреждения файлов сохранения игры. В этом случае вам придется исправить и восстановить файлы, чтобы устранить проблему. Для этого вам сначала необходимо создать резервную копию файлов сохранения игры. Для этого откройте консоль «Выполнить» (Win + R), введите указанный ниже путь в поле «Выполнить» и нажмите Enter:
%LOCALAPPDATA%PackagesBethesdaSoftworks.ProjectGold_3275kfvn8vcwcSystemAppDatawgs
Теперь скопируйте все файлы сохранения игры в папку, сохраните их в нужном месте и удалите все файлы из папки wgs.
Затем перейдите к месту, где сохранен каталог установки Starfield. Если вы используете Steam для игры в Starfield, вы можете перейти в меню Steam > «Управление» > «Просмотр локальных файлов», чтобы открыть каталог. Здесь удалите все файлы и папки, кроме папки Data. Теперь вы можете проверить целостность файлов игры в Steam, чтобы восстановить файлы игры.
Если вы используете Xbox, запустите приложение Xbox > Starfield > нажмите (…) рядом с пунктом «Воспроизведение» > «Управление» > «Файлы» > «Проверка и восстановление» > выберите «Да» во всплывающем окне.
После завершения процесса проверки переместите скопированные файлы обратно в исходное местоположение, чтобы восстановить файлы сохранения.
4) Очистите кэш графического процессора.

Возможно, накопился большой графический кеш, и он не совпадает с кэшем дисплея Windows. Графический кэш, о котором мы говорим, предназначен для карт NVIDIA, AMD или AutoCAD, если вы их используете. Поэтому вам необходимо очистить видеокарту NVIDIA, AMD или AutoCAD, чтобы исправить код ошибки 0xc000001d в Xbox Game Pass для ПК.
Читать: Starfield не отвечает и не запускается на ПК.
Если все вышеперечисленные методы не работают, вы также можете проверить, включен ли разгон графического процессора. Хотя разгон графического процессора может повысить производительность игры, также известно, что он замедляет работу вашего ПК и создает конфликты с игрой. Поэтому рекомендуется отключить тактовую частоту графического процессора, если она включена.
Альтернативно вы можете удалить и установить игру заново, чтобы исключить проблемы с самой игрой. Но если это не поможет, обратитесь в службу поддержки Bethesda за помощью с кодом ошибки Starfield 0xc000001d.
Как исправить 0x00000?
Код ошибки 0x00000000 связан с различными проблемами. Например, он может отображаться при попытке скопировать файл, при обновлении приложения Xbox или при попытке загрузить, установить или обновить приложения Microsoft Store. Для этого вы можете перезагрузить консоль Xbox, освободить место на диске, запустить средство устранения неполадок приложений Microsoft Store, переустановить магазин с помощью PowerShell или использовать инструмент проверки системных файлов.
Как исправить ошибки оперативной памяти?
Если ваш компьютер выдает ошибки, связанные с оперативной памятью, во-первых, закройте все ненужные фоновые приложения или программы. В то же время проверьте наличие приложений, которые могут занимать память вашего устройства, и удалите их. В качестве альтернативы вы также можете рассмотреть возможность обновления оперативной памяти, если ваше устройство ее поддерживает, и/или оптимизации настроек вашего компьютера для улучшения управления памятью.