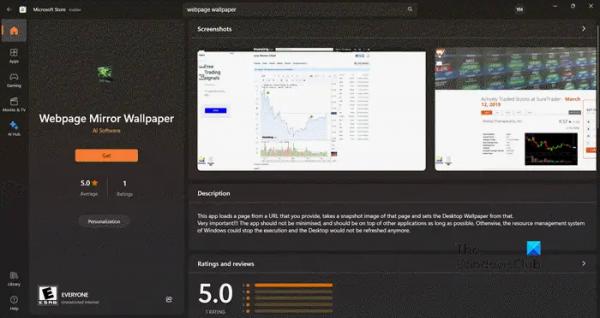При установке некоторых приложений из Microsoft Store некоторые пользователи сталкиваются с ошибкой Microsoft Store 0x800706D9. Из-за этого, очевидно, не удалось установить приложение. Это сообщение об ошибке может быть вызвано различными факторами. В этом посте мы обсудим их и соответствующие решения для устранения кода ошибки 0x800706D9.
Попробуйте еще раз, что-то пошло не так
Код ошибки: 0x800706D9, если он вам понадобится.
Что такое 0x800706D9?
Когда пользователь пытается установить приложение из Microsoft Store, появляется код ошибки 0x800706D9. Эта ошибка может возникнуть, если брандмауэр Защитника Windows отключен. Непостоянное подключение к Интернету также может привести к появлению этой ошибки.
Исправить ошибку Microsoft Store 0x800706D9
Чтобы устранить ошибку Microsoft Store 0x800706D9, следуйте решениям, указанным ниже.
Программы для Windows, мобильные приложения, игры — ВСЁ БЕСПЛАТНО, в нашем закрытом телеграмм канале — Подписывайтесь:)
- Запустите средство устранения неполадок приложений Магазина Windows.
- Включите брандмауэр Windows и настройте службу брандмауэра Защитника Windows.
- Сбросить кэш Магазина Windows
- Восстановить магазин Microsoft
- Запустите SFC и DISM.
- Переустановите Microsoft Store с помощью PowerShell.
Давайте поговорим о них подробно.
1) Запустите средство устранения неполадок приложений Магазина Windows.
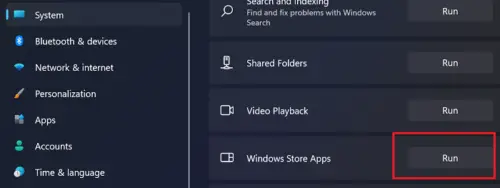
Прежде всего, нам нужно запустить средство устранения неполадок Магазина Windows, которое просканирует, что не так с Магазином Microsoft, а затем устранит проблему. Теперь проверьте, решена ли проблема.
2) Включите брандмауэр Windows и настройте службу брандмауэра Защитника Windows.
Каждый раз, когда вы устанавливаете приложение из Microsoft Store, брандмауэр Windows должен проверять, следует ли устанавливать это приложение или нет. Если брандмауэр Windows отключен или его служба не настроена на автоматический запуск, вы получите код ошибки магазина 0x800706D9.
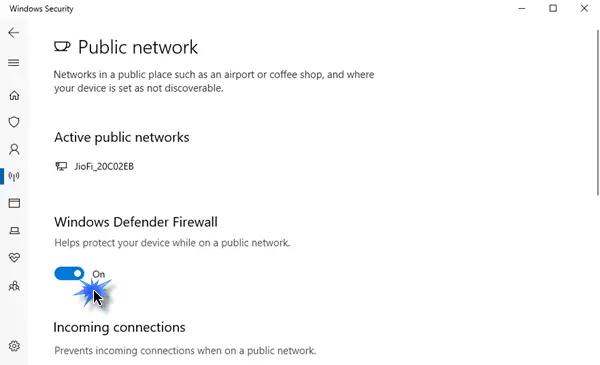
Поэтому сначала включите брандмауэр Windows, а затем выполните шаги, указанные ниже, чтобы настроить автоматический запуск службы брандмауэра Windows.
- Откройте «Службы», выполнив поиск в меню «Пуск».
- Теперь ищите Служба брандмауэра Windowsщелкните по нему правой кнопкой мыши и выберите Характеристики.
- Проверьте, Запускать тип установлено на Автоматический.
- Сделайте то же самое с Хранилище обслуживание и Центр обновления Windows обслуживание тоже при необходимости.
Надеюсь, это поможет вам.
3) Сбросить кеш Магазина Windows
Если восстановление или сброс настроек Windows не работает, необходимо перезагрузить приложение с помощью утилиты Wsreset. Это автоматически перезагрузит MS Store и решит проблему. Чтобы сделать то же самое, откройте Бегать, входить «wsreset.exe» а затем нажмите ОК. Позвольте ему отсканировать и решить проблему за вас.
4) Восстановить Магазин Microsoft

Если Магазин Microsoft по какой-либо причине поврежден, вы столкнетесь с рассматриваемой проблемой. Microsoft хорошо знает об этой уязвимости и поэтому включила возможность восстановления утилиты. Итак, чтобы восстановить Microsoft Store, выполните действия, указанные ниже.
- Открыть Настройки выполнив поиск в меню «Пуск».
- Теперь перейдите к Приложения > Установленные приложения или Приложения и функции.
- Искать Магазин Майкрософт.
- Windows 11: нажмите на три точки и выберите «Дополнительные параметры».
- Windows 10: выберите приложение и нажмите «Дополнительные параметры».
- Нажмите на Ремонт.
Подождите, пока утилита восстановит приложение. Если не помогло, нажмите Перезагрузить. Это сделает всю работу за вас.
Читайте: Ошибка песочницы 0x800706d9. Доступных конечных точек больше нет.
5) Запустите SFC и DISM.
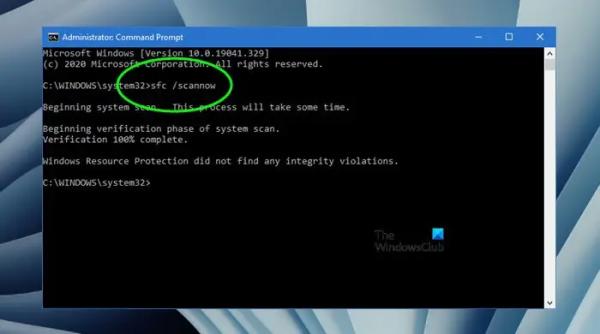
Вы столкнетесь с 0x800706D9 Microsoft Store, если ваши системные файлы повреждены. В этом случае нам необходимо запустить утилиты SFC и DISM, которые смогут сканировать и восстанавливать поврежденные элементы вашего компьютера. Итак, откройте командную строку от имени администратора и выполните следующие команды.
Запустите команду SFC.
СФЦ /сканноу
Запустите команду DISM.
DISM/Online/Cleanup-Image/RestoreHealth
Иногда запуск только SFC или DISM может помочь вам, тогда как в некоторых случаях приходится запускать их оба.
Читайте: сначала DISM против SFC? Что мне следует запустить в первую очередь в Windows?
6) Переустановите Microsoft Store с помощью PowerShell.
Если ничего не помогает, последний вариант — переустановить Microsoft Store. Переустановка Store не только сбросит его конфигурацию, но также удалит поврежденные кеши, если они есть. Чтобы переустановить Microsoft Store, откройте PowerShell от имени администратора и затем выполните следующую команду.
Get-AppxPackage -allusers Microsoft.WindowsStore | Foreach {Add-AppxPackage -DisableDevelopmentMode -Register “$($_.InstallLocation)AppXManifest.xml”
Наконец, откройте Microsoft Store, войдите в систему и проверьте, решена ли проблема.
Надеюсь, это поможет вам.
Читать: исправить ошибку входа в учетную запись Microsoft 0x800706d9 в Windows
Как восстановить или сбросить настройки Microsoft Store?
На устройстве с Windows 11 необходимо открыть Настройки и пойти в Установленные приложения или Приложения и функции. Теперь найдите «Магазин Microsoft», нажмите на три точки, связанные с ним, и перейдите к Расширенные настройки. Там вы увидите кнопку «Восстановить и сбросить». Нажмите на тот, который по вашему выбору, и все готово.