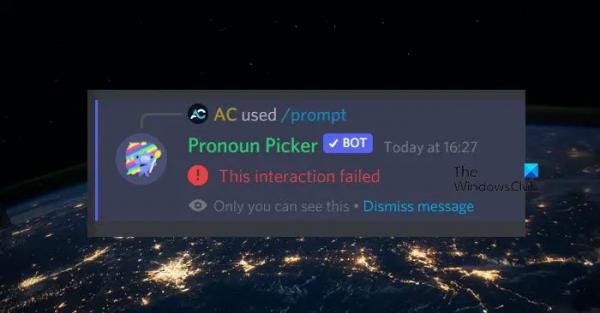Discord Slash Commands помогает пользователям взаимодействовать с ботами. Однако иногда команда дает сбой и не позволяет пользователям взаимодействовать с ботами. Некоторых пользователей это не сильно беспокоит, но некоторые владельцы серверов Discord используют этот инструмент для защиты своих серверов от ботов. Для них это очень серьезная проблема, и они хотят ее исправить. Итак, если вы обнаружите, что это взаимодействие не удалось в Discord при запуске команды Slash, следуйте решениям, упомянутым в этом посте.
Почему я не могу взаимодействовать с ботами Discord?
Вы не сможете взаимодействовать с ботами Discord, если он не в сети. Вы можете легко проверить состояние бота из списка Discord Your Friend. Кроме того, если используемая вами версия устарела, вы не сможете взаимодействовать с ботом Discord.
Это взаимодействие не удалось в Discord
Если вы получите Это взаимодействие не удалось в Discord при запуске команды Slash следуйте приведенным ниже решениям, чтобы решить проблему.
Программы для Windows, мобильные приложения, игры — ВСЁ БЕСПЛАТНО, в нашем закрытом телеграмм канале — Подписывайтесь:)
- Перезагрузите маршрутизатор и устройство
- Обновить раздор
- Убедитесь, что ваш бот не в сети
- Очистить кеш дискорда
Поговорим о них подробно.
1) Перезагрузите маршрутизатор и устройство.
Прежде всего, нам нужно перезагрузить маршрутизатор и устройство, на котором работает Discord, чтобы убедиться, что проблема не является временным сбоем. Однако не стоит просто перезапускать эти устройства. Вместо этого сделайте полный сброс. Чтобы сделать то же самое, выключите их, отсоедините кабели по мере разрядки конденсаторов, а затем снова подключите их. Наконец, снова подключите все кабели и включите устройства. А затем проверьте, решена ли проблема.
2) Обновить Дискорд
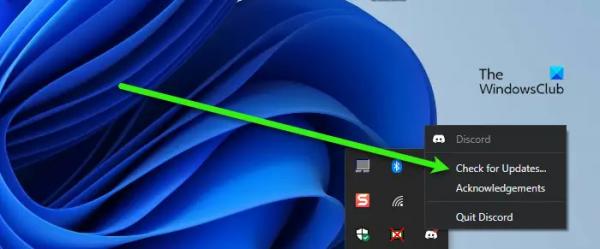
Если перезапуск устройств не помогает, нам нужно обновить Discord. Это особенно полезно для владельца сервера, так как он всегда должен быть обновлен и синхронизирован с версией Discord других участников. Обычно Discrod автоматически обновляет приложение, но если этого не происходит, просто щелкните правой кнопкой мыши значок Discord на панели задач и выберите «Проверить наличие обновлений». Иногда иконка скрыта; в этом случае щелкните значок стрелки (^), чтобы найти приложение. После обновления Discord проверьте, решена ли проблема.
Читайте: Как добавить БОТОВ на сервер Discord на мобильном устройстве или ПК?
3) Убедитесь, что бот не в офлайне
Чтобы взаимодействовать с ботом, он должен быть онлайн. Если он находится в автономном режиме, взаимодействие будет терпеть неудачу каждый раз. Итак, откройте Discord, перейдите к списку участников, найдите бота и посмотрите, находится ли он в автономном режиме. Вы также можете зайти в его профиль, и если вы видите серую точку на месте зеленой, бот не в сети; в этом можно убедиться, просто наведя курсор на серый значок.
Читайте: Как подключить бота Spotify или Spotify Discord к Discord
4) Очистить кеш дискорда
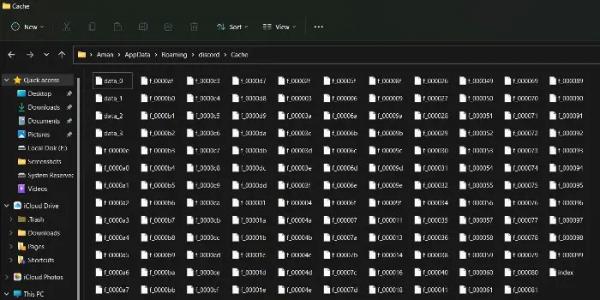
Если кеши Discord повреждены, он не сможет что-то сделать. Кэши хранятся на устройстве локально для ускорения некоторых процессов, поскольку в нем хранится часто используемая информация. В случае, если он поврежден, мы должны очистить кеш, чтобы решить проблему. Прежде чем мы продолжим и очистим кеш, обязательно закройте приложение Discord на своем устройстве. Вы не должны просто щелкнуть значок креста и закончить; вместо этого откройте диспетчер задач, щелкните правой кнопкой мыши Discord и выберите «Завершить задачу». После закрытия Discord выполните следующие шаги, чтобы очистить его кеш.
- Запустить Бегать запрос Win + R, введите следующую переменную среды и нажмите Ok.% appdata%
- Теперь дважды щелкните папку разногласий, чтобы открыть ее, затем перейдите к Кэш, выделите все его содержимое с помощью Ctrl + A и выберите Удалить.
- Еще раз откройте Бегать приглашение, вставьте данный текст и нажмите Enter.%localappdata%
- Идти к Дискорд > Кэш. Если вы не можете найти там папку Cache, пропустите этот шаг.
- Скопируйте все и нажмите Удалить.
- После того, как вы все удалили, перезагрузите компьютер и проверьте, решена ли проблема.
Надеюсь, это поможет вам.
Читайте: исправьте Discord Mic, не работающий в Windows
Почему Дискорд не работает?
Если Discord не открывается на вашем компьютере, очистите его кеш и попробуйте. В основном поврежденный кеш является причиной того, что Discord не работает. Это потому, что когда он пытается получить к ним доступ, он не может и, следовательно, завершает процесс.