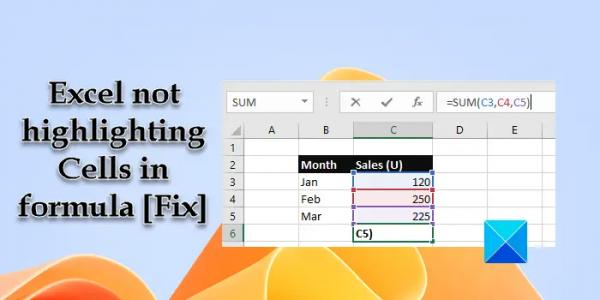Если Excel не выделяет ячейки в формуле, прочитайте этот пост, чтобы узнать, как решить эту проблему. По умолчанию Excel выделяет ячейки, являющиеся частью формулы, когда пользователь дважды щелкает ячейку, содержащую формулу.
Например, если ячейка C3 содержит формулу =C2-C1, ячейки C2 и C1 будут выделены, когда пользователь дважды щелкнет ячейку C3 (вокруг ячеек появится широкая рамка разных цветов, например синего и красного, что указывает на значения ячеек являются частью формулы). Это весьма полезно, так как упрощает визуальное различение ссылок на ячейки, которые являются частью формулы. Кроме того, пользователи могут перемещаться по ячейкам с помощью мыши, чтобы изменять ссылки на ячейки.
Несколько пользователей сообщили, что функция выделения не работает в их листах данных Excel. Ссылки больше не выделяются при двойном щелчке по ячейке, содержащей формулу. Если вы один из пользователей, столкнувшихся с той же проблемой, продолжайте читать дальше, чтобы узнать, как решить эту проблему.
Программы для Windows, мобильные приложения, игры — ВСЁ БЕСПЛАТНО, в нашем закрытом телеграмм канале — Подписывайтесь:)
Исправить Excel, не выделяющий ячейки в формуле
Если Excel не выделяет ячейки в формуле, поместите курсор в ячейку, содержащую формулу, и нажмите fn+f2. Это должно выделить все ссылки на ячейки. Если это не поможет, сохраните свою работу и закройте Excel. Затем перезагрузите компьютер и перезапустите Excel. Некоторым пользователям удалось решить проблему таким образом. Если это не работает для вас, мы предлагаем использовать следующие исправления:
- Включите «Разрешить редактирование непосредственно в ячейках» в параметрах Excel.
- Включите «Включить дескриптор заполнения и перетаскивание ячеек» в параметрах Excel.
- Отключите «Отключить аппаратное ускорение графики» в параметрах Excel.
- Уменьшить количество аргументов в формуле
- Использовать код VBA
Давайте посмотрим на это подробно.
1) Включите «Разрешить редактирование непосредственно в ячейках» в параметрах Excel.
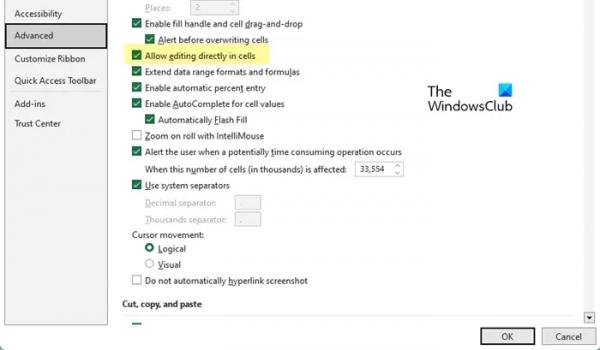
Есть несколько параметров Excel, которые необходимо включить или отключить, чтобы Excel выделял ячейки, на которые ссылаются, в формуле. Первый — «Разрешить редактирование непосредственно в ячейках».
Откройте рабочую книгу, в которой возникла проблема, и выберите «Файл» > «Дополнительно…» > «Параметры». Появится окно параметров Excel. Нажмите на вкладку «Дополнительно» на левой панели. Убедитесь, что установлен флажок Разрешить редактирование непосредственно в ячейках. Нажмите на кнопку ОК, чтобы сохранить изменения. Теперь посмотрите, решит ли это проблему.
2) Включите «Включить дескриптор заполнения и перетаскивание ячеек» в параметрах Excel.
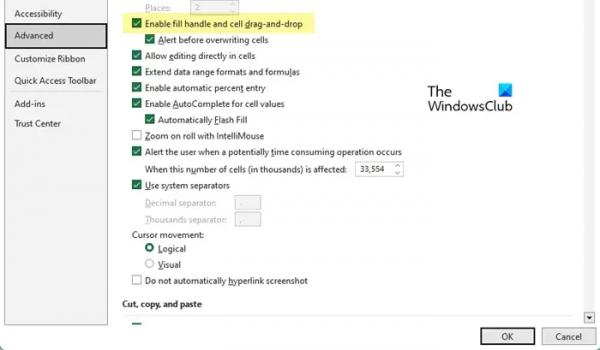
Следующий параметр — «Включить дескриптор заполнения и перетаскивание ячеек». Найдите параметр в том же окне параметров Excel (вкладка «Дополнительно» в разделе «Параметры редактирования»). Установите флажок «Включить дескриптор заполнения и перетаскивание ячеек». Сохраните изменения, нажав кнопку ОК. Теперь повторите попытку выделения ссылок на формулы в Excel.
3) Отключите «Отключить аппаратное ускорение графики» в параметрах Excel.
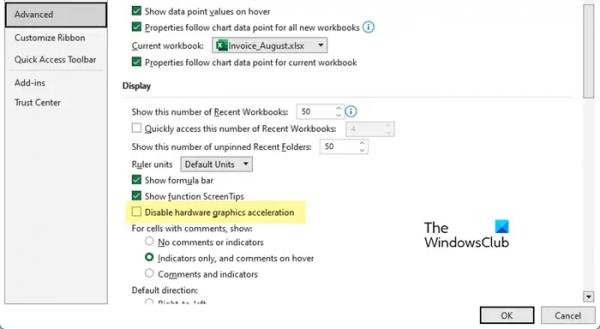
Несколько пользователей попытали счастья с этой настройкой, и это сработало. Откройте окно «Параметры Excel» и перейдите на вкладку «Дополнительно». Найдите пункт «Отключить аппаратное ускорение графики» в разделе «Параметры экрана». Снимите флажок, сохраните изменения в Excel, а затем попробуйте выделить ячейки.
4) Уменьшить количество аргументов в формуле
Если приведенные выше решения не решат проблему, попробуйте уменьшить количество аргументов в формуле. Excel может не выделять значения ячеек, на которые ссылаются, если формула состоит из большого количества аргументов. Например, если вы суммируете около 35 значений ячеек (которые не следуют друг за другом), попробуйте уменьшить их до 30 или меньше (выполнив промежуточный итог значений в пакетах, а затем подведя общий итог). Это помогло нескольким пользователям решить проблему.
5) Используйте код VBA
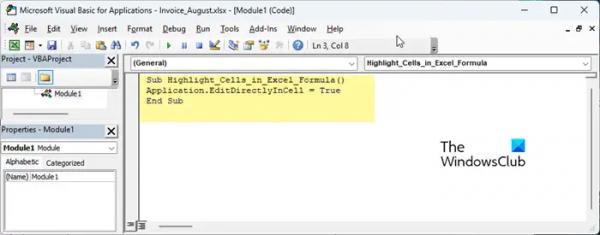
Если ни один из вышеперечисленных методов не помогает, вы можете использовать код VBA, чтобы принудительно выделить ссылки на ячейки в формуле в Excel.
Откройте книгу и перейдите на вкладку Разработчики. Если вы не видите вкладку, вы можете включить ее в меню «Параметры Excel».
Нажмите на опцию Visual Basic в крайнем левом конце. Появится окно редактора VB. Нажмите «Вставить» > «Модуль».
Появится новое окно модуля кода. Введите или скопируйте и вставьте следующий код в окно:
Sub Highlight_Cells_in_Excel_Formula() Application.EditDirectlyInCell = True End Sub
Нажмите F5 или значок «Выполнить», чтобы запустить код. Приведенный выше код обеспечивает «разрешить редактирование в ячейке» в Microsoft Excel.
Я надеюсь, что приведенные выше решения помогут решить проблему выделения ячеек при выборе формулы в Excel. По любым вопросам, пожалуйста, используйте раздел комментариев ниже.
Чтение: фильтр Excel не работает должным образом.
Почему Excel не выделяет ячейки в формуле?
Если Excel не выделяет ячейки в формуле, возможно, вы случайно изменили некоторые настройки по умолчанию, необходимые для выделения ссылок на ячейки в выбранной формуле. Проверьте дополнительные параметры в Excel и верните их к значениям по умолчанию, чтобы устранить проблему.
Как выделить ячейки в Excel, если это формула?
Вы можете использовать условное форматирование, чтобы выделить все ячейки, которые являются частью формулы в Excel. Это поможет вам (или вашим зрителям) отслеживать данные, которые используются в расчетах. Еще один быстрый способ выделить ячейки в Excel — использовать диалоговое окно «Перейти к специальному». Вы можете выбрать все ячейки, содержащие формулы, и использовать параметр «Цвет заливки», чтобы вручную выделить ячейки.