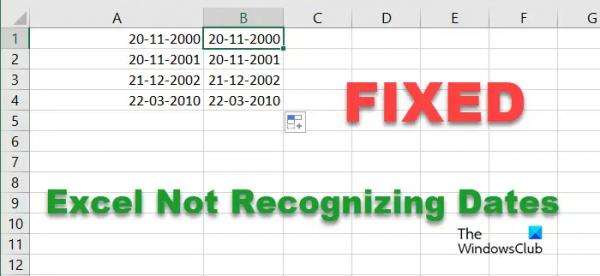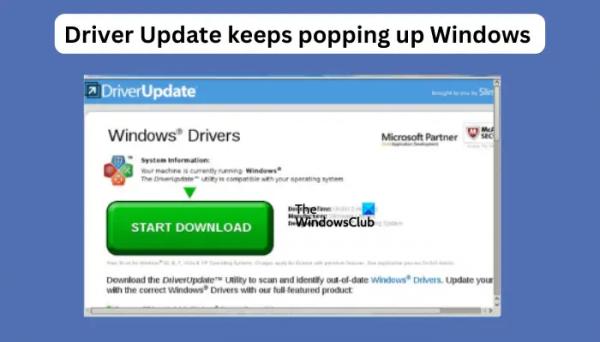Microsoft Excel — мощный инструмент, широко используемый для анализа данных, управления ими и составления отчетов. Одной из его существенных особенностей является возможность работать с датами и выполнять различные операции с данными на основе дат. Однако существует распространенная проблема, с которой сталкиваются пользователи Excel при работе с данными даты; то есть Excel неправильно распознает даты на их компьютере. В этой статье мы узнаем, как решить эту проблему.
Почему Excel не распознает даты?
Excel не распознает даты, поскольку они имеют неправильный формат. Здесь и далее мы упомянули все способы, с помощью которых можно отформатировать дату. Как только вы это сделаете, проблем не будет.
Исправить Excel, не распознающий даты
Если Microsoft Excel не распознает даты, следуйте решениям, указанным ниже.
Программы для Windows, мобильные приложения, игры — ВСЁ БЕСПЛАТНО, в нашем закрытом телеграмм канале — Подписывайтесь:)
- Форматирование с использованием текста в столбцах
- Используйте функцию ЗНАЧЕНИЕ
- Развертывание функции DATEVALUE
- Заменить неподдерживаемые разделители
Давайте начнем.
1) Форматирование с использованием текста в столбцы
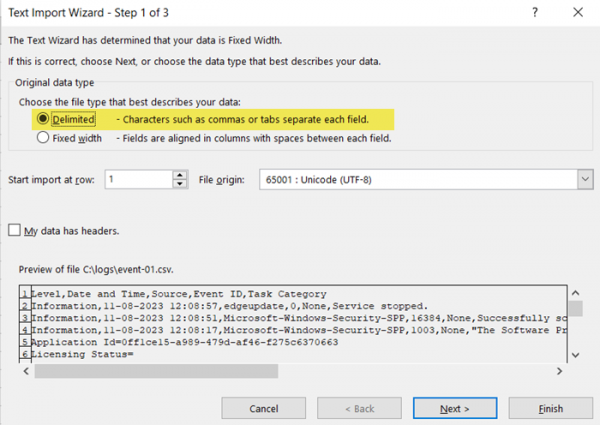
Функция «Текст по столбцам» делит текст, содержащийся в одном столбце, на несколько столбцов с помощью назначенного разделителя, например запятой или пробела. Это справедливо даже для дат, отформатированных как текст, с сохранением единообразного разделителя.
Используя функцию «Текст в столбцы», Excel может идентифицировать дату, которая ранее хранилась в виде текста, и впоследствии преобразовать ее в узнаваемый макет даты.
Выберите любую ячейку в столбце даты и просмотрите строку формул. Если вы заметите апостроф перед символом даты, это означает, что дата отформатирована как. Однако если столбец даты выровнен по левому краю, а не по правому, он форматируется как текст.
Убедившись, что ваши даты отформатированы как текст, вы можете использовать инструмент «Текст в столбцы», чтобы все исправить. Для этого выполните предписанные действия:
- Выберите столбец, содержащий данные даты, которые не распознаны.
- Перейдите к «Данные» (лента Excel) > «Текст в столбцы».
- В диалоговом окне «Мастер преобразования текста в столбцы» выберите вариант «С разделителями» и нажмите «Далее».
- Выберите нужный разделитель из доступных вариантов, чтобы разделить данные. Используйте опцию «Другое», чтобы ввести соответствующий разделитель, если он недоступен в списке.
- Выберите столбец, содержащий информацию о дате, и выберите параметр «Дата» в разделе «Формат данных столбца». Выберите формат даты, соответствующий формату введенной вами даты.
- Выберите оставшиеся столбцы, содержащие временную часть данных, и в разделе «Формат данных столбца» выберите параметр. Не импортировать столбец (пропустить). Таким образом, дополнительные столбцы не будут экспортированы.
- По завершении продолжайте, нажав кнопку Готово.
После завершения этих шагов Excel соответствующим образом отформатирует данные, которые затем можно будет использовать для дальнейших расчетов и анализа.
Важно помнить, что этот подход не всегда может быть эффективным, особенно в случаях, когда данные даты вводятся в нетрадиционном формате; поэтому перейдите к следующему решению.
Читайте: Как вставлять и вычислять формулы и функции в Excel?
2) Используйте функцию ЗНАЧЕНИЕ

Если функция «Текст в столбцы» не работает, рассмотрите возможность использования функции ЗНАЧЕНИЕ в качестве отличной замены. Эта альтернатива особенно выгодна в сценариях, где значения даты переплетаются в обширных текстовых строках или не имеют единообразного форматирования, что создает проблемы для инструмента «Текст по столбцам» для точного разделения значений даты.
Функция ЗНАЧ выполняет задачу преобразования числового текста в фактические числовые значения, извлекая эти значения из текстовой строки, включая значения дат, представленные в виде текста. Это оказывается особенно полезным в ситуациях, когда единый разделитель не может последовательно разделить значения даты или когда формат варьируется в пределах текстовой строки.
Использование функции ЗНАЧЕНИЕ — простой процесс, поскольку для него требуется всего один аргумент — сам текст. При этом вам нужно только сослаться на ячейку, содержащую дату, которую Excel не распознает.
Выполните предписанные шаги, чтобы использовать функцию ЗНАЧЕНИЕ для устранения указанной ошибки:
- Введите формулу =ЗНАЧ(A2) в ячейку, которая в данный момент пуста.
- Это действие приведет к преобразованию информации о дате, хранящейся в ячейке A2, в серийный номер, который Excel использует для создания дат.
- Выделите ячейку, содержащую серийный номер, и перейдите к Число раздел в Дом лента меню.
- Нажмите «Общие» и выберите вариант «Краткая дата».
В результате этого процесса серийный номер будет преобразован в формат даты, и, будем надеяться, проблема будет решена.
Примечание. Замените A2 точным номером ячейки, зависящим от ее координат. Так, например, если дата находится в столбце B и начинается со второй строки, вам нужно ввести B2.
Читайте: Как сравнить два столбца в Excel с помощью VLOOKUP?
3) Разверните функцию DATEVALUE.
ДАТАЗНАЧЕНИЕ Функция работает аналогично функции ЗНАЧЕНИЕ, но разница в том, что она автоматически генерирует выходные данные в формате даты, тогда как функция ЗНАЧЕНИЕ просто возвращает порядковый номер даты.
DATEVALUE имеет только одну функцию date_text, которая также очень похожа на текстовый аргумент в функции VALUE.
Итак, если Excel не распознает формат даты, используя функцию ДАТАЗНАЧ, просто введите формулу =ДАТАЗНАЧ(A1) в поле формулы и обратитесь к ячейке, содержащей дату, которую Excel не может распознать.
Примечание. Замените A1 номером ячейки. Так, например, если дата находится в столбце B и начинается со второй строки, вам нужно ввести B2.
Убедитесь, что дата не соответствует формату вашего системного времени. Например, если ваш системный формат — ДД/ММ/ГГГГ, дата может быть в формате ДД-ММ-ГГГ или в каком-либо другом формате.