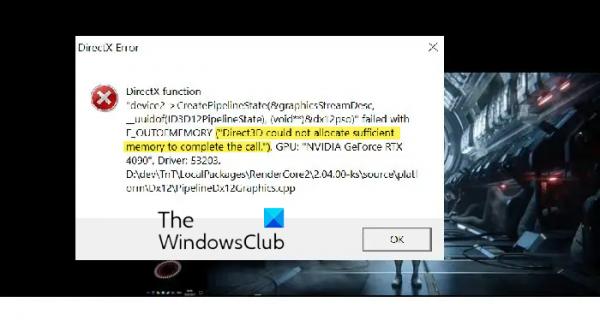Как компьютерный геймер, вы уже знаете, насколько важно установить DirectX на свой компьютер. Без него вы не сможете установить большинство игр. Но что, если DirectX работает неправильно и возвращается с такими ошибками, как DirectX Не удалось выделить достаточно памяти для завершения вызова? Это может быть немного проблематично!
Сообщение об ошибке появляется, когда DirectX пытается выделить игре ресурсы памяти, но не может этого сделать. Однако решить проблему не так сложно, как может показаться. И вы можете попробовать следующие исправления, чтобы избавиться от этого:
DirectX не удалось выделить достаточно памяти для завершения вызова.
Эту проблему можно решить, заставив ваш компьютер выделить больше памяти для DirectX. Таким образом, вы можете без проблем запускать свои любимые игры. Для этого вы можете попробовать следующие решения:
Программы для Windows, мобильные приложения, игры — ВСЁ БЕСПЛАТНО, в нашем закрытом телеграмм канале — Подписывайтесь:)
- Разгон процессора
- Увеличьте размер файла подкачки
- Переустановите DIRECTX
- Отключить разгон
- Уменьшите настройки графики игры.
1) Разгон процессора
Многие пользователи обсуждали устранение ошибки путем небольшого разгона P-ядер. Например, если ваш процессор работает на частоте 5,5 ГГц, вы можете снизить ее до 5,3 ГГц, и это должно помочь вам решить проблему, не ставя под угрозу общую игровую производительность.
Эта конкретная ошибка DirectX довольно распространена среди пользователей процессоров Intel Core i9-13900, и единственным решением является небольшое понижение частоты процессора.

Хорошая новость заключается в том, что вам не нужно вносить какие-либо изменения в BIOS или формат вашего ПК, чтобы изменить частоту процессора. Вместо этого загрузите Intel Extreme Tuning Utility, установите ее на свой компьютер и используйте для внесения изменений.
Однако перед загрузкой проверьте, совместима ли служебная программа с вашим процессором.
2) Увеличьте размер файла подкачки.
Файлы подкачки в Windows относятся к виртуальной памяти. Увеличивая его, вы можете обмануть DirectX, заставив его думать, что на ПК достаточно места для выделения. Таким образом, вы больше не получите ошибку. Чтобы увеличить размер файла подкачки, выполните следующие действия:
- Нажмите клавиши Windows + R, чтобы запустить «Выполнить».
- Введите sysdm.cpl и нажмите Enter.
- Перейдите на вкладку «Дополнительно» и нажмите кнопку «Настройки» в разделе «Производительность».
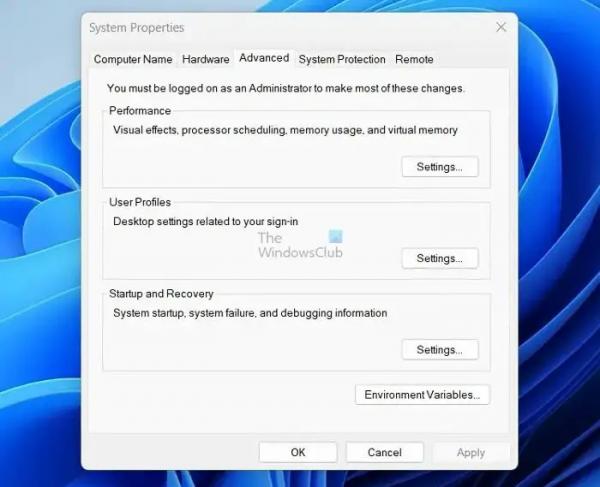
- В разделе «Параметры производительности» перейдите на вкладку «Дополнительно».
- Затем нажмите кнопку «Изменить» в разделе «Виртуальная память».
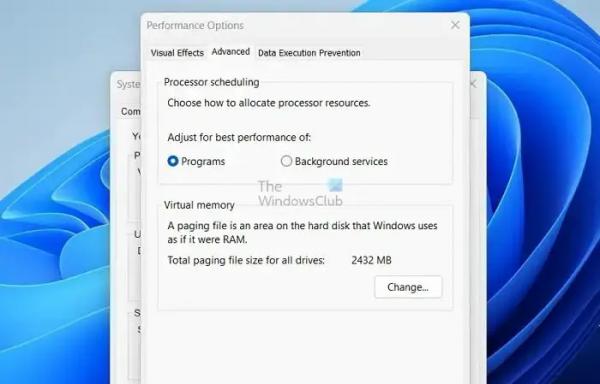
- Здесь снимите флажок «Автоматически управлять размером файла подкачки для всех дисков».
- Затем выберите системный диск Windows.
- Выберите Нестандартный размер.
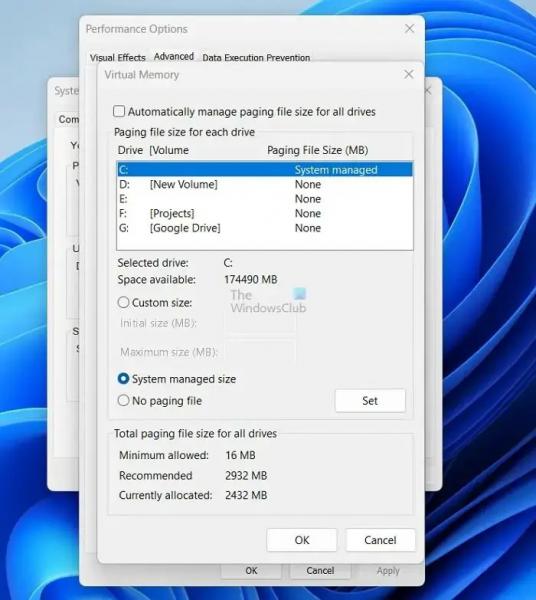
- Наконец, установите более высокое значение для начального и максимального размера.
- Нажмите ОК, чтобы сохранить изменения.
3) Переустановите DIRECTX.
Проблема также может возникнуть из-за какой-либо ошибки или повреждения системных файлов. Быстро избавиться от этих ошибок можно, переустановив DirectX. Для этого выполните следующие действия:
- Нажмите Windows + I, чтобы запустить «Настройки».
- Откройте «Приложения» > «Установленные приложения».
- Здесь найдите DirectX, затем щелкните значок с тремя точками, выберите «Удалить» и следуйте инструкциям на экране.
- После удаления перейдите на страницу загрузки DirectX и загрузите приложение.
- После этого следуйте инструкциям на экране и установите DirectX на свой компьютер.
- Наконец, перезагрузите компьютер, перезапустите игру и проверьте, возникла ли у вас та же ошибка.
Читайте: Установка DirectX не удалась и не устанавливается в Windows.
4) Отключить разгон
Разгон полезен, когда вы хотите получить дополнительную производительность. Однако отключение разгона может оказаться полезным шагом для устранения ошибки.

Разгон вашей системы позволяет запускать аппаратные компоненты вашего ПК на более высокой скорости, чем их настройки по умолчанию. Однако иногда это может вызвать проблемы с распределением памяти.
Так что лучше отключить настройки разгона и потом проверить, поможет ли это. Необходимо зайти в UEFI или BIOS и пройтись по настройкам, чтобы отключить разгон.
Связанный: Лучшее бесплатное программное обеспечение для разгона для ПК
5) Уменьшите настройки графики игры.
Наконец, рассмотрите возможность снижения графических настроек игры. Таким образом, DirectX будет использовать меньше памяти, и вы не получите ошибку DirectX не может выделить достаточно памяти.
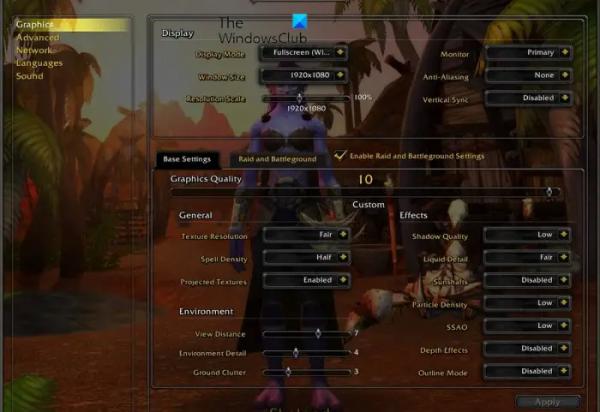
В зависимости от того, в какую игру вы играете, настройки графики будут различаться. Однако вы можете найти их в настройках игры. Так что пройдитесь по ним и посмотрите, сможете ли вы найти что-нибудь.
Поэтому попробуйте поиграть с настройками графики, чтобы снизить производительность вашего ПК, и посмотрите, поможет ли это.
Может ли ОЗУ вызвать ошибку DirectX?
По опыту пользователей, которые оптимизируют оперативную память для повышения производительности, единственный случай, когда игра вызывала сбой и ошибку DirectX, был тогда, когда моя оперативная память работала нестабильно. Конкретные программы позволяют выявить эти проблемы быстрее, чем другие.
Как исправить драйвер DirectX?
При решении проблем с DirectX наиболее эффективным подходом является использование бесплатной утилиты DDU для полного удаления текущих видеодрайверов. После этого вам следует перезагрузить компьютер и переустановить драйверы видеокарты, рекомендованные на странице поддержки вашего ПК.