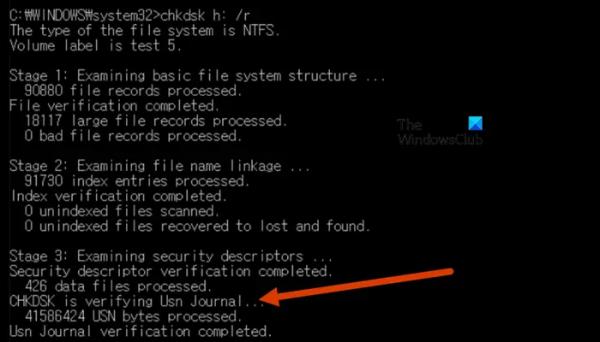Когда некоторые пользователи пытались восстановить данные с неисправного диска с помощью команды CHKDSK, команда у них не удалась. Восстановление зависает и сообщает, что ChkDsk проверяет журнал USN. В этом посте мы поговорим об этой проблеме и посмотрим, что вы можете сделать, чтобы ее решить.
CHKDSK проверяет журнал Usn…
Журнал порядкового номера обновления (USN) ведет запись изменений, внесенных в том NTFS.
Исправлена ошибка, из-за которой CHKDSK зависал при проверке журнала USN.
Если Chkdsk зависает Проверка журнала USN при проверке диска на наличие ошибок в Windows 11/10 следуйте решениям, указанным ниже, чтобы решить проблему.
Программы для Windows, мобильные приложения, игры — ВСЁ БЕСПЛАТНО, в нашем закрытом телеграмм канале — Подписывайтесь:)
- Запустите CKDSK в среде восстановления Windows.
- Воссоздайте файл журнала USN.
- Восстановить системные файлы
- Отсоедините и подключите диск
- Клонировать неисправный диск
Давайте поговорим о них подробно.
1) Запустите CHKDSK в среде восстановления Windows.
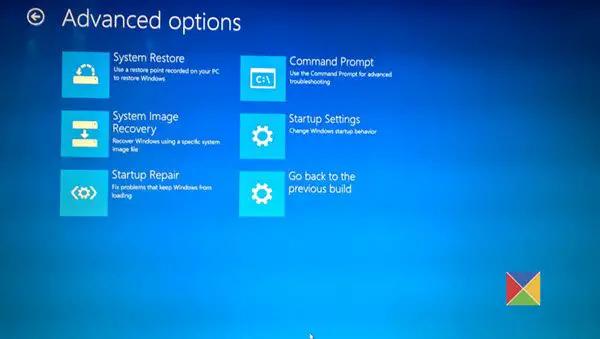
WinRE или среда восстановления Windows — это отдельная операционная система, устанавливаемая рядом с вашей реальной и являющаяся основной сборкой для устранения неполадок. Итак, мы запустим команду «Проверить диск» в WinRE и посмотрим, работает ли она. Итак, прежде всего нам нужно загрузиться в WinRE, выполнив следующие действия.
- Выключите компьютер, затем нажмите кнопку питания, чтобы включить устройство, затем сразу же удерживайте ее, пока устройство не выключится. Повторите этот процесс три раза.
- Когда вы включите устройство в четвертый раз, ваша система запустится в Автоматический ремонт режим.
- Затем вам придется пойти в Устранение неполадок > Дополнительные параметры.
- Наконец, нажмите «Командная строка».
Теперь вы можете выполнить команду «Проверить диск», чтобы решить проблему.
2) Воссоздайте файл журнала USN.
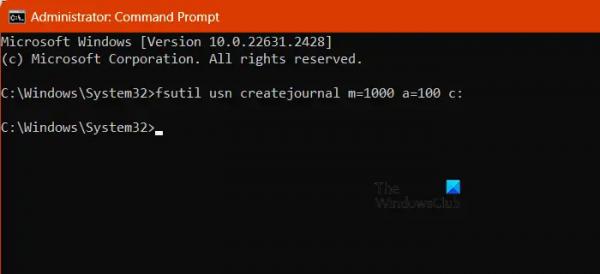
В журнале изменений USN регистрируются все изменения файлов на определенном томе. Если файл журнала USN поврежден, CHDSK не запустится на вашем устройстве. В этом случае мы можем воссоздать файл, чтобы решить проблему. Чтобы сделать то же самое, откройте командную строку от имени администратора и затем запустите команду, указанную ниже.
Чтобы удалить журнал USN
fsutil usn deletejournal /dc:
Создать журнал USN
fsutil usn createjournal m=1000 a=100 c:
Примечание. Замените c буквой драйвера, для которого возникла ошибка.
После этого перезагрузите компьютер и запустите команду «Проверить диск».
3) Восстановить системные файлы
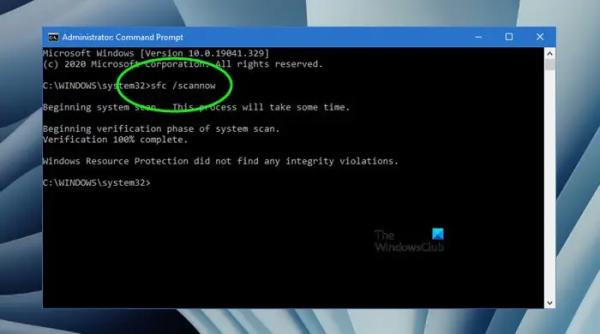
Поскольку мы не можем запустить команду «Проверить диск», наши системные файлы, скорее всего, повреждены, что и вызывает эту загадку. Есть различные способы устранения поврежденных системных файлов.
Запустите утилиту очистки диска, чтобы очистить ненужные файлы.
Далее открываем Командная строка от имени администратора и выполните следующие команды.
Запустите SFC:
СФЦ /сканноу
Запустите ДИСМ:
Dism/Онлайн/Cleanup-Image/RestoreHealt
Любая из команд просканирует и устранит проблему за вас. Если ни одна из команд не решает проблему, вам необходимо восстановить компьютер с помощью установочного носителя. Он просканирует образ системы; если какой-либо из его компонентов отсутствует или поврежден, они будут установлены или отремонтированы.
4) Отсоедините и присоедините диск.
Если есть возможность, вам необходимо отсоединить и подключить диск, который вы пытаетесь восстановить. Иногда диск выходит из строя из-за сбоя, который можно устранить, отсоединив его и снова подключив.
Читать: CHKDSK Невозможно открыть том для прямого доступа.
5) Клонировать неисправный диск.
Если вам не удается решить проблему с помощью упомянутого ранее решения, возможно, ваш диск неисправен. Поэтому крайне важно восстановить ваши данные, прежде чем ситуация усугубится. Вам необходимо остановить сканирование диска с помощью команды «Проверить диск»; вместо этого вам необходимо клонировать диск, используя это руководство. Если вы по-прежнему не можете восстановить свои данные, обратитесь в компанию по восстановлению, чтобы убедиться, что ваши данные не потеряны.
Надеемся, вы сможете решить проблему, используя решения, упомянутые в этом посте.
Читайте: Альтернативное программное обеспечение для проверки ошибок диска CHKDSK: восстановление поврежденных секторов
Это нормально, что CHKDSK зависает?
Да, CHKDSK имеет тенденцию время от времени зависать. Вот почему нужно дать ему достаточно времени, чтобы запустить и завершить работу. В случае, если CHKDSK по-прежнему зависает даже после некоторого ожидания, вам необходимо просмотреть наше руководство, чтобы узнать, что делать, если CHKDSK завис на каком-то этапе.
Читайте: ChkDsk запускается автоматически при каждом запуске Windows.
Безопасно ли останавливать CHKDSK на этапе 5?
Да, вы можете остановить CHKDSK на этапе 5, если этого требует ситуация, однако мы не рекомендуем делать то же самое, поскольку преждевременное завершение задания может потенциально повредить некоторые файлы на вашем диске. Но если вам нужно, используйте команды Ctrl + C или Ctrl + Break, чтобы преждевременно остановить CHKDSK.