Черновики писем не сохраняются в Outlook? Вот различные методы, с помощью которых вы можете решить проблему и восстановить свои черновики в Outlook.
Куда делся мой черновик в Outlook?
Черновики писем Outlook, которые вы не отправили, хранятся в папке «Черновики». Вы можете получить доступ к этой папке из левой панели, где находятся папки «Входящие», «Отправленные» и другие папки. Вы можете щелкнуть папку «Черновики» и проверить свои черновики писем.
Некоторые пользователи сообщают, что их черновики не сохраняются автоматически или черновики пропадают из соответствующей папки.
Программы для Windows, мобильные приложения, игры — ВСЁ БЕСПЛАТНО, в нашем закрытом телеграмм канале — Подписывайтесь:)
Эта проблема может быть просто вызвана вашими настройками. Возможно, вы отключили автосохранение черновиков в настройках Outlook. Или могло случиться так, что сквозняки были случайно удалены. Поврежденный профиль Outlook может быть еще одной причиной той же проблемы.
Черновики не сохраняются в Outlook; Восстановить черновики писем в Outlook
Если ваши черновики не сохраняются в Outlook, вот методы, которые вы можете использовать для восстановления черновиков в Outlook на ПК с Windows:
- Проверьте папку черновиков Outlook.
- Убедитесь, что опция автосохранения для черновиков включена.
- Быстро используйте функцию «Отменить», чтобы восстановить случайно удаленный черновик.
- Проверьте папку «Удаленные».
- Отключите использование режима кэширования Exchange.
- Попробуйте Outlook Web.
- Восстановите профиль Outlook.
1) Проверьте папку черновиков Outlook
Первое, что нужно исправить, — это тщательно проверить папку «Черновики» в Outlook. Если есть определенные электронные письма, которые вы не видите в папке «Черновики», вы можете найти их вручную.
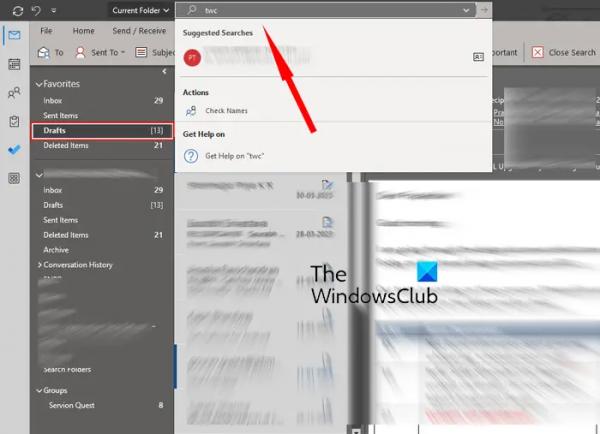
Для этого щелкните папку «Черновики», а затем введите ключевые слова для своей почты в поле поиска Outlook. Вы можете вызвать панель поиска с помощью клавиши F3. Посмотрите, сможете ли вы найти неотправленные электронные письма в черновиках или нет.
Если вы не видите электронные письма в папке «Черновики», вы можете использовать следующее исправление для решения проблемы.
2) Убедитесь, что опция автосохранения для черновиков включена.
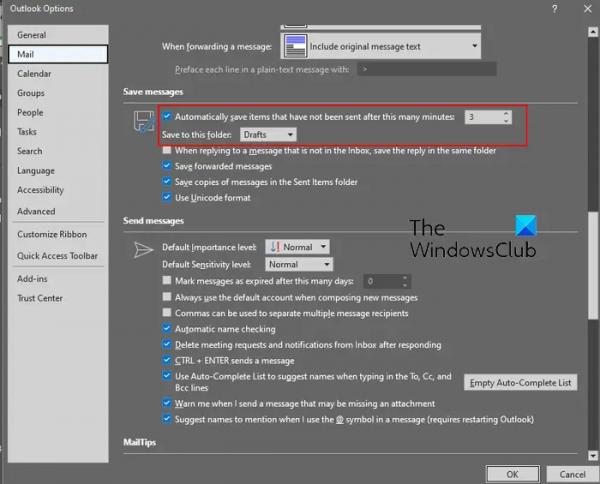
Ваши настройки Outlook для черновиков электронной почты могут быть настроены неправильно, поэтому ваши черновики не сохраняются. Следовательно, если сценарий применим, вы можете проверить настройки Outlook и убедиться, что параметры черновика сообщения установлены правильно. Вот шаги, чтобы сделать это:
- Сначала щелкните меню «Файл» в Outlook, а затем выберите «Параметры».
- в Параметры Outlook перейдите на вкладку Почта на левой панели.
- Затем прокрутите вниз до раздела «Сохранить сообщения».
- После этого убедитесь, что установлен флажок Автоматически сохранять элементы, которые не были отправлены по прошествии этого времени.
- Теперь настройте продолжительность, по истечении которой неотправленные элементы будут автоматически сохраняться в черновике. Вы можете увеличить или уменьшить его в соответствии с вашими требованиями.
- Также убедитесь, что для параметра «Сохранить в эту папку» установлено значение «Черновики».
- Когда вы закончите внесение изменений, нажмите кнопку OK, чтобы сохранить настройки.
Теперь вы можете попробовать составить черновики электронных писем и посмотреть, сохраняются ли сообщения или нет.
Чтение. Исправьте сообщение об ошибке НУЖЕН ПАРОЛЬ в Outlook.
3) Быстро используйте функцию «Отменить», чтобы восстановить случайно удаленный черновик.
Вы случайно удалили черновик некоторое время назад? Если это так, вы можете восстановить черновик, нажав кнопку «Отменить». Вы можете нажать кнопку «Отменить» в верхней части строки меню в верхнем левом углу или просто нажать горячую клавишу CTRL + Z, чтобы сделать то же самое. Вы вернете удаленный черновик обратно в папку «Черновики».
4) Проверьте папку «Удаленные».
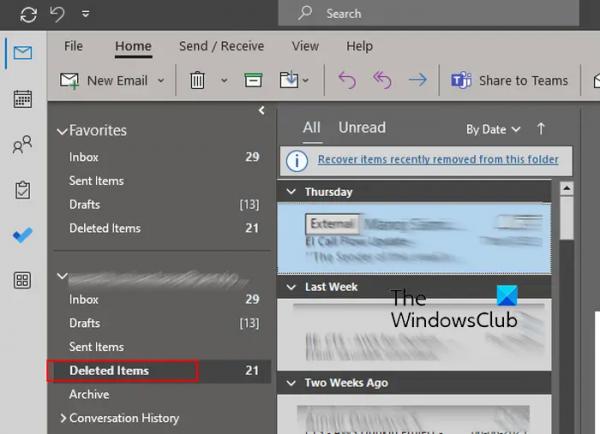
Если вы не можете найти старые черновики в папке «Черновики», возможно, вы удалили их по ошибке. Итак, если сценарий применим, все, что вам нужно сделать, это перейти в папку «Удаленные» на левой панели и проверить там случайно удаленные черновики.
Если вы найдете неотправленные элементы или черновики в папке «Удаленные», вы можете переместить их обратно в папку «Черновики» или просто заполнить электронные письма и сразу же отправить их.

Чтобы переместить удаленные черновики в папку «Черновики», выберите письмо и щелкните его правой кнопкой мыши. В появившемся контекстном меню выберите параметр «Переместить» > «Другая папка». После этого выберите папку «Черновики» и нажмите кнопку «ОК». Таким образом вы сможете восстановить случайно удаленные черновики.
5) Отключить использование режима кэширования Exchange
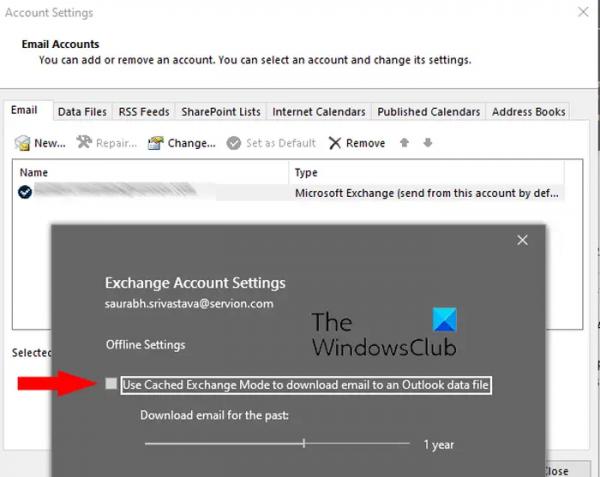
Если проблема не устранена, попробуйте отключить режим кэширования Exchange для своей учетной записи в Outlook. Этот обходной путь оказался эффективным для некоторых пользователей. Итак, вы также можете сделать то же самое и посмотреть, поможет ли это.
Вот как это сделать:
- Сначала откройте Outlook и щелкните меню «Файл».
- Теперь нажмите «Информация», а затем выберите «Настройки учетной записи»> «Настройки учетной записи».
- Затем выберите свою активную учетную запись и нажмите кнопку «Изменить».
- В появившемся окне снимите флажок, связанный с параметром «Использовать режим кэширования Exchange для загрузки электронной почты в файл данных Outlook».
- После этого нажмите кнопку «Готово» и перезапустите приложение Outlook, чтобы изменения вступили в силу.
- После перезапуска приложения Outlook проверьте, сохраняются ли черновики.
6) Попробуйте Outlook Web
Вы можете попробовать использовать веб-приложение Outlook, чтобы узнать, можете ли вы создавать черновики и сохраняются ли ваши черновики электронных писем. Создавайте свои черновики в Outlook в Интернете и попробуйте получить к ним доступ в настольном приложении Outlook.
7) Восстановите профиль Outlook
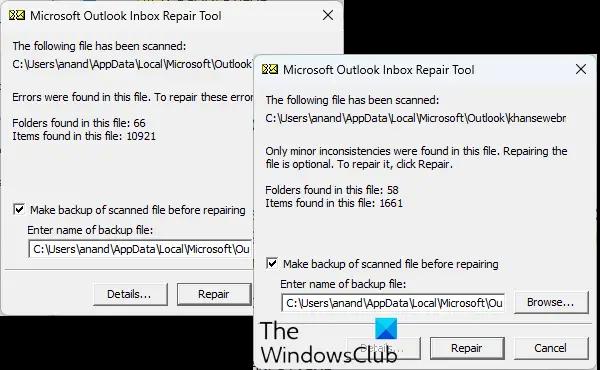
Если приведенные выше решения не сработали для вас, скорее всего, ваш профиль Outlook поврежден, поэтому приложение и его функции работают неправильно. Итак, в этом случае вы можете восстановить свой профиль Outlook. Для этого вы можете использовать средство восстановления папки «Входящие» Outlook (ScanPST.exe), которое входит в состав Outlook. Вы можете выполнить следующие шаги, чтобы использовать этот инструмент:
Сначала откройте проводник с помощью Win + E, а затем найдите файл ScanPST.exe в каталоге, где установлен Outlook. Скорее всего, вы найдете этот файл в одном из следующих мест:
Сначала откройте проводник, нажав Win+E, и перейдите в одно из следующих мест в зависимости от используемой версии Office:
- C:Program FilesMicrosoft OfficeOfficeXX
- C:Program FilesMicrosoft OfficerootOffice16
Теперь найдите файл ScanPST.exe и дважды щелкните его, чтобы запустить инструмент. После этого выберите исходный PST-файл и нажмите кнопку «Пуск». Затем установите флажок «Создать резервную копию отсканированного файла перед восстановлением» и нажмите кнопку «Восстановить». После этого перезапустите Outlook и проверьте, решена ли проблема.
Если это не поможет, вы можете использовать OLFix для восстановления профилей Outlook. Это бесплатное программное обеспечение для восстановления Outlook и устранения проблем с приложением. Если проблема не устранена, создайте новый профиль пользователя в Outlook, и, надеюсь, проблема будет решена.
Надеюсь, это поможет!
Как восстановить черновик электронной почты, который не был сохранен в Outlook?
Если черновик электронной почты не сохраняется в Outlook, возможно, вы удалили его непреднамеренно или по ошибке. В этом случае вы можете получить к нему доступ в папке «Удалить элементы» в Outlook. И вы также можете восстановить его обратно в папку «Черновики». Мы поделились некоторыми другими способами восстановления ваших черновиков в Outlook; так что проверьте.
Вот еще несколько руководств по Outlook:



