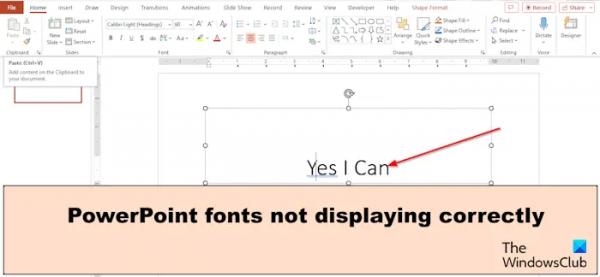Функция автоматического восстановления Excel — это настоящий спаситель, если произошел сбой в подаче электроэнергии или вы случайно перезапустили систему, не сохранив свою работу. Однако в некоторых случаях может возникнуть проблема, когда автоматическое восстановление не работает. В этой статье мы обсудим, что можно сделать, если автоматическое восстановление не работает в Microsoft Excel.
Исправлено неработающее автоматическое восстановление Excel
Следуйте приведенным ниже решениям, чтобы устранить проблему, при которой автоматическое восстановление не работает в Excel.
- Включите опцию автоматического восстановления.
- Исправьте поврежденные файлы с помощью функции «Открыть и восстановить».
1) Включите опцию автоматического восстановления.
Программы для Windows, мобильные приложения, игры — ВСЁ БЕСПЛАТНО, в нашем закрытом телеграмм канале — Подписывайтесь:)
Если функция автоматического восстановления не работает, есть вероятность, что она не включена. Выполните следующие действия, чтобы включить автоматическое восстановление в Excel.
Откройте приложение Excel.
В представлении Backstage нажмите «Параметры».
Появится диалоговое окно «Параметры Excel».

Нажмите вкладку «Сохранить».
В разделе «Сохранить документы» в группе «Сохранить файлы в этом формате» установите флажки для обоих «Сохраняйте информацию автоматического восстановления каждый день‘ и ‘Сохраняйте последнюю версию, восстановленную автоматически, если она закрыта без сохранения..’
Вы можете добавить, сколько минут вы хотите, чтобы он восстановился.
Затем нажмите Хорошо.
2) Исправьте поврежденные файлы с помощью функции «Открыть и восстановить».
Если функция автоматического восстановления не работает, необходимо использовать встроенный инструмент Microsoft «Открыть и восстановить», поскольку файл поврежден. Выполните следующие действия, чтобы использовать функцию открытия и восстановления в Excel для исправления поврежденных файлов в Excel.
Нажмите Файл, нажмите Открытьзатем нажмите Просматривать.
Когда появится диалоговое окно Открыть.

Найдите поврежденный файл Excel.
Там, где вы видите Открыть в нижней части диалогового окна, щелкните стрелку списка и выберите Открыть и отремонтировать из меню.
Появится окно с запросом разрешения; щелкнуть Ремонт.
Это поможет вам восстановить потерянные данные.
Как работает автоматическое восстановление Excel?
Автоматическое восстановление — это встроенная функция, доступная в Microsoft Office. Функция автоматического восстановления сохраняет все копии всех файлов Excel через заданный пользователем фиксированный интервал и может помочь вам восстановить файлы. При сбое питания функция автоматического восстановления по умолчанию сохраняет ваши файлы каждые 10 минут. Если есть ненужные файлы, файлы будут удалены автоматически в следующих ситуациях: файл сохраняется под новым именем с помощью команды «Сохранить как», файл сохраняется вручную, вы закрываете файл или отключаете автоматическое восстановление для текущая рабочая тетрадь.
ЧИТАЙТЕ: Excel не выделяет ячейки в формуле
Где хранятся несохраненные файлы Excel?
Несохраненные файлы сохраняются в реестре Excel. Выполните следующие действия, чтобы восстановить несохраненный файл:
- Откройте вкладку Файл.
- В представлении Backstage нажмите «Информация» на левой панели.
- Нажмите кнопку «Управление книгой» и выберите «Восстановить несохраненные книги».
- Откроется диалоговое окно Открыть.
- Выберите несохраненный файл и нажмите «Открыть».
- Несохраненный файл будет восстановлен.
ЧИТАЙТЕ: Excel не автоматически рассчитывает формулы.