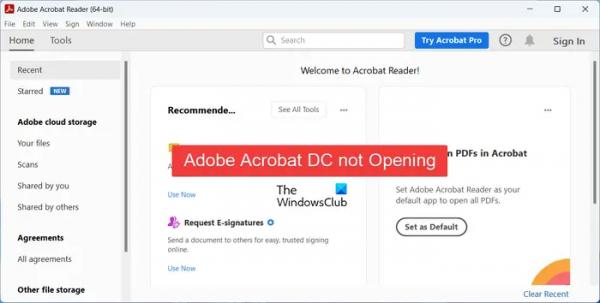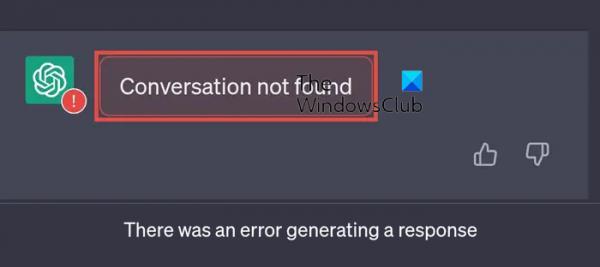Adobe Acrobat DC не открывается на ПК с Windows? Как сообщают некоторые пользователи Adobe, они не могут открыть приложение Adobe Acrobat DC и не могут просматривать свои PDF-файлы на своих компьютерах. Эта проблема может быть вызвана разными причинами. Давайте выясним, почему вы не можете открыть или запустить Acrobat DC на своем ПК.
Почему Adobe Acrobat DC не открывается?
Проблема с тем, что Adobe Acrobat DC не открывается на вашем ПК, может быть вызвана несколькими факторами. Проблема может быть связана с отсутствием прав администратора или проблемами совместимости. Некоторые пользователи сообщают, что сталкиваются с этой проблемой из-за включенного защищенного режима в этом приложении. Кроме того, если ваше приложение устарело или поврежденная установка Acrobat DC также может быть причиной проблемы.
Adobe Acrobat DC не открывается в Windows 11/10
Если Adobe Acrobat DC не открывается или не запускается на вашем ПК с Windows 11/10, вот исправления, которые вы можете использовать для решения проблемы:
Программы для Windows, мобильные приложения, игры — ВСЁ БЕСПЛАТНО, в нашем закрытом телеграмм канале — Подписывайтесь:)
- Запустите Adobe Acrobat DC от имени администратора.
- Запустите Adobe Acrobat DC в режиме совместимости.
- Восстановление Adobe Acrobat DC.
- Отключите защищенный режим с помощью редактора реестра.
- Обновите или переустановите Adobe Acrobat DC.
- Попробуйте альтернативу Adobe Acrobat DC.
1) Запустите Adobe Acrobat DC от имени администратора.
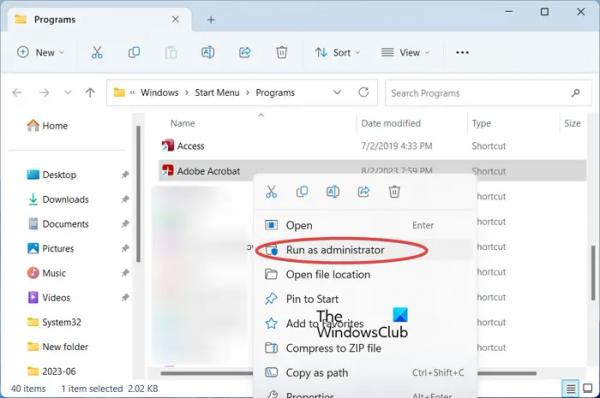
Первое, что вы можете сделать, чтобы решить эту проблему, — попробовать запустить Acrobat DC с правами администратора. Возможно, проблема связана с отсутствием прав администратора. Итак, запустите приложение Adobat DC от имени администратора и проверьте, правильно ли оно открывается. Прежде чем сделать это, убедитесь, что в фоновом режиме не открыт ни один экземпляр Acrobat DC. Давайте посмотрим, как это сделать:
- Сначала откройте диспетчер задач с помощью горячей клавиши Ctrl+Shift+Esc.
- Теперь проверьте, есть ли процесс, связанный с Adobe Acrobat DC, работающий в фоновом режиме. Если да, закройте его с помощью Завершить задачу кнопка.
- После этого перейдите к ярлыку Adobe Acrobat DC на рабочем столе и щелкните его правой кнопкой мыши.
- В появившемся контекстном меню выберите опцию «Запуск от имени администратора» и нажмите Да в командной строке UAC.
Проверьте, правильно ли теперь запускается приложение. Если да, вы можете сделать так, чтобы Acrobat DC всегда запускался с правами администратора. Однако, если этот метод не помогает, перейдите к следующему решению.
Читать . Исправьте ошибки Adobe Creative Cloud 205, 206, 403 на ПК с Windows.
2) Запустите Adobe Acrobat DC в режиме совместимости.
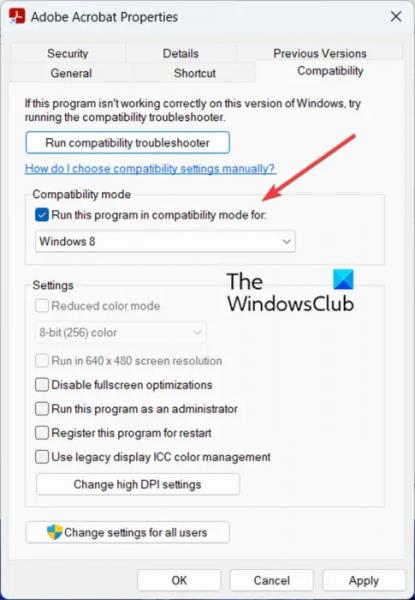
Вы также можете попробовать запустить Acrobat DC в режиме совместимости и посмотреть, правильно ли он открывается. Приложение может лучше работать со старой версией Windows. Итак, запустите Acrobat DC в режиме совместимости, выполнив следующие действия:
- Сначала щелкните правой кнопкой мыши ярлык Adobe Acrobat DC на рабочем столе.
- Теперь выберите пункт «Свойства» в появившемся контекстном меню.
- Затем перейдите на вкладку «Совместимость» и установите флажок, связанный с параметром «Запустить эту программу в режиме совместимости для:».
- После этого выберите предпочтительную более старую версию Windows для запуска приложения, а затем нажмите кнопку Применить > ОК кнопка сохранения изменений.
- После этого откройте Adobe Acrobat DC и посмотрите, решена ли проблема.
3) Восстановить Adobe Acrobat DC

Если установка Acrobat DC нарушена или повреждена, она не откроется или не запустится, и вы не сможете ее использовать. Следовательно, если сценарий применим, восстановите приложение, а затем попробуйте открыть его, чтобы проверить, устранена ли проблема. Вот как это сделать:
- Сначала нажмите Win + I, чтобы открыть приложение «Настройки», и перейдите в раздел «Приложения»> «Установленные приложения».
- Теперь найдите приложение Adobate Acrobat DC и нажмите кнопку меню с тремя точками рядом с ним.
- После этого выберите опцию «Изменить» из появившейся опции.
- Откроется новое окно. Выберите вариант «Восстановить», а затем нажмите кнопку «Далее».
- Затем нажмите кнопку «Обновить» и дайте ему восстановить приложение.
- После этого проверьте, можете ли вы открыть Acrobat DC или нет.
См.: Возникла проблема с Adobe Acrobat/Reader.
4) Отключите защищенный режим с помощью редактора реестра.

Некоторые затронутые пользователи сообщили, что внесение изменений в реестр помогло им решить эту проблему. Вы можете попробовать отключить защищенный режим Acrobat DC с помощью редактора реестра, а затем посмотреть, работает ли он.
Защищенный режим — это функция безопасности, которая помогает Acrobat DC предотвращать открытие вредоносных файлов. Однако иногда он также может генерировать ложные срабатывания и мешать вам открыть приложение. Теперь, если этот сценарий применим, вы сможете решить проблему, отключив защищенный режим. Для этого вам потребуется внести изменения в реестр. Прежде чем сделать это, убедитесь, что вы создали резервную копию вашего реестра, чтобы быть в большей безопасности. Посмотрим, как.
Сначала откройте «Выполнить» с помощью Win + R и введите regedit в поле «Открыть», чтобы быстро открыть приложение «Редактор реестра».
Сейчас. перейдите к следующему ключу в адресной строке:
КомпьютерHKEY_LOCAL_MACHINESOFTWAREPoliciesAdobeAdobe AcrobatDCFeatureLockDown
Затем с правой стороны щелкните правой кнопкой мыши пустую часть и выберите параметр «Создать»> «Значение DWORD (32-разрядное)» в появившемся контекстном меню. Затем назовите этот вновь созданный DWORD как bProtectedMode.
После этого дважды щелкните ключ bProtectedMode и убедитесь, что его значение равно 0.
После этого откройте Acrobat DC и проверьте, решена ли проблема.
Чтение: ошибка Adobe Acrobat 110. Не удалось сохранить документ.
5) Обновите или переустановите Adobe Acrobat DC.
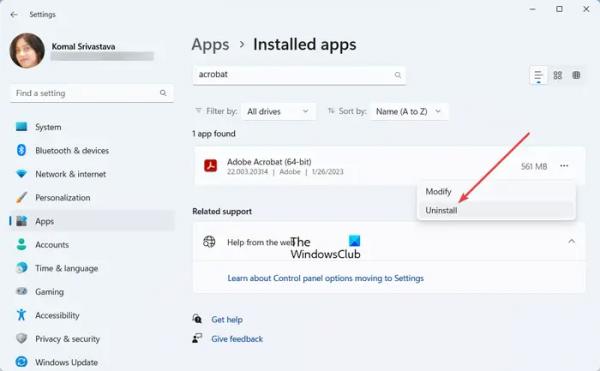
Следующее, что вы можете сделать, чтобы решить эту проблему, — обновить приложение Adobe Acrobat DC до последней версии. Если это не помогает, удалите программу, а затем переустановите ее, чтобы открыть и использовать приложение правильно.
Вы можете загрузить последнюю версию Acrobat DC с официального сайта, а затем установить ее на свой компьютер. Если это поможет, ну и хорошо. Однако, если это не сработает, вам потребуется выполнить чистую установку приложения Acrobat DC. Для этого сначала полностью удалите его со своего компьютера. Вот как:
- Сначала откройте «Настройки» с помощью Win+I и перейдите в «Приложения» > «Установленные приложения».
- Теперь нажмите кнопку меню с тремя точками рядом с Acrobat DC и выберите «Удалить».
- Затем следуйте инструкциям и удалите приложение с вашего ПК.
- Затем обязательно удалите все оставшиеся или остаточные файлы, связанные с приложением.
После этого загрузите последнюю версию Acrobat DC и установите ее. Теперь вы сможете открыть и использовать его без каких-либо проблем.
См. Ошибка Adobe Reader 109 при открытии, чтении или сохранении PDF.
6) Попробуйте альтернативу Adobe Acrobat DC
Если проблема не устранена, вы можете использовать альтернативу Adobe Acrobat DC. Вместо Acrobat DC можно использовать несколько бесплатных программ для чтения PDF. Например, Милый PDF Writer, СуматраPDF Redirect, Evince и MuPDF — хорошие программы для чтения PDF, которые вы можете попробовать.
Почему мой PDF-файл не открывается?
Если файлы PDF не открываются на вашем компьютере, проблема может заключаться в том, что файл поврежден или поврежден. Кроме того, если программа для чтения PDF по умолчанию или Adobe Acrobat устарели, вы не сможете открывать или читать файлы PDF. Некоторые настройки в приложении, такие как включение защищенного режима и т. д. в программе чтения PDF-файлов, также могут быть причиной той же проблемы. Итак, убедитесь, что PDF-файл, который вы пытаетесь открыть, чист, а программа для чтения PDF-файлов обновлена до последней версии.