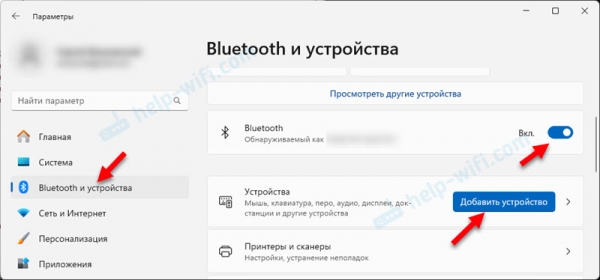В этой статье я расскажу о решении проблемы, когда Windows 11 не находит Bluetooth устройства при попытке их подключения. Я сам уже несколько раз сталкивался с этой проблемой на своем ноутбуке. Помогал решить эту проблему в комментариях к другим статьям. Поэтому, у меня есть несколько рабочих и проверенных решений.
Я заметил, что чаще всего Windows 11 не видит именно Bluetooth наушники. Но, думаю, это связано с тем, что их просто чаще подключают. Да и режим подключения на них активируется сложнее. С Bluetooth колонками, мышками, клавиатурами, телефонами, геймпадами и другими устройствами ситуация такая же. Устройство включено, в Windows 11 идет поиск Bluetooth устройств, но ничего не находит.
Почему Windows 11 не находит Bluetooth устройства?
Если у вас ноутбук или ПК на Windows 11, Bluetooth работает и идет поиск устройств, но система не обнаруживает устройства (наушники, мышку, колонку и т. д.), то выполняйте мои пошаговые инструкции, которые найдете ниже. Желательно в этом же порядке, так как о проверенных решениях я расскажу в первую очередь.
Проверка Bluetooth в Windows 11
Очень важно убедиться, что Bluetooth на вашем компьютере или ноутбуке есть, он работает и Windows ищет устройства. Для этого:
- Откройте Параметры (можете нажать правой кнопкой мыши на меню пуск и запустить их оттуда).
- Перейдите в раздел Bluetooth и устройства.
- Убедитесь, что Bluetooth включен. Нажмите на кнопку Добавить устройство.
- В новом окне нажмите на пункт Bluetooth. Если появится окно Добавить устройство и начнется поиск Bluetooth устройств (будет анимация), значит все хорошо.
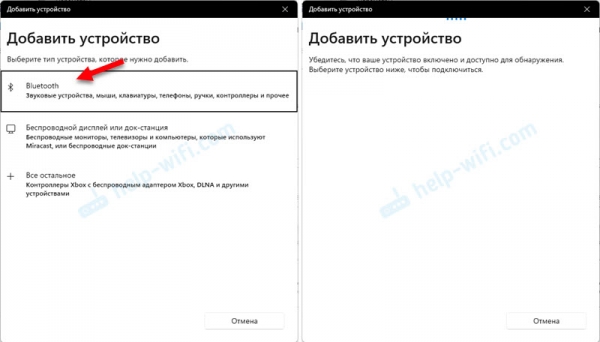
В случае, когда поиск устройств идет, но Windows 11 ничего не находит, дело скорее всего на стороне самого устройства, которое вы подключаете.
Если при проверке вы обнаружили, что Bluetooth отсутствует (нет кнопки включения), или ошибка «Не удалось подключиться», то применяйте решения из этой статьи: не работает Bluetooth в Windows 11 на ноутбуке или компьютере.
Проверка Bluetooth устройства (доступно ли оно для обнаружения)
Это очень важный момент. Устройство (Bluetooth наушники, мышь, колонка, клавиатура и т. д.) должно быть включено и доступно для обнаружения.
Устройство может быть включено, но не находиться в режиме сопряжения. А это значит, что Windows 11 не увидит это устройство и не сможет его подключить. Так же устройство может быть подключено в этот момент к другому устройству, что так же делает его невидимым для подключения.
Очень сложно дать конкретные инструкции по активации режима подключения на разных устройствах. В зависимости от устройства, производителя, модели, это может происходить по-разному. Но вот на что нужно обратить внимания:
- Устройство должно быть включено. Думаю, здесь все понятно.
- Когда те же наушники, колонка или мышь находится в режиме сопряжения, то в 99% случаев на самом устройстве в этот момент активно мигает индикатор.
- На многих наушниках, мышках и других устройствах есть отдельная кнопка, которая предназначена для активации режима сопряжения.

Чаще всего возле нее (или на самой кнопке) нарисована иконка

. На эту кнопку нужно нажать и подержать несколько секунд. После чего устройство переходит в режим сопряжения. Как включить режим сопряжения на Bluetooth наушниках я уже писал в отдельной статье.
- Не редко сделать устройство доступным для подключения можно с помощью кнопки питания. Как на моих наушниках, которые на фото выше. Там кнопка питания и активации Bluetooth совмещены. Для активации режима сопряжения ее нужно зажать в среднем на 5 секунд (зависит от устройства, может быть меньше или больше).
- Устройство (наушники, мышка и т. д.) в этот момент не должно быть подключено к другому устройству (с которым оно раньше сопрягалось).
- Если Windows 11 не видит телефон по Bluetooth, то убедитесь, что в настройках Bluetooth на телефоне активирована функция, которая делает его доступным для обнаружения другими устройствами.
- Проверьте, находят ли это Bluetooth устройство другие устройства (например, другой телефон, или ноутбук). Отображается ли оно на них в списке доступных для подключения.
- Если проблема с подключением наушников, то сделайте на них сброс настроек.
Я уже публиковал подробные инструкции по подключению Bluetooth наушников и Bluetooth мышки и клавиатуры к Windows 11.
Другие решения в Windows 11
Если поиск устройств в настройках идет, и устройство точно в режиме сопряжения (например, его находят другие устройства), но Windows 11 его не находит, то можно попробовать применить еще несколько решений.
Так же я рекомендую обратить внимание на то, находит ли этот компьютер другие Bluetooth устройства. Я встречал случаи, когда компьютер не обнаруживал только одно конкретное устройство, а другие видел. А бывает, что не ищет ни одно устройство. Исходя из этого можно сделать определенные выводы, которые помогут найти решение.
Отключите Wi-Fi
Для проверки отключите Wi-Fi в Параметрах, или в окне с быстрыми настройками.
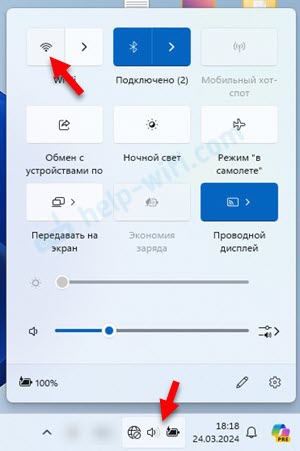
Бывает, что из-за помех от Wi-Fi компьютер не обнаруживает Bluetooth устройства. Если у вас ноутбук, то можете переместить их в другую комнату вместе с устройством, которое подключает. А само устройство поднесите ближе к ноутбуку или компьютеру.
Переустановка Bluetooth адаптера
Возможно, произошел какой-то сбой в работе Bluetooth адаптера, из-за чего он не находит ваши наушники, колонку или другое устройство. Попробуйте его переустановить. Для этого:
- Запустите Диспетчер устройств. Найти его можно в меню, которое открывается после нажатия правой кнопкой мыши на меню Пуск.
- Откройте вкладку Bluetooth, найдите сам адаптер, нажмите на него правой кнопкой мыши и выберите Удалить устройство. А если там в списке есть устройство, которое вы пытаетесь подключить, но оно не обнаруживается (например, как у меня, мышь MX Keys), то его так же удалите.
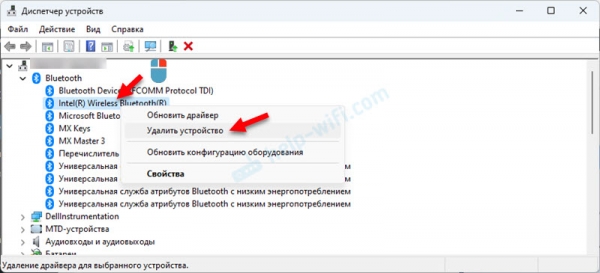
- Подтвердите удаление (без удаления драйверов) и перезагрузите компьютер. Адаптер будет установлен автоматически. Проверьте, находит ли система ваше устройство.
Проверка службы Bluetooth
- Нажмите сочетание клавиш Win + R, введите команду services.msc и подтвердите выполнение.
- Нас интересует Служба поддержки Bluetooth. Найдите ее в списке служб.
- В графе Состояние возле этой службы должно быть написано Выполняется, как у меня на скриншоте. Если у вас не так, то нажмите на нее правой кнопкой мыши и выберите Запустить.
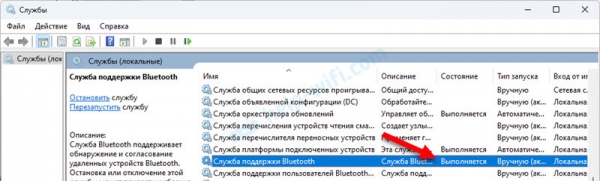
Именно эта служба в Windows 11 отвечает за подключение новых устройств по Bluetooth и за работу уже подключенных.
- Можете попробовать выставить автоматический тип запуска в свойствах этой службы и перезагрузить компьютер.
Обновите драйвер Bluetooth адаптера
Даже если у вас установлена самая новая версия драйвера, то выполните переустановку, или откат драйвера. Все эти решения я подробно показывал в этой пошаговой инструкции: драйвер Bluetooth для Windows 11: как скачать, установить, обновить, исправить проблемы.
Дополнительные параметры устройства и Bluetooth в Windows 11
В Параметрах есть некоторые настройки, которые могут влиять на обнаружение новых Bluetooth устройств. А это значит, что из-за этих настроек Windows 11 может не видеть беспроводные наушники, колонки и другие устройства.
В Параметрах откройте раздел Bluetooth и устройства и перейдите на вкладку Устройства. Прокрутите ее до раздела Параметры устройства.
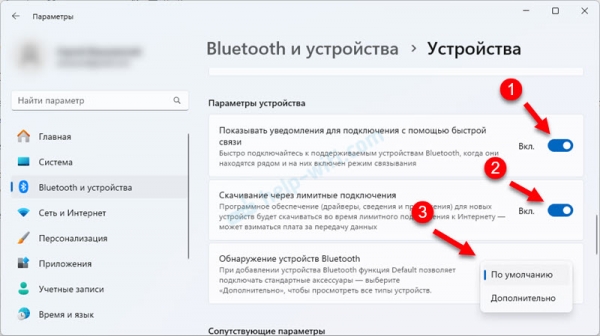
По пунктам:
- Показывать уведомления для подключения с помощью быстрой связки. Оставляем включенным.
- Скачивание через лимитные подключения. Обязательно включаем.
- Обнаружение устройств Bluetooth. Если у вас стоит По умолчанию но есть проблемы с поиском устройств, то попробуйте поставить Дополнительно.
Прокрутите эту страницу ниже и откройте Дополнительные параметры Bluetooth. Откроется окно со старыми настройками. Включите там пункт «Разрешить устройствам Bluetooth обнаруживать этот компьютер» и примените настройки.
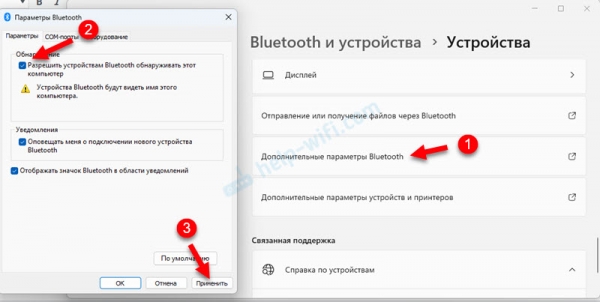
Да, этот пункт в настройках отвечает за то, будут ли другие устройства находить наш компьютер. Но в предыдущей версии Windows этот способ исправлял проблемы с обнаружением устройств компьютером. Возможно, в Windows 11 это так же сработает.