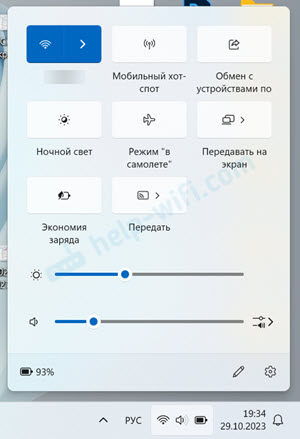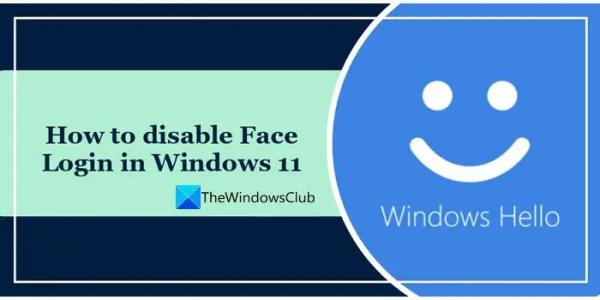В этой статье вы найдете решение проблемы, когда на ноутбуке или ПК с Windows 11 пропал Bluetooth. В диспетчере устройств отображается ошибка возле Bluetooth адаптера, и в свойствах написано: «Это устройство не работает и будет перезагружено. (Код 54)». А так же, когда Bluetooth перестает работать каждый раз после выхода из спящего режима.
Эта проблема возникла на моем ноутбуке. Видимо, после очередного обновления Windows 11, или драйвера Bluetooth адаптера. Адаптер у меня Intel Wireless Bluetooth. Проблема в том, что каждый раз, когда ноутбук переходил в спящий режим, я не мог разбудить его клавиатурой или мышкой, которые подключены по Bluetooth. А все потому, что переставал работать Bluetooth адаптер. И соответственно клавиатура и мышка отключались от ноутбука и не работали.
Как выглядит проблема с Bluetooth и ошибкой «Код 54»
Нет настроек и кнопки Bluetooth в Windows 11. Соответственно включить Bluetooth невозможно.
В диспетчере устройств адаптер есть, но с ошибкой. Возле него отображается желтый восклицательный знак. А в свойствах адаптера (в моем случае это Intel Wireless Bluetooth) ошибка «Это устройство не работает и будет перезагружено. (Код 54)».
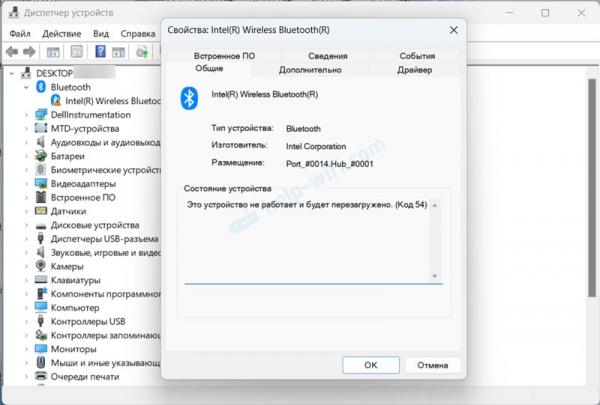
Это происходило каждый раз, когда ноутбук переходил в режим ожидания. Чтобы Bluetooth снова начал работать, я удалял адаптер в диспетчере устройств и перезагружал ноутбук. Все работало до следующего перехода в спящий режим. А дальше снова ошибка «Код 54», и приходилось перезагружать ноутбук. Думаю, ошибка в свойствах адаптера может быть любой. Например, код 10, или код 43. Тут главный момент в том, что Bluetooth перестает работать именно после выхода из спящего режима.
Что делать, если пропадает Bluetooth в Windows 11 после спящего режима?
Думаю, такая проблема может быть не только в Windows 11, но и в Windows 10. На десятке эти решения так же должны сработать.
- Откройте Диспетчер устройств.
- Нажмите правой кнопкой мыши на Bluetooth-адаптер и выберите Удалить устройство.
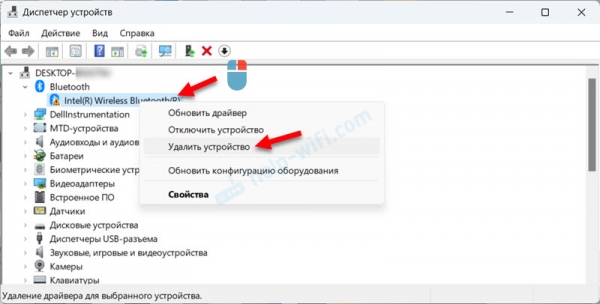
Подтвердите удаление устройства.
- Перезагрузите ноутбук. Если перезагрузка не помогла, то повторите удаление, после чего нажмите на кнопку Обновить конфигурацию оборудования.

После этого адаптер будет установлен в системе без ошибки.
Но у меня он работал только до перехода в спящий режим, после чего все повторялось. Но это удалось исправить настройками электропитания.
Настройки электропитания Bluetooth в Windows 11
Нужно запретить отключение Bluetooth адаптера для экономии электропитания в диспетчере устройств. Именно по этой причине он переставал работать после спящего режима.
- Откройте Диспетчер устройств. Его можно запустить из меню, которое открывается после нажатия правой кнопкой мыши на меню Пуск.
- Нажмите правой кнопкой мыши на Bluetooth адаптер и выберите «Свойства».

- Перейдите на вкладку «Управление электропитанием» и уберите галочку с пункта «Разрешить отключение этого устройства для экономии энергии».
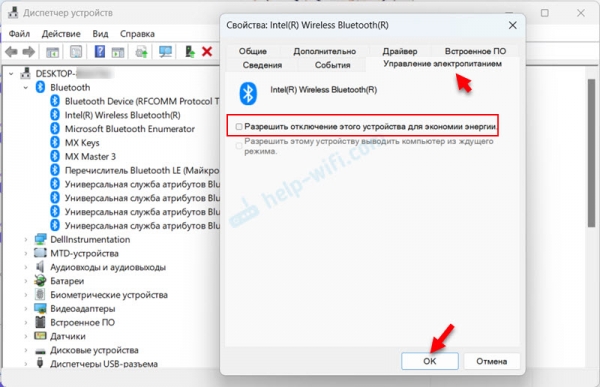
После этого Bluetooth должен работать стабильно. Без ошибок и отключения. Мне это решение помогло.
Если у вас нет вкладки «Управление электропитанием», или это решение не помогло, тогда нужно выполнить обновление, откат, или замену драйвера Bluetooth адаптера. В статье Драйвер Bluetooth для Windows 11: как скачать, установить, обновить, исправить проблемы я показывал как это сделать.
Так же вам может пригодиться эта статья: не работает Bluetooth в Windows 11 на ноутбуке или компьютере. Там есть несколько интересных решений, которые были проверены на практике посетителями нашего сайта.