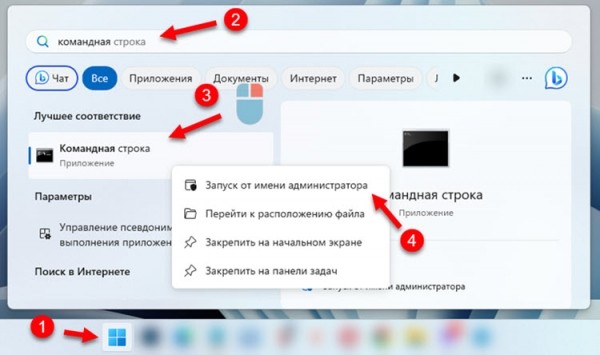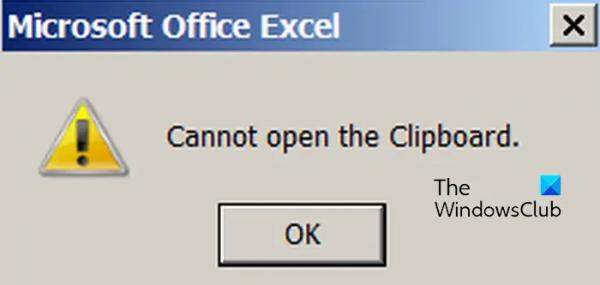Иногда после успешного подключения беспроводных Bluetooth наушников или Bluetooth колонки к Windows 11 или Windows 10 возникают проблемы с регулировкой звука. Когда не регулируется звук в наушниках с ноутбука или компьютера, или наоборот – не удается менять громкость кнопками на самих наушниках, или колонке. Бывают и другие проблемы связанные с прибавлением и уменьшением звука в наушниках.
Самые распространение проблемы, о которых я слышал:
- Увеличение или уменьшение громкости кнопками на Bluetooth наушниках или колонке не изменяют уровень громкости в Windows 11 или Windows 10. Эти два способа регулировки громкости работают независимо друг от друга.
- Многим наоборот не нравится, когда кнопки на наушниках/колонке меняют громкость на компьютере.
- Регулировка звука ползунком на панели задач в Windows не меняет громкость в самих наушниках или беспроводной колонке.
- После подключения Windows не воспроизводит звук через наушники. Как это исправить в Windows 11 я рассказывал в отдельной статье. Но решение из этой статьи тоже может помочь.
- Звук в наушниках очень тихий и не удается увеличить громкость.
Как исправить проблему с регулировкой звука в Bluetooth наушниках на Windows 11 и Windows 10?
Давайте сначала выясним, что может быть причиной этих проблем. После одного из обновлений в Windows 10 появилась функция Absolute Volume. В Windows 11 эта функция так же присутствует. Она отвечает за удобное управление громкостью беспроводных наушников, колонок, саундбаров, домашних кинотеатров и т. д., которые мы подключаем к компьютеру по Bluetooth.
Но иногда из-за нее могут возникать проблемы, о которых я писал выше. В том числе из-за несовместимости подключенного устройства для вывода звука.
Как отключить Absolute Volume в Windows 11 и Windows 10?
- Нужно запустить командную строку от имени администратора. Для этого откройте меню Пуск (поиск), введите «командная строка», нажмите на нее правой кнопкой мыши и выберите Запуск от имени администратора.
- Скопируйте и вставьте в командную строку эту команду:
reg add HKLMSYSTEMControlSet001ControlBluetoothAudioAVRCPCT /v DisableAbsoluteVolume /t REG_DWORD /d 1 /f Нажмите Ентер. Должна появиться надпись «Операция успешно завершена».

- Обязательно перезагрузите ноутбук. Функция Absolute Volume будет отключена только после перезагрузки.
У меня после отключения Absolute Volume в Windows 11 звук кнопками на беспроводных наушниках и ползунком в настройках Windows начал регулироваться по отдельности. До отключения кнопки на наушниках меняли уровень громкости звука на компьютере (нажимая на кнопки двигался ползунок в Windows).
Как включить Absolute Volume?
- Запустите командную строку от имени администратора (смотрите скриншот выше).
- Выполните эту команду:
reg add HKLMSYSTEMControlSet001ControlBluetoothAudioAVRCPCT /v DisableAbsoluteVolume /t REG_DWORD /d 0 /f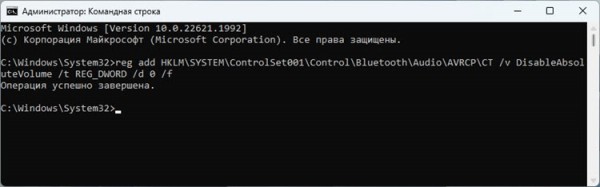
- Выполните перезагрузку компьютера или ноутбука.
Есть еще способ отключения Absolute Volume через редактор реестра, но я не вижу смысла его рассматривать. Результат тот же, но выполнение более сложное.
Если у вас через командную строку не получилось отключить, или это не дало результата, тогда напишите об этом в комментариях. Сообщения сработало/не сработало так же приветствуются. Как и вопросы. Возможно, у вас какая-то другая проблема с регулировкой или выводом звука через наушники. Расскажите об этом и я постараюсь вам помочь.