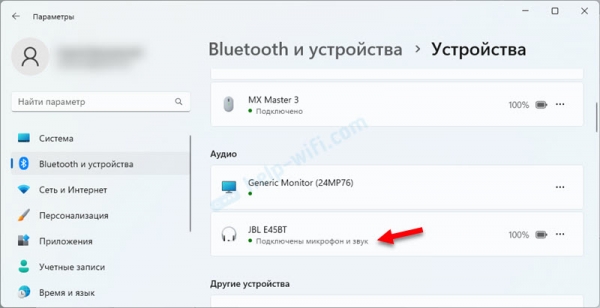Подключили Bluetooth наушники к своему ноутбуку или компьютеру с Windows 11, но не работает микрофон? В этой статье я покажу несколько решений, которые позволят исправить работу микрофона на беспроводных наушниках. Так как мне часто приходится подключать к своему ноутбуку разные беспроводные наушники, то с этой проблемой я сталкивался лично. К тому же у меня есть опыт в решении проблем с микрофоном в предыдущей версии Windows.
После успешного подключения Bluetooth наушников к Windows 11 чаще всего сталкиваются с двумя проблемами:
- Windows 11 не видит подключенные наушники как устройство для вывод звука и соответственно звук через беспроводные наушники не воспроизводится, несмотря на то, что они подключены.
- Windows 11 не работает с микрофоном в Bluetooth наушниках. Звук на наушники компьютер выводит, но микрофон не видит и он не работает. Его нет в списке устройств для ввода звука. Программы так же не могут использовать микрофон на наушниках для звонков или записи звука.
Так как сейчас практически все Bluetooth наушники имеют встроенный микрофон, и многие подключают их к ноутбукам и компьютерам для использования этого микрофона в разговорах через мессенджеры (Discord, Viber, Skype, WhatsApp, Telegram, SnapChat и т. д.), для игры, или просто для записи звука, то сталкиваться с подобными проблемами в Windows 11 не очень приятно.
В данном случае совсем не важно какие у вас наушники. Решения подойдут как для TWS наушников (когда правый и левый наушник отдельно), так и для обычных. Даже если у вас Bluetooth колонка с микрофоном, и он не работает, вы так же можете применять решения из этой статьи.
Проверяем, видит ли Windows 11 микрофон на наушниках
Все очень просто. Когда мы в Windows 11 подключаем какие-то наушники по Bluetooth, система сразу определяет, как она может их использовать. Эта информация отображается возле названия наушников в параметрах. Проверьте, что написано у вас. Для этого откройте Параметры (можно нажать правой кнопкой на меню Пуск) и перейдите в раздел Bluetooth и устройства – Устройства. Есть три варианта:
- Подключены микрофон и звук (Подключенный голос, музыка). Это значит, что Windows 11 определяет наушники как устройство для вывода и ввода звука. Микрофон должен работать.
- Подключен звук (Подключенная музыка). Этого говорит о том, что Windows 11 не видит микрофон на наушниках и определяет их только как устройство для вывода звука.
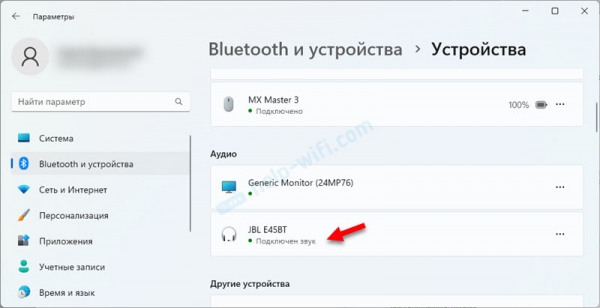
- Подключен микрофон (Подключенный голос). Наушники могут использоваться только для ввода звука. Работает только микрофон. Выводить звук на такие наушники не получится.
«Подключены микрофон и звук», но микрофон не работает
Когда возле наушников надпись «Подключены микрофон и звук» (Подключенный голос, музыка), то микрофон должен работать. Но, к сожалению, это не всегда так.
Настройки устройства ввода
Возможно, наушники просто не выбраны в качестве устройства для ввода звука (устройство для разговора или записи). Проверить это и исправить не сложно.
- Убедитесь, что наушники подключены к компьютеру.
- Откройте Параметры. Я обычно открываю их из меню, которое можно вызвать нажав правой кнопкой мыши на Пуск.
- Перейдите в раздел Система – Звук. В разделе Ввод должны быть выбраны именно Bluetooth наушники.
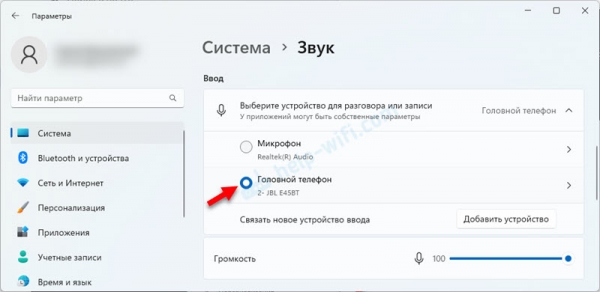
Там будет отображаться их название. А само устройство для ввода звука будет называться Головной телефон. Так же проверьте, чтобы не была скручена громкость.
Настройка доступа к микрофону в Windows 11
- В параметрах перейдите в раздел Конфиденциальность и защита – Микрофон.
- Проверьте, чтобы был включен Доступ к микрофону, Разрешить приложениям доступ к микрофону и Разрешить классическим приложениям доступ к микрофону (этот пункт внизу страницы).
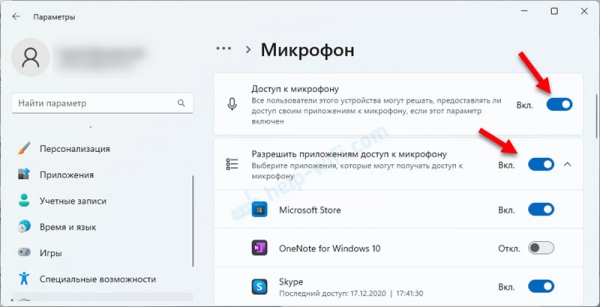
- На этой же странице найдите приложение в котором у вас не работает микрофон и убедитесь, что для него так же включен доступ к микрофону.
Настройки в самом приложении
В приложениях, особенно в мессенджерах, или в играх могут быть отдельные настройки микрофона. Например, в том же Discord или Telegram. Обычно там установлено устройство ввода по умолчанию (которое выбрано в настройках Windows 11). Но все же не лишним будет проверить эти параметры.
Покажу на примере Telegram. В настройках, в разделе Настройки звонков можно проверить и сменить устройство записи (микрофон).
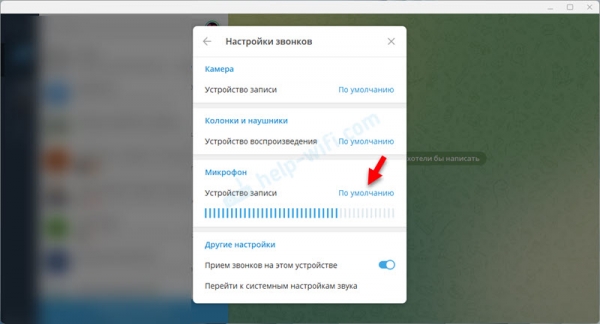
Когда все настроено правильно, в настройках микрофон определяется, но вас не слышно при звонках, в играх, при записи голоса и т. д., то я рекомендую подключить наушник к другому устройству (желательно к телефону), чтобы убедиться, что микрофон на наушниках рабочий.
Возле наушников «Подключен звук» и Windows 11 не видит микрофон (устройство для разговора или записи)
Если в параметрах возле ваших наушников надпись Подключен звук (Подключенная музыка), то первым делом просто удалите наушники и подключите их повторно. Если это не сработало, примените решения, о которых я расскажу ниже.
Проверка служб
- Откройте Параметры. Для этого нажмите правой кнопкой мыши на меню Пуск, или нажмите сочетание клавиш Win + X.
- Перейдите в раздел Bluetooth и устройства – Устройства – Дополнительные параметры устройств и принтеров.
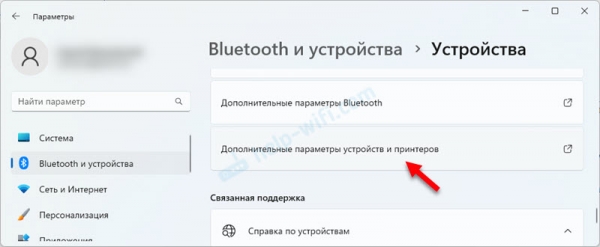
- Откроется окно, в котором нужно нажать правой кнопкой мыши на свои наушники и выбрать Свойства.
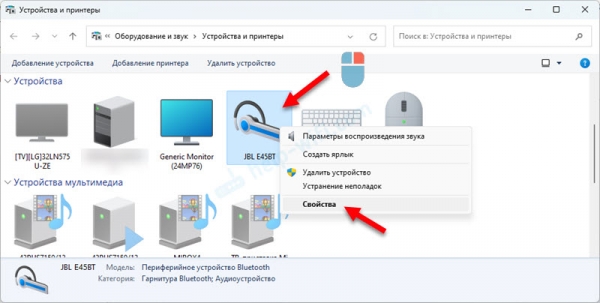
- Перейдите на вкладку Службы. Установите галочки возле всех служб и нажмите на кнопку Применить. За работу микрофона в через Bluetooth наушники в Windows 11 отвечает служба Беспроводная телефонная связь. А за вывод звука отвечает служба Приемник аудио.

- Если вы открыли свойства, а там все службы уже включены, но микрофон не работает, тогда попробуйте отключить все службы (убрать галочки и применить), затем перезагрузить ноутбук, открыть снова свойства Bluetooth наушников и включить все службы. Часто помогает именно выключить/включить службы.
Обновление драйверов
Если на вашем компьютере установлены устаревшие драйверы на Bluetooth адаптер, то это может вызвать разные проблемы при подключении и работе беспроводных наушников. В том числе проблемы с микрофоном.
Нужно обязательно загрузить новые драйверы с сайта производителя ноутбука или адаптера и установить их. Драйвер должен быть именно для Windows 11. Как это сделать я подробно показывал в статье драйвер Bluetooth для Windows 11: как скачать, установить, обновить, исправить проблемы.
После переустановки/обновления драйвера удалите наушники и подключите их заново после перезагрузки компьютера.