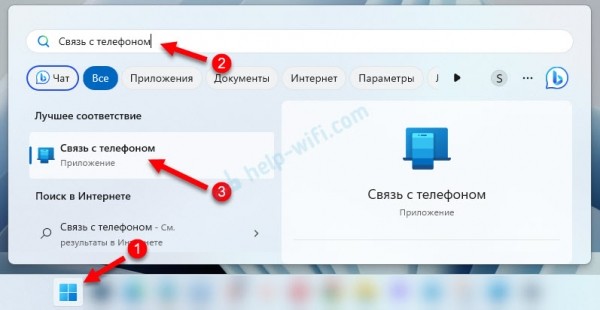В Windows 11, в приложении «Связь с телефоном» появилась поддержка iPhone. Это значит, что мы можем связать iPhone с Windows 11 и просматривать уведомления, читать и отправлять сообщения, или управлять звонками с компьютера или ноутбука. Раньше такая возможность была доступна только на телефонах с Android. Соединение между телефоном и компьютером происходит по Bluetooth.
Я уже выполнил подключение своего iPhone к ноутбуку на Windows 11 и все проверил. Все работает вполне неплохо. Процесс сопряжения происходит быстро, правда, у меня это получилось не с первого раза. Функций, которые доступны после подключения iPhone не очень много, но они работают. В статье я расскажу об этом более подробно. Ну и так как в приложении «Связь с телефоном» поддержка iPhone только появилась (на момент написания статьи), то функционал скорее всего будет расширяться и дорабатываться.
Нам понадобится:
- ПК или ноутбук с Bluetooth (он должен работать и быть включенным) и установленной Windows 11.
- iPhone с iOS 14.0 или более новой версией.
- Приложение «Связь с телефоном». В Windows 11 оно уже установлено. Если его нет, или там нет возможности подключить iPhone, то его нужно установить/обновить. Сделать это можно в Microsoft Store.
- Для iPhone есть приложение «Связь с Windows». Оно доступно в App Store. Но все работает и без установки этого приложения. Я изначально все подключил без него. Затем установил это приложение, чтобы проверить, как оно работает и какие функции выполняет. В нем можно только связать iPhone с Windows 11. На работу после соединения и функционал оно никак не влияет.
Сопряжение iPhone с компьютером в приложении «Связь с телефоном»
- Запустите приложение «Связь с телефоном» на компьютере. Его можно найти через поиск.
- Выберите свой телефон. Нажмите на кнопку iPhone. Если кнопка iPhone неактивная и при наведении на нее курсора вы видите сообщение «Для подключения iPhone на компьютере должен быть Bluetooth», то смотрите эту статью: не работает Bluetooth в Windows 11 на ноутбуке или компьютере.

- В приложении на компьютере появится QR-код. На iPhone запустите камеру и наведите ее на экран компьютера. Должно появится уведомление, на которое нужно нажать. Если камера не видит QR-код, то отведите ее в сторону и снова наведите на экран. Или закройте и откройте камеру.
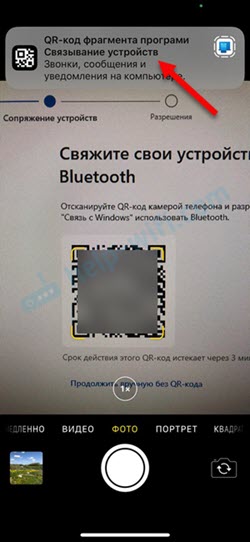
- На телефоне появится окно Связывание устройств. Нажмите на кнопку Открыть. Затем откроется еще одно окно, в котором нужно нажать на кнопку Продолжить. Появится сообщение «Связь с Windows» запрашивает разрешение на использовать Bluetooth – нажмите Разрешить.
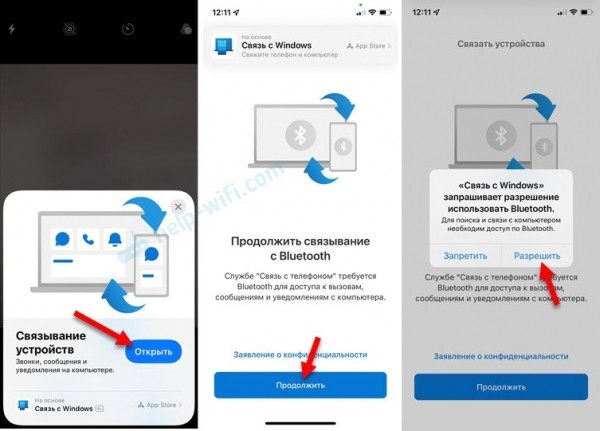
- Дальше на iPhone и в Windows 11 (в приложении) нужно подтвердить создание пары (связывание устройств). Для этого на iPhone нажмите Создать пару, а в приложении «Связь с телефоном» нажмите на кнопку Связать.
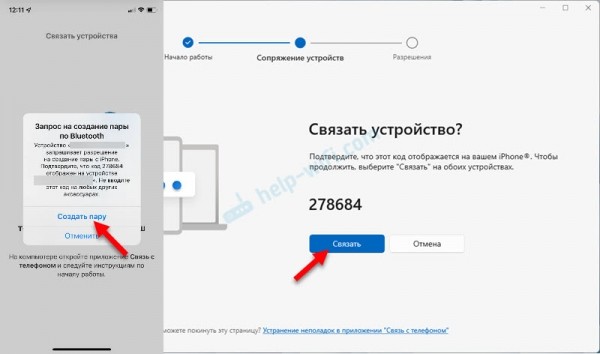
- На iPhone после успешного подключения появится сообщение «Посмотрите инструкции на своем компьютере». А в приложении «Связь с телефоном» вы увидите инструкцию, как на iPhone отрыть доступ к уведомлениям, сообщениям и контактам для компьютера. Откройте на iPhone параметры и прейдите в раздел Bluetooth. Нажмите на (i) напротив своего компьютера и включите там Показ уведомлений, Синхронизация и Делиться системными уведомлениями.
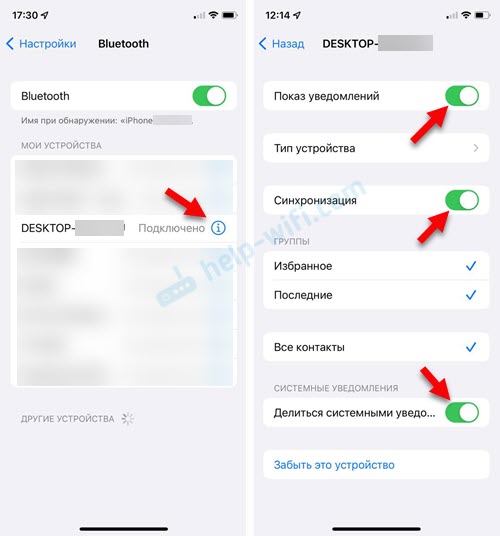
- В приложении на компьютере нажмите на кнопку Продолжить работу.

- Все готово. Теперь ваш iPhone связан с компьютером. Нажмите еще раз на кнопку Продолжить работу. Можете установить галочку возле пункта «Открывать приложение «Связь с телефоном» при входе в Windows» и нажать на кнопку Начало работы.
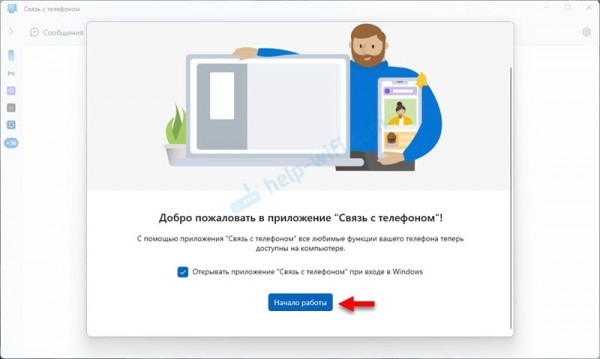
- Вы получите доступ к звонкам, сообщениям и уведомлениям. При первом подключении в приложении появится небольшая инструкция с описанием функций.
Подключение через приложение «Связь с Windows» на iPhone
Если способ, который я показал выше не сработал и вам не удалось связать iPhone с компьютером, то установите на iPhone приложение «Связь с Windows» из App Store.
В приложении на компьютере делайте все точно так же, как я показывал выше. А на iPhone запустите «Связь с Windows» и сканируйте QR-код уже через приложение.
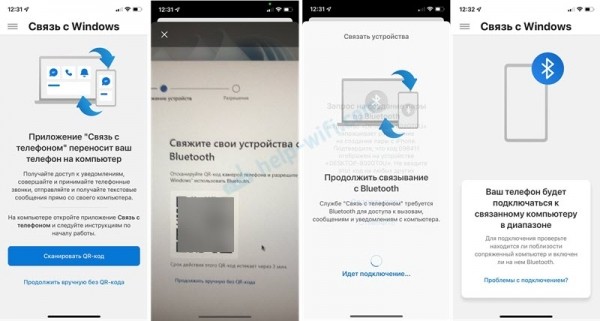
После соединения не забудьте на iPhone в настройках Bluetooth открыть доступ к уведомлениям и контактам для компьютера. Выше я показывал как это сделать.
Звонки, сообщения и уведомления на компьютере через iPhone
В приложении на момент написания статьи доступны такие функции:
- Просмотр и отправка сообщений. SMS и iMessage. Картинки отправлять нельзя, только текст.
- Просмотр уведомлений от сторонних приложений (Telegram, Viber, системные уведомления). Можно только просматривать уведомления и закрывать их. А еще я заметил, что если в уведомлении есть ссылка, то по ней можно перейти, или скопировать текст уведомления.
- Управление вызовами. Теперь можно осуществлять и принимать вызовы с компьютера, даже не дотрагиваясь до iPhone. При этом используются динамики и микрофон компьютера (или подключенные к нему наушники). Можно набрать любой номер, или позвонить кому-то из списка контактов. Отображаются последние входящие и исходящие звонки. В процессе разговора можно отправить звонок на телефон и продолжить разговор уже на с телефона.
- Отображается уровень заряда батареи Айфона.
Звонки
Вот так выглядит вкладка «Вызовы» и активный звонок с компьютера через iPhone:
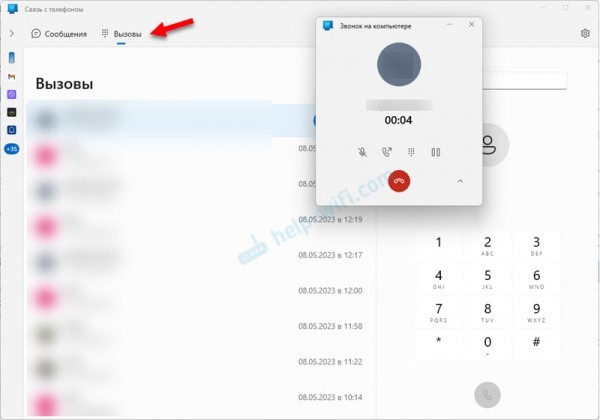
При звонке с компьютера на Айфоне загорается экран. Устройства для вывода и ввода звука используются те, которые установлены в системе. Если при звонке вы не слышите, или не слышат вас, то проверьте настройки вывода и ввода звука. В Windows 11 они находятся в Параметрах, в разделе Система – Звук.
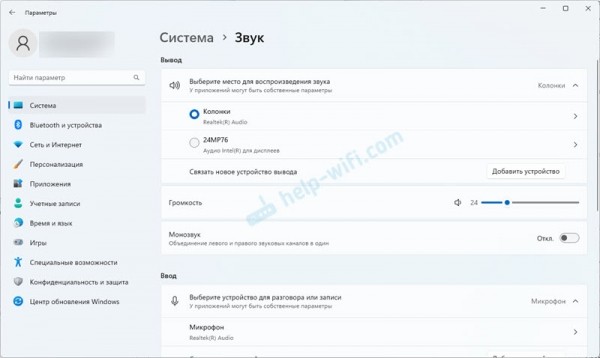
Я заметил, что у меня при звонке начинает тормозить Bluetooth мышка. Видимо сильная нагрузка на Bluetooth модуль. Компьютер используется и определяется на Айфоне как Bluetooth гарнитура.
Сообщения
На вкладке Сообщения можно создать и отправить новое сообщение, или посмотреть полученные сообщения. Вот только там будут отображаться те сообщения, которые пришли вам после соединения Айфона с Windows 11. Старые сообщения не отображаются.
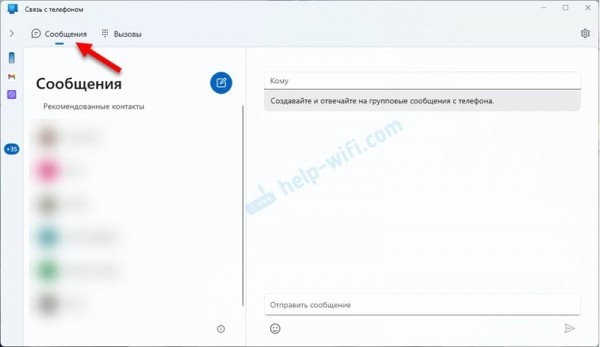
Сообщения можно отправлять контактам из списка ваших контактов (ищите их через поиск).
Уведомления
Чтобы посмотреть уведомления и заряд телефона, нужно нажать на боковую панель.
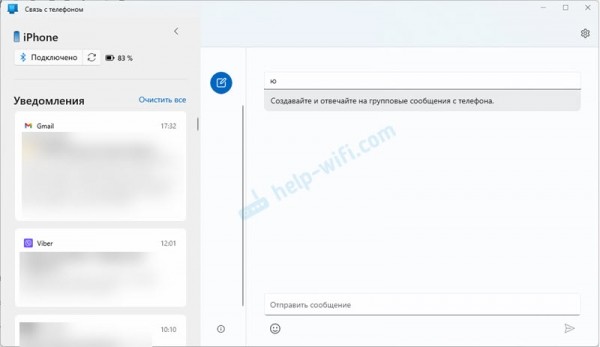
Кроме уведомлений там будет отображаться имя вашего iPhone, уровень заряда батареи и статус подключения с кнопкой Обновить.
Настройки приложения «Связь с телефоном»
Нажмите на шестеренку в правом верхнем углу, чтобы открыть настройки приложения. Там есть несколько вкладок. Давайте рассмотрим те настройки, которые могут нам пригодиться.
- Общие: можно включить/отключить отображение непрочитанных сообщений и уведомлений возле иконки приложения. Как я заметил, количество сообщений и уведомлений отображается там неправильно. Так же там можно настроить внешний вид баннеров и запуск приложения.
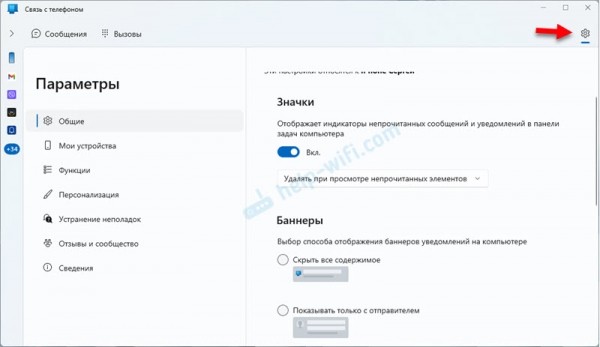
- На вкладке Мои устройства можно удалить уже подключенный iPhone, или подключить еще один.
- На вкладке Функции можно настроить отображение уведомлений и работу с сообщениями и вызовами.
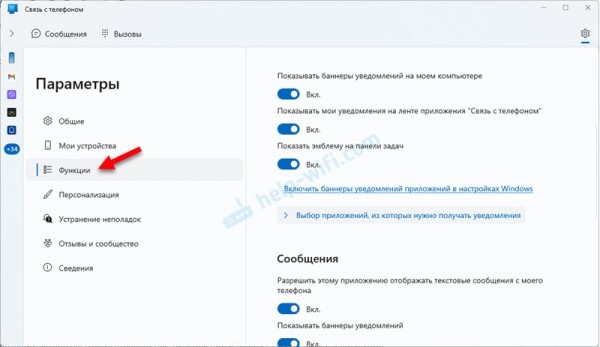
- Вкладка Персонализация позволяет выбрать тему (светлая, темная, или как в Windows).
Как отвязать (удалить) iPhone от компьютера?
Для этого удалите iPhone в приложении «Связь с телефоном».
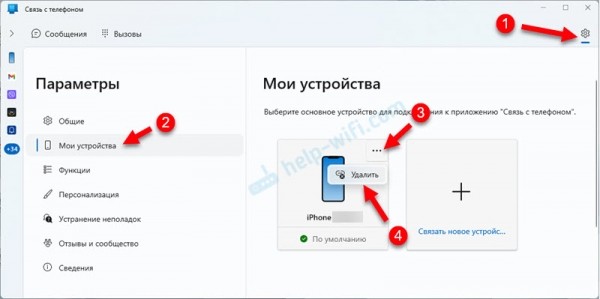
А на iPhone в настройках Bluetooth удалите компьютер. Напротив него нажмите на кнопку (i) и выберите Забыть это устройство.
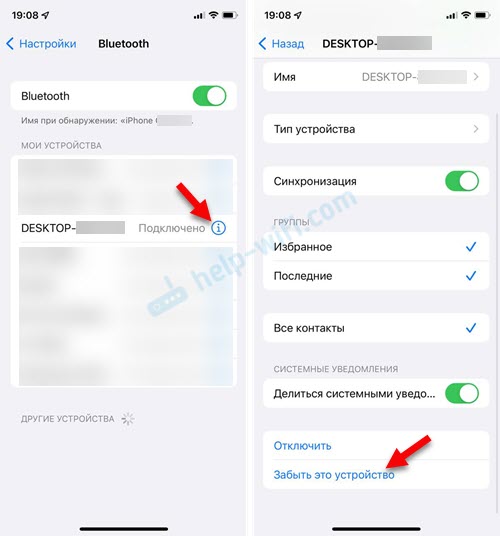
После этого вы сможете заново связать свой iPhone с компьютером.
Не удалось выполнить сопряжение. Что делать?
В процессе подключения у меня тоже появлялась ошибка «Не удалось выполнить сопряжение» в приложении «Связь с телефоном».
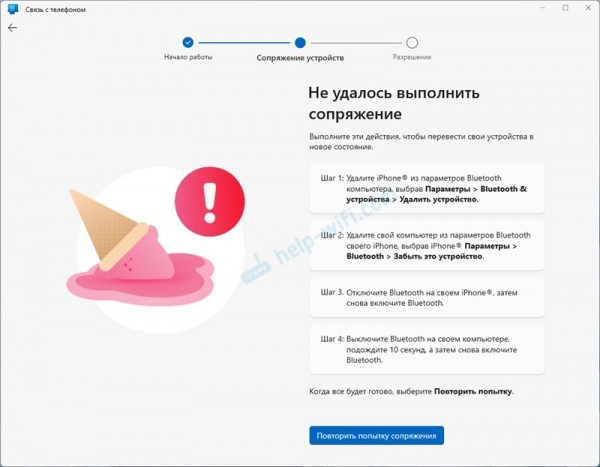
В окне с ошибкой есть пошаговая инструкция, как исправить эту проблему. Выполните эти рекомендации и нажмите на кнопку «Повторить попытку». Я уверен, что со второй или третей попытки у вас все подключиться. Я пока писал статью, наверное раз 15 подключал и удалял соединение. И несколько раз ловил ошибку сопряжения, но просто выполнял подключение заново и iPhone подключался к компьютеру.