В этой статье вы найдете подробную инструкцию по подключению и настройке коммутаторов TP-Link. Показывать буду на примере коммутатора TP-Link TL-SF1005D. Я его покупал для написания статьи, в которой рассказывал о решении проблемы с нехваткой LAN портов на роутере или Wi-Fi Mesh системе. Но так как коммутатор (свитч) – это достаточно популярное устройство, и у многих возникают вопросы по их подключению и работе, то это эта инструкция точно не будет лишней.
Инструкция подойдет для всех неуправляемых коммутаторов от TP-Link: TL-SF1005D, LS1005G, LS1008G, TL-SF1008D, TL-SG1008D, TL-SF1016D, TL-SF1005P, TL-SG1005P, TL-SF1016DS, TL-SF1024D, LS1005, TL-SG1005D, LS1008, LS108G, TL-SG108 и т. д.
Не имеет значения, какая у вас модель, сколько в ней портов, какую скорость поддерживает и т. д. В основном эти устройства используются для одной задачи – расширения проводной сети от роутера, модема, или Wi-Fi Mesh системы. Когда, например, не хватает LAN-портов, или когда в какую-то комнату проложен один сетевой кабель, а вам в этом месте нужно подключить несколько устройств по кабелю. Или, например, когда нужно подключить много IP-камер для видеонаблюдения. Коммутаторы используют в квартирах, домах, офисах, заведениях и т. д.
Так как у нас инструкция по подключению и настройке, то тут важно понимать один главный момент – у неуправляемых коммутаторов вообще нет настроек. Нет веб-интерфейса, как у роутеров или модемов, нет приложения для управления. Все что нужно сделать, это просто правильно подключить коммутатор в сеть, подключить питание, и он сразу начнет работать. Сейчас я это продемонстрирую на своем TP-Link TL-SF1005D.
Как подключить коммутатор TP-Link TL-SF1005D?
У всех могут быть разные задачи, которые необходимо решить с помощью коммутатора. Разное оборудование и его расположение. Поэтому, универсальную инструкцию подготовить очень сложно.
Я покажу на примере одной из самых популярных ситуаций. Представим, что роутер у меня расположен в коридоре. В одну из комнат проложен сетевой кабель (возможно, даже установлена сетевая розетка). И в этой комнате мне нужно подключить к интернету с помощью кабеля два компьютера, и еще Smart TV телевизор. Можно подключать любые устройства, хоть еще один роутер в режиме точки доступа. Сколько хватит портов на вашем коммутаторе.
Для подключения коммутатора TP-Link к роутеру, модему или Wi-Fi Mesh системе понадобится сетевой кабель. Так же он нужен для подключения устройств к коммутатору. Его можно купить уже готовый нужной длины, или сделать сетевой кабель своими руками. Если у вас гигабитный коммутатор, то кабель должен быть восьмижильным.
- Подключите один конец сетевого кабеля к своему роутеру (модему, точке доступа, Wi-Fi Mesh системе) в порт LAN.

- Подключите к коммутатору адаптер питания и включите его в розетку.
- Второй конец кабеля (от роутера) подключите в один из Ethernet-портов на коммутаторе.

Если вы все правильно подключили и кабель рабочий, то должен загореться индикатор возле порта.
- В остальные свободные порты на коммутаторе вы можете подключать свои устройства (компьютеры, телевизоры, игровые приставки и т. д.). Я в своем примере подключил компьютер и телевизор (телевизор выключен, поэтому индикатор Ethernet на свитче не горит).

- Коммутатор выступает в роли разветвителя. Вы можете подключать к нему все свои устройства и у них будет доступ к интернету и/или к локальной сети. Ограничение только в количестве портов. Поэтому, очень важно учитывать количество подключаемых устройств при выборе коммутатора.
Максимальное простое устройство. Подключили, включили и все работает.
Ответы на вопросы по коммутаторам TP-Link
В комментариях мне иногда встречаются разные вопросы по коммутаторам. Так же я немного почитал, какие вопросы люди задают по этим устройствам на других сайтах. И сейчас хочу ответить на некоторые из них.
Как открыть настройки коммутатора TP-Link и настроить его?
Неуправляемые коммутаторы, такие как TP-Link TL-SF1005D не имеют настроек. Их не нужно настраивать после подключения. Они настраиваются и работают автоматически.
Можно ли к коммутатору подключить интернет (кабель от провайдера) напрямую?
Нет, нельзя. Для этого нужен маршрутизатор. Ну или модем, в зависимости от способа подключения. Если подключить интернет напрямую через свитч, то в лучшем случае он будет доступен только на одном устройстве, которое будет подключено к коммутатору. Или вообще не будет работать. Разве что у вас провайдер выдает несколько IP-адресов на один порт. В таком случае интернет через такой свитч будет доступен на нескольких устройствах.
Поэтому, интернет сначала подключаем к роутеру или модему, а от него уже к коммутатору.
Можно ли соединить несколько коммутаторов TP-Link последовательно?
Да, можно. Кабель от первого свитча ко второму, от второго к третьему. В свободные порты на каждом свитче можно подключать другие устройства. Но при таком подключении может быть снижение пропускной способности и скорость может падать.
Почему нет доступа к интернету через коммутатор?
При подключении устройств к коммутатору они не видят сеть, или нет доступа к интернету? Причины могут быть самые разные. Вот некоторые решения:
- Проблема в самом устройстве или кабеле. Попробуйте подключить к коммутатору другое устройство и другим кабелем. Обратите внимание, как меняется статус подключения на самом устройстве и горит ли индикатор на свитче.
- Убедитесь, что между роутером и коммутатором есть связь. Индикатор возле соответствующего порта так же должен гореть. Попробуйте соединить их другим кабелем.
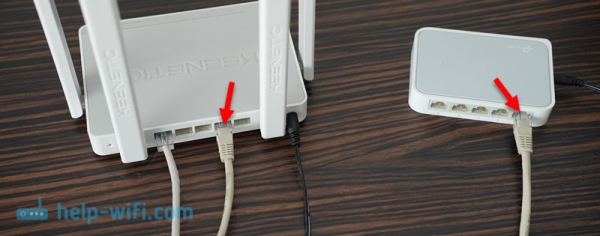
Если соединяете длинным кабелем, или через розетку, то попробуйте поставить их рядом и соединить напрямую, как на фото выше.
- На роутере подключите кабель в другой LAN-порт.
- Возьмите кабель, который вы подключаете к свитчу и подключите его к какому-то устройству. Чтобы убедиться, что так интернет работает.
- Бывают случаи, когда на роутере определенный LAN-порт отведен под IPTV. При подключении через такой порт интернет работать не будет.
Коммутаторы TP-Link работают только с роутерами TP-Link?
Нет, они работают с любыми роутерами и вообще с любыми устройствам. Как вы можете увидеть на фото, я подключал свой свитч TP-Link к роутеру Keenetic Viva.



