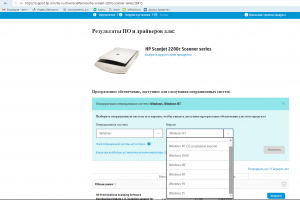Когда в Windows 11 или Windows 10 есть Bluetooth и он работает, то в области уведомлений (панель задач, системный трей) должен отображаться значок Bluetooth
. Он автоматически появляется там после установки драйвера или подключения Bluetooth адаптера. Редко, но бывают случаи, когда по какой-то причине отображение этого значка просто отключено в настройках. Но чаще всего он отсутствует из-за того, что в Windows просто не видит Bluetooth и он не работает.
Вот так выглядит значок Bluetooth на панели задач Windows 11:

В Windows 10 все точно так же. Он нужен для быстрого доступа к разным функциям и настройкам Bluetooth: добавление нового устройства, быстрый доступ к устройствам, отправить/принять файл и т. д. Обратите внимание, что значок может быть скрыт под стрелочкой. Я думаю, что в Windows 11 и Windows 10 этот значок не очень нужен, так как в окне с быстрыми параметрами есть кнопка Bluetooth с возможностью посмотреть подключенные устройства, или перейти к параметрам. Но это кому как удобнее.
Настройка значка Bluetooth в Windows 11
- Откройте Параметры. Можно нажать Win+X и выбрать Параметры.
- Перейдите в раздел Bluetooth и устройства – Устройства и нажмите на пункт Дополнительные параметры Bluetooth.
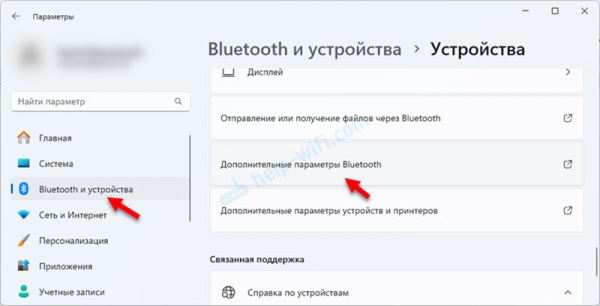
Если у вас в параметрах нет настроек Bluetooth, или они неактивны, то смотрите последний раздел этой статьи.
- Установите галочку возле пункта Отображать значок Bluetooth в области уведомлений.
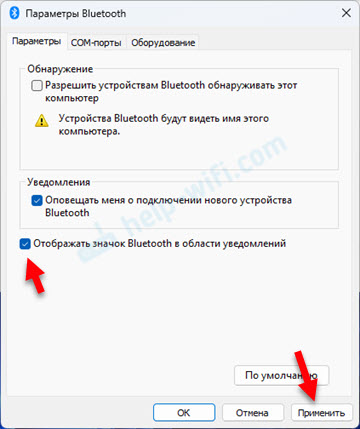
Нажмите на кнопку Применить.
- Теперь Bluetooth будет отображаться в области уведомлений.
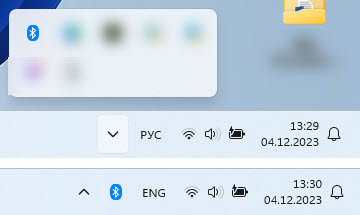
Чтобы открыть меню, нужно нажать на значок.
Отображать значок Bluetooth в области уведомлений Windows 10
В Windows 10 доступ к настойкам значка можно получить через старую панель управления.
- Нажмите на клавиатуре Win+X и выберите Панель управления.
- Дальше перейдите в раздел Устройства и принтеры – Изменение параметров Bluetooth. Или начните в поиске вводить «Bluetooth» и выберите «Изменение параметров Bluetooth».
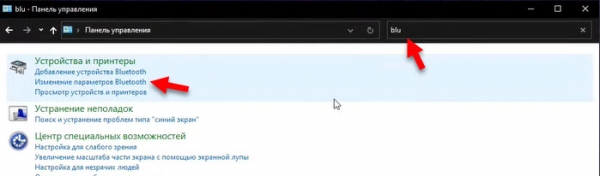
- В новом окне включите «Отображать значок Bluetooth в области уведомлений» и нажмите Применить.
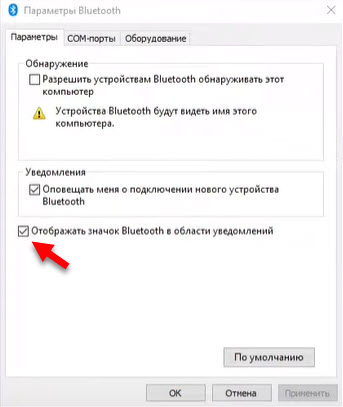
- Значок Bluetooth появится в системном трее.
Нет настроек, Bluetooth не работает
Очень часто значок Bluetooth не удается добавить на панель уведомлений из-за пробоем с Bluetooth адаптером. Или из-за того, что он вообще отсутствует. В ноутбуках он обычно встроенный, а вот в ПК его в большинстве случаев вообще нет. В таких случаях понадобиться отдельный Bluetooth адаптер.
Если физически адаптер есть, но Bluetooth не работает, то проблема может быть в драйвере. Тут вам могут пригодиться эти статьи:
- Драйвер Bluetooth для Windows 11: как скачать, установить, обновить, исправить проблемы
- Драйвер на Bluetooth в Windows 10, 8, 7 – как установить, обновить, откатить, заменить
После установки драйвера нужно попробовать включить Bluetooth:
- Как включить Bluetooth на Windows 11 и где он находится на ноутбуке или компьютере
- Как включить и настроить Bluetooth на ноутбуке с Windows 10
А если Bluetooth не включается, отказывается работать, нет значка, тогда нужно применять решения из этих статей:
- Не работает Bluetooth в Windows 11 на ноутбуке или компьютере
- Нет значка Bluetooth в трее, центре уведомлений Windows 10, в диспетчере устройств
Надеюсь, эта небольшая инструкция и ссылки на другие статьи вам пригодились. Можете рассказать об этом в комментариях, или оставить там свой вопрос.