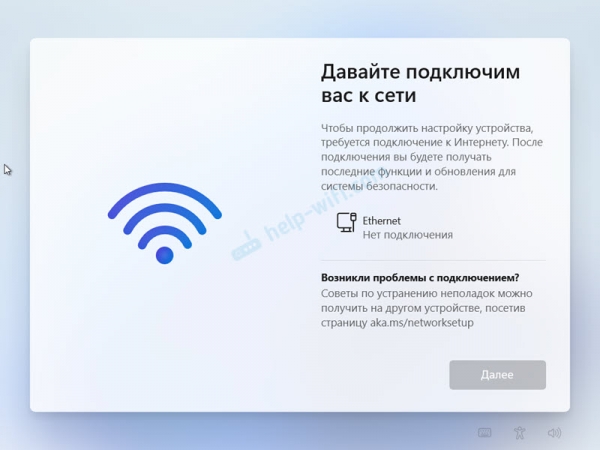Если раньше установить Windows 11 можно было без подключения к интернету, просто пропустить этот шаг, то сейчас при установке появляется сообщение «Давайте подключим вас к сети» и продолжить установку без подключения к интернету невозможно. Поэтому приходится искать разные способы, которым можно обойти эти ограничения и выполнить установку Windows 11 с локальной учетной записью и без подключения к сети по кабелю или Wi-Fi.
Подключение к интернету нужно для получения всех функций и последних обновлений. Так написано в процессе установки. Но основная задача, как мне кажется, это заставить пользователя войти в учетную запись Microsoft, или создать ее, а не использовать локальную учетную запись.
Учетная запись Microsoft действительно дает больше возможностей. Например, можно устанавливать приложения из магазина приложений. Но далеко не всем она нужна. К тому же, не всегда есть возможность подключить ПК или ноутбук к интернету при установке Windows 11.
Часто проблема в драйверах Wi-Fi или Ethernet адаптера, поэтому Windows 11 не видит Wi-Fi сети или подключение по кабелю при установке. А в окне «Давайте подключим вас к сети» либо не отображаются беспроводные Wi-Fi сети, либо возле Ethernet написано «Нет подключения», или «Подключение к Интернету отсутствует». Кнопка «Далее» неактивная и нет возможности пропустить этот шаг и продолжить установку.
Как пропустить подключение к интернету при установке Windows 11?
Чтобы продолжить установку Windows 11 без подключения к интернету и не создавать сетевую учетную запись Microsoft, можно использовать способ с выполнением команды oobebypassnro, или завершить процесс Network Connection Flow.
Способ 1: команда oobebypassnro
Я проверил этот способ на своем компьютере, и у меня получилось установить Windows 11 без интернета. Это самое простое и быстрое решение.
- В процессе настройки, когда появилось окно «Давайте подключим вас к сети» нажмите на клавиатуре сочетание клавиш Shift+F10 (если не сработало, нажмите Shift+Fn+F10). Откроется командная строка.
- Нажмите на окно командной строки, смените язык через Alt+Shift и введите эту команду:
oobebypassnro Нажмите Enter, чтобы выполнить команду.
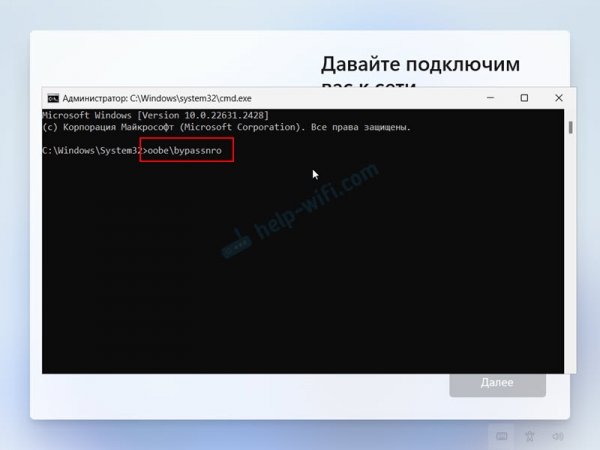
- Компьютер будет перезагружен. Ничего не нажимайте, пока не появится выбор языка. Выберите заново язык системы и раскладку клавиатуры.
- В окне «Давайте подключим вас к сети. Чтобы продолжить настройку устройства, требуется подключение к Интернету» появится кнопка «У меня нет Интернета». Нажмите на нее.
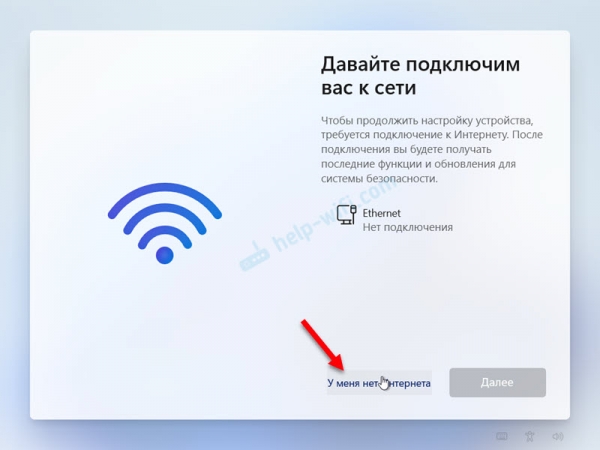
- В следующем окне нажмите на «Продолжить ограниченную установку», чтобы создать локальную учетную запись и установить Windows 11 без подключения к интернету по Wi-Fi или Ethernet.
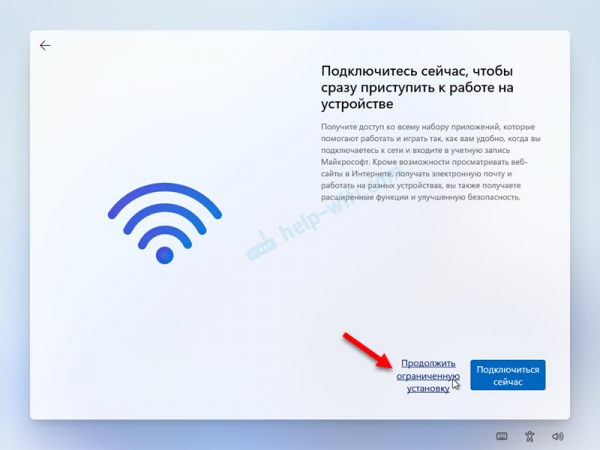
- На следующем шаге укажите имя локальной учетной записи, пароль и продолжите установку системы.
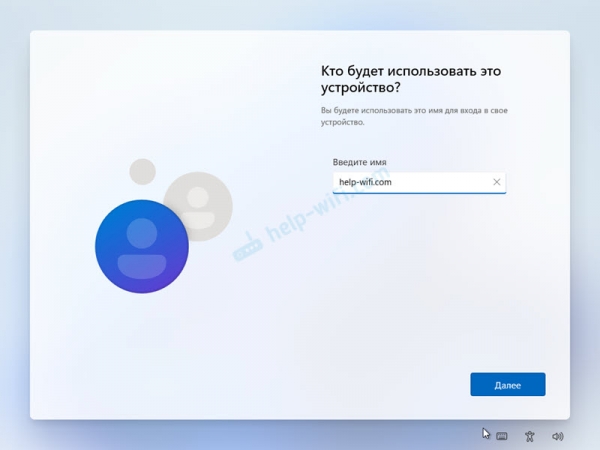
Способ 2: процесс Network Connection Flow
Суть этого решения в том, чтобы открыть диспетчер задач и завершить процесс oobenetworkconnectionflow.exe. Сделать это несложно, но вот у меня это почему-то не сработало. Просто появилось окно «К сожалению, подключение к Интернету потеряно» и кнопка «Повторить попытку», которая возвращает на предыдущий шаг. Но если захотите попробовать, то сделайте так:
- На этапе «Давайте подключим вас к сети» нажмите Shift+F10 или Shift+Fn+F10, введите команду taskmgr и нажмите Enter.
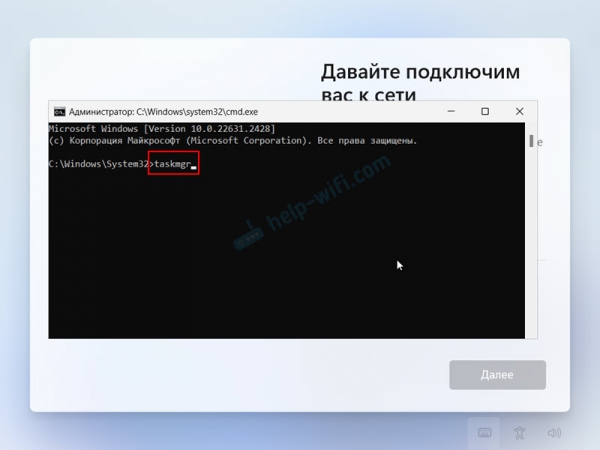
- В диспетчере задач слева выберите складку «Сведения», найдите команду oobenetworkconnectionflow.exe, нажмите на нее правой кнопкой мыши и выберите «Снять задачу».
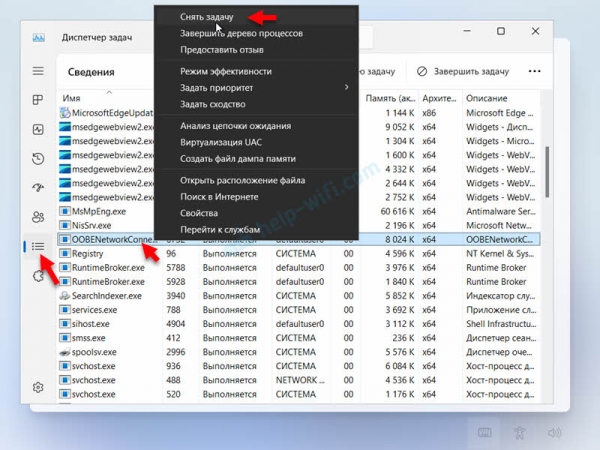
- Закройте окно диспетчера задач и командной строки. Продолжите установку без подключения к интернету, если у вас появилась такая возможность.
Другие решения
Если вы хотите именно обойти подключение к интернету в Windows 11, то решения, которые я показал выше, помогут это сделать. Но можно рассмотреть и другие варианты, например:
- Подключить компьютер к интернету и продолжить установку системы. Если есть какая-то проблема с подключением, то ее можно попробовать исправить. Например, подключить интернет по кабелю, если не работает Wi-Fi. Или использовать внешний USB Wi-Fi адаптер, если для встроенного Windows 11 не может подобрать драйвер и он не работает в процессе установки. Так же можно подключить внешний Ethernet-адаптер, если в ноутбуке его нет (он точно должен заработать без установки драйверов) и подключить интернет по кабелю.
- Попытаться найти драйвер для Wi-Fi или Ethernet-адаптера который установлен в вашем компьютере или ноутбуке и установить его вручную. Возможно, расскажу об этом в отдельной статье. Это актуально для устаревших ноутбуков и сетевых адаптеров.
- Создать загрузочную флешку с Windows 11 с помощью программы Rufus последней версии. Там в процессе записи ISO-образа на накопитель можно отключить требование подключения к интернету и сетевой учетной записи Microsoft.

А также можно сразу создать локальную учетную запись с нужным именем.
Пишите в комментариях, задавайте вопросы. Всего хорошего!