Если вы заядлый игрок, вам будет полезно и интересно пообщаться с такими же активными геймерами, как и вы. Для облегчения осуществления диалога был создан Discord, представляющий собой специальный текстовый и голосовой чат. Запустить Discord можно воспользовавшись любым браузером, а также заранее инсталлировав специальное приложение на компьютер или смартфон.
Конечно же, первоначально вам придётся пройти путь регистрации, однако этот путь совершенно несложный, если следовать рекомендациям, которые будут всплывать на экране. Зарегистрировавшись, у многих возникает активное желание поменять аватарку, чтобы она соответствовала внутренним потребностям геймера.
Безусловно, реализовать такое право может каждый пользователь. К сожалению, случаются ситуации, когда самостоятельно разобраться, как поменять аватарку в Discord, кто-то не может. Ничего страшного нет, предлагаем вам ознакомиться с рекомендациями, как осуществляется непосредственно изменение аватарки.
Процесс замены аватарки
Сменить аватарку можно в любой версии клиента Discord: хоть на ПК, хоть в браузере, хоть на смартфоне. Во всех случаях алгоритм действий будет схожий. Но нужно учесть, что поменять свой аватар можно на картинку со следующим расширением: .jpg, .bmp, .gif, .png. Поддержка остальных форматов пока что не реализована. Ещё нюанс: изменить можно аватарку на любое изображение с разрешением не менее 128 на 128 пикселей. Если попытаться загрузить более мелкую картинку, то пользователь лишь получит сообщение об ошибке.
Итак, чтобы поставить новую аватарку в браузерной версии Discord достаточно выполнить следующее:
- Перейти в настройки. Для этого необходимо в нижней левой части окна, рядом с иконкой статуса, кликнуть на ярлык с изображением шестеренки.
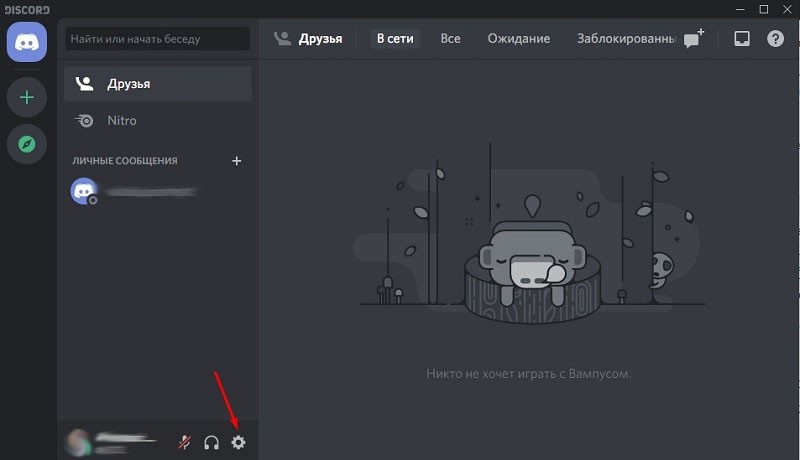
- Перейти на вкладку «Моя учетная запись».
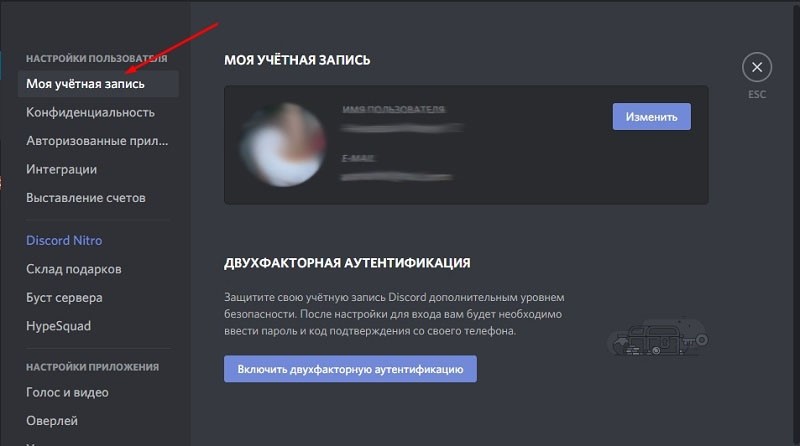
- Кликнуть на текущее изображение иконки — после этого откроется окно Проводника (или другого файлового менеджера, в зависимости от используемой операционной системы) для выбора нового файла картинки.

- Выбрать требуемый файл, нажать «Открыть».
- Настроить режим отображения. Можно увеличить/уменьшить картинку, передвинуть её.
- Нажать «Сохранить».
Чтобы поменять аву в клиенте Discord на ПК (в скачанной программе), необходимо выполнить те же самые вышеуказанные шаги. Никаких отличий в алгоритме нет.
Чтобы поменять свою аватарку в Discord на телефоне, потребуется:
- запустить приложение Discord;
- открыть боковое меню («потянуть» вправо за иконку с 3 горизонтальными линиями);
- тапнуть на ярлык с изображением шестеренки;
- открыть вкладку «Моя учетная запись» (My Account);
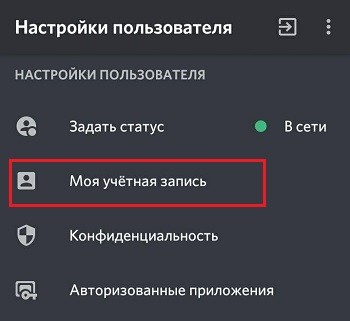
- тапнуть на свой текущий аватар;
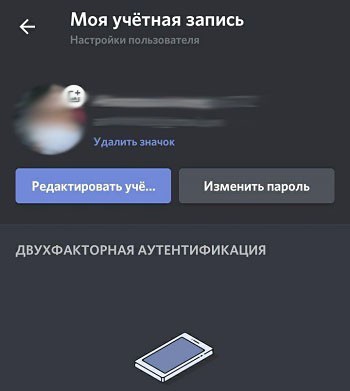
- из появившегося меню выбрать приложение любого из предустановленных на устройстве файловых менеджеров;
- выбрать необходимое изображение, тапнуть на «ОК»;
- при необходимости — настроить масштаб и положение аватарки;
- выбрать «Сохранить».
И перед тем, как поменять текущую аватарку в Discord, следует учесть, что размер нового изображения не должен превышать 8 мегабайт. В противном случае загрузка завершится ошибкой.
Чтобы сделать в Discord анимированную аватарку, необходимо оформить подписку на пакет Nitro. Это набор для расширения штатных возможностей мессенджера. Для этого потребуется (актуально для всех версий Discord):
- перейти в «Настройки»;
- перейти на вкладку Discord Nitro;
- выбрать вариант подписки (Nitro или Nitro Classic — анимированные аватары доступны в каждом из них);
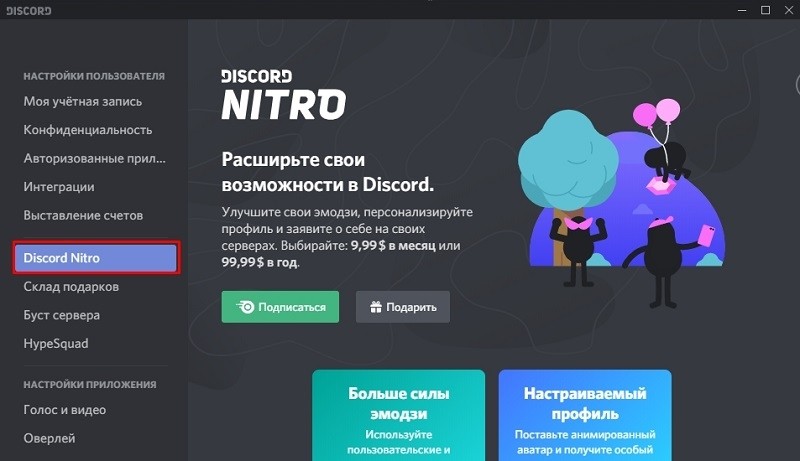
- оплатить подписку любым удобным образом.
А далее, чтобы поставить анимированную аву, достаточно её загрузить в настройках своей учетной записи. Изображение может быть с расширением .gif или .png. Аналогичным образом можно поставить анимированную гифку на аватарку с телефона. Ограничений на размер загружаемого в этом случае файла нет. Но не рекомендуется использовать анимации весом более 50 мегабайт — это и лишнее потребление трафика, и само приложение начинает потреблять существенно большее количество ОЗУ.
Кстати, на форумах нередко встречается информация о том, что поставить анимированный гиф на аву можно и без подписки Nitro. Для этого лишь потребуется сконвертировать файл из .gif в .png, а затем вручную переименовать расширение. И подобная фича ранее действительно работала. Но администрация Discord ещё в конце 2019 года данную «уязвимость» закрыла. Так что сейчас данный метод не работает.
Алгоритм смены ника
Никнейм в сочетании с цифровыми тегами представляет собой имя игрока. Если у вас возникло желание распространить и на него творческие корректировки, тогда полезно изучить информацию, как поменять ник в Discord. Опытные геймеры заявляют, что в Discord внедрена прекрасная фишка, позволяющая изменять ник не только для одного конкретного сервера, а сразу для нескольких.
Если вы желаете на практике убедиться, как это реализуется, тогда зайдите в «Настройки», перейдите в «Учётную запись», а там вы легко обнаружите опцию, позволяющую менять ник игрока.
Мы подскажем вам ещё один вариант, как изменить свой ник в Discord. Зайдите в чат, на его стене вы обнаружите свой никнейм, кликните по нему правой клавишей мышки. В результате таких нехитрых действий появится параметр «Изменить имя», предлагаем вам им воспользоваться, если вас продолжает активно интересовать вопрос изменения никнейма.
А ещё можно сделать цветной красочный ник в чате сервера. Проще это делать в браузере или на ПК. Выполняется это следующим образом:
- перейти на нужный сервер;
- кликнуть правой кнопкой мыши на его иконке, выбрать «Настройки сервера»;
- открыть вкладку «Роли», кликнуть на иконку со значком + и ввести любое название для группы пользователей;

- в правой части окна выбрать желаемый цвет, в который и будет перекрашен никнейм;
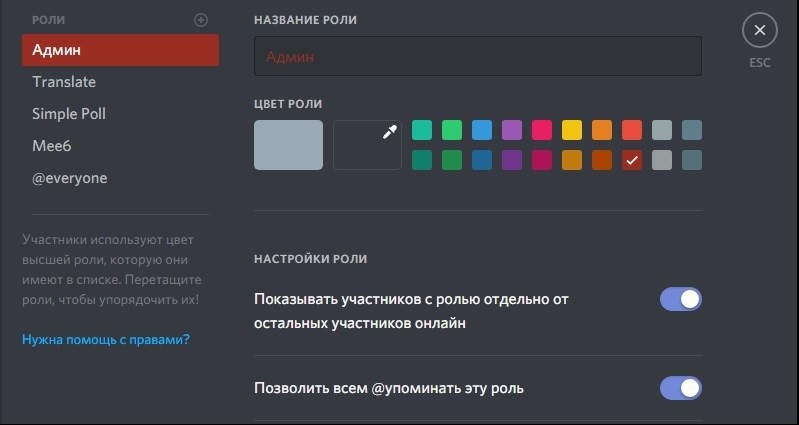
- нажать «Сохранить» (пролистать в нижнюю часть окна).
Но стоит учесть, что такой красивый персонализированный ник получат все пользователи, которым будет назначена созданная роль.
Схожим образом можно сделать пустой себе ник. Точнее, логин останется, но шрифт для него будет прозрачным. Для этого вместо цвета (в настройках «Роли») необходимо нажать на иконку с изображением пипетки (это откроет палитру для более точного выбора цвета) и в строке ввода написать код #2f3136, далее — кликнуть на «Сохранить». В чате теперь будет прозрачный у пользователя ник. На его месте отображаться будет только зелёная иконка (статус «В сети»).
И ещё перед тем, как сделать невидимый или любой другой ник в Discord, необходимо учесть, что выполнить это сможет только пользователь, наделенный правами менять роли. А это либо создатель, либо модератор. То есть требуется «разрешение» от администратора сервера.
А ещё есть возможность сделать разноцветный переливающийся ник — тоже отличный вариант, чтобы выделиться в списке пользователей чата. Но выполняется это несколько сложнее, так как потребуется на сервер установить стороннего бота. Делается это так:
- авторизоваться на сервере;
- перейти на сайт радужного бота https://rainbowbotbs.glitch.me (есть и его аналоги — можно найти на тематических форумах);
- кликнуть «Добавить бота себе на сервер»;
- в появившемся окне выбрать требуемый сервер и нажать «Авторизовать» (может появиться запрос на введение капчи);
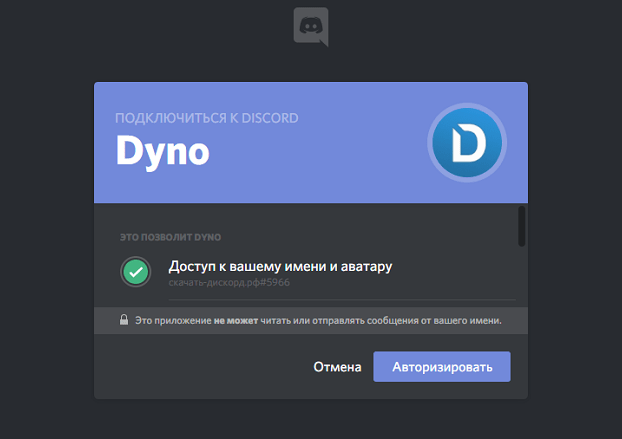
- далее открыть страницу сервера, на котором бот был авторизован;
- ввести команду !рб (для проверки, был ли бот добавлен);
- открыть «Настройки сервера» и перейти во вкладку «Роли»;
- в списке ролей поставить бота на первое место и добавить свой профиль в его группу;
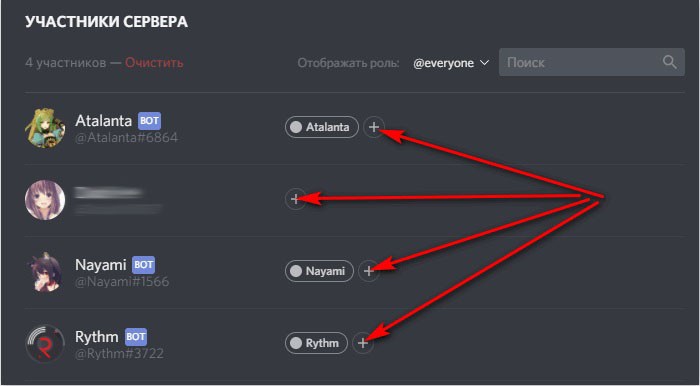
- вернуться в чат и ввести команду !старт;
- если после этого радужный у пользователя ник не появился, то дополнительно ввести команду !запуск;
- чтобы убрать крутой созданный ник и вернуть всё как было ранее, достаточно в чат ввести команду !остановить.
Стоит учесть, что переливающийся радужный ник будет работать по умолчанию до тех пор, пока не будет введена команда на его остановку или пока бота не деактивируют (сменят роль или удалят авторизацию).
Желая разобраться, как поменять цвет ника в Discord, мы рекомендуем вам прописать небольшую фразу, состоящую из специального слова, обозначающего желаемый цвет, и непосредственно самого никнейма. Итак, в Discord существуют различные опции, способные заинтересовать геймера, а также позволить ему проявить личное творчество, осуществить успешное самовыражение.



