Одно дело подключить флешку к виртуальной машине, но совсем другое создать загрузочную и запустить её. Сегодня мы поговорим о том, как в Virtualbox загрузиться с флешки, но не в качестве съёмного носителя, а в качестве загрузочного носителя. Но давайте обо всём по порядку.
Функционал Virtualbox позволяет провести загрузку с flash-накопителя.
Предупреждения
Первый способ работает для Virtualbox версий 4.2.36 и ниже. Для более новых версий добавлен второй способ.
В командную строку необходимо заходить под правами администратора. Для этого заходим в «Пуск» и в строке поиска вбиваем «cmd», жмём правой кнопкой мыши на результате и выбираем пункт «Запуск от имени администратора». Обязательно! Иначе команда не создаст файл. Если нет желания каждый раз запускать командную строку от имени администратора, можно отключить «Контроль учётных записей». Процесс отключения описан в конце статьи.
Для второго способа необходимо, чтобы Virtualbox и Virtual Machine USB Boot выполнялись от имени администратора. Проверить это можно, кликнув правой кнопкой на ярлыке программ, перейти в окно «Свойства», а далее переключиться на вкладку «Совместимость» и проследить, установлена ли галочка в чекбоксе «Выполнять эту программу от имени администратора».
Пробуем подключиться обычным способом
Открываем Менеджер виртуальных машин. Нажимаем кнопку «Настроить». Переходим в раздел «USB» и нажимаем на значок добавления нового устройства, выбираем нашу флешку. Нажимаем «OK». Запускаем виртуальную машину. Как мы видим, съёмный диск у нас появился, его можно открыть в «Мой компьютер». Давайте попробуем загрузиться с него. Жмём «Перезагрузка». Во время перезагрузки нажимаем клавишу «F12» и в списке мы нашу флешку не видим. Таким способом загрузиться с неё не получится, к сожалению. Что же делать? А делать нужно не очень много, но интересно.
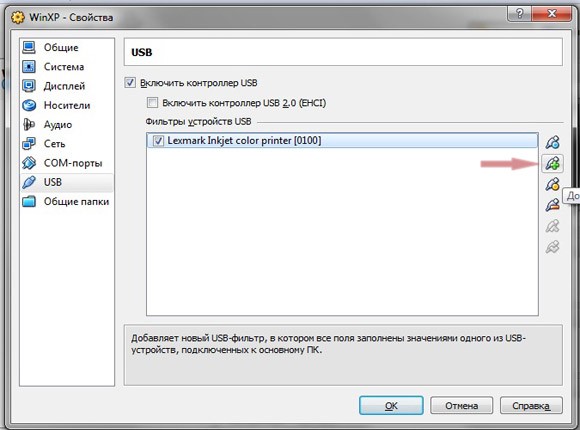
Выключаем нашу виртуальную машину и пока закрываем Менеджер виртуальных машин. Появляется сообщение автозапуска съёмного носителя, это значит, что Менеджер передал управление флешкой системе.
Используем командную строку для создания файла
Для загрузки с флешки в Virtualbox необходимо выполнить вот эту команду:
C:Program FilesOracleVirtualBoxVBoxManage.exe» internalcommands createrawvmdk -filename D:Transcend.vmdk -rawdisk \.PhysicalDrive2
В которой прописано:
- C:Program FilesOracleVirtualBoxVBoxManage.exe — какая программа будет выполнять команду (путь нужно изменить, если программа устанавливалась в другое место);
- internalcommands createrawvmdk -filename — сама команда;
- D:Transcend.vmdk -rawdisk \.PhysicalDrive2 — с каким файлом у нас создастся диск; Букву «D»в начале можно заменить на букву любого вашего диска, туда будет создан файл; цифра «2» в конце — это номер диска, рассмотрим далее, как его узнать.
Заходим в управление компьютером, оттуда в управление дисками и находим наш накопитель среди всех других. Его номер и будет указывать нам, какое число нужно использовать в команде. В нашем случае «Диск 2». Это важно. Если вы укажете не тот диск, то система не будет загружаться и работать. Копируем нашу команду сочетанием клавиш «Ctrl+C». Открываем командную строку от имени администратора и вставляем команду с помощью «Ctrl+V», нажимаем «OK». На долю секунды появиться окошко командной строки. Теперь давайте найдём наш файл. Он находится по пути, который мы указали ранее в команде и имеет имя «Transcend.vmdk». Для удобства перемещаем файл на рабочий стол.
Проверка работоспособности
Запускаем Менеджер виртуальных машин, нажимаем «Настроить». Здесь очень важный момент: система не загрузится до тех пор, пока во вкладке «USB» мы не отключим наше устройство. Переходим в раздел «Носители», существующему диску «Test.vdi» назначаем первый порт. Выделяем контроллер, нажимаем иконку добавления нового жёсткого диска, жмём «Выбрать существующий диск» и выбираем наш файл, нажимаем «Открыть». У нашей флешки нулевой порт. Для чего это нужно? Если оставить по умолчанию нулевой порт на диске, который был в виртуальной машине, а файлу флешки присвоить первый порт, то система будет грузиться с диска, у которого нулевой порт. Давайте проверим, как это работает, нажимаем «OK» и запускаем виртуальную машину.
У нас появилось меню, где мы можем загрузиться с жёсткого диска, выбрать необходимые нам программы, перезагрузить или выключить компьютер. Давайте попробуем перезагрузить компьютер, всё в порядке.
Так же можно подключить и внешний жёсткий диск к виртуальной машине Virtualbox. Выключаем компьютер. Подытожим.
Если подключать флешку в разделе «USB», то она у нас в системе будет отображаться, но найти на неё мы не сможем. Если же подключить в разделе «Носители», то всё будет работать. Если вдруг изменится номер флешки в системе, то файл, который создали, можно отредактировать с помощью обычного блокнота. Нам нужно найти строчку с фразой PhysicalDrive и заменить цифру на новую.
Второй способ с программой Virtual Machine USB Boot
Как было отмечено, первый способ подходит только для Virtualbox версий 4.2.36 и ниже. Описанные дальше манипуляции проверялись на версии 5.0.12 и на ней точно работают.
С версии 4.3 у пользователей появились проблемы с установкой Виндовс из-под загрузочной флешки в виртуальной машине. На любом из этапов установки могла появиться ошибка, и процесс обрывался. Проблема решается программой Virtual Machine USB Boot, на сайте разработчиков есть и портативная версия и установочник, весит она совсем немного. Обязательно проверяем и Менеджер виртуальных машин и нашу программу на работу с правами администратора. Перед запуском утилиты Virtual Machine USB Boot на тестируемой машине нужно переключить жёсткий диск из порта SATA0 в порт SATA2 или SATA3. SATA0 должен быть пустым, в него утилита подключит нашу флешку.
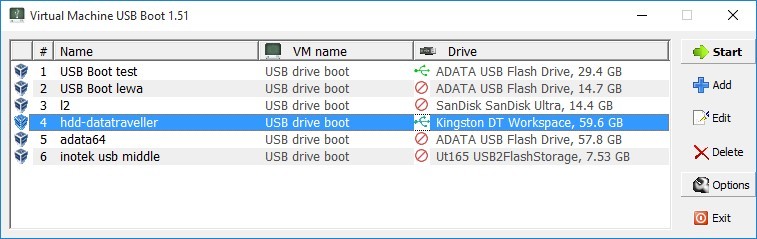
Запускаем Менеджер виртуальный машин, потом запускаем утилиту. В окне утилиты жмём кнопку «Add» («Добавить»). Выбираем имя виртуальной машины, называем по своему усмотрению. В третьей строчке выбираем именно ту виртуальную машину, которую впоследствии мы будем использовать. Утилита просматривает каталог Virtualbox и выдаёт нам все смонтированные машины, выбираем нужную. В поле «Drice to add and boot» выбираем нашу флешку. Два раза жмём «OK» и «Start». На этом настройка заканчивается, можно запускать виртуальную машину.
Отключение контроля учётных записей
Дополнение к первому способу, которое позволит заходить в командную строку без прав администратора или даже выполнять команду сразу из окна «Выполнить». Нам нужно открыть редактор реестра, для этого зажимаем сочетание клавиш «Win+R», откроется окно «Выполнить», вводим туда команду «regedit». Двигаемся по пути HKEY_LOCAL_MACHINE/SOFTWARE/Microsoft/Windows/CurrentVersion/Policies/System, в этой папке ищем строку EnableLUA и меняем значение с 1 на 0. Для этого жмём правой кнопкой по строке и в контекстном меню выбираем пункт «Изменить». Впоследствии значение можно вернуть обратно и контроль учётных записей вернётся.
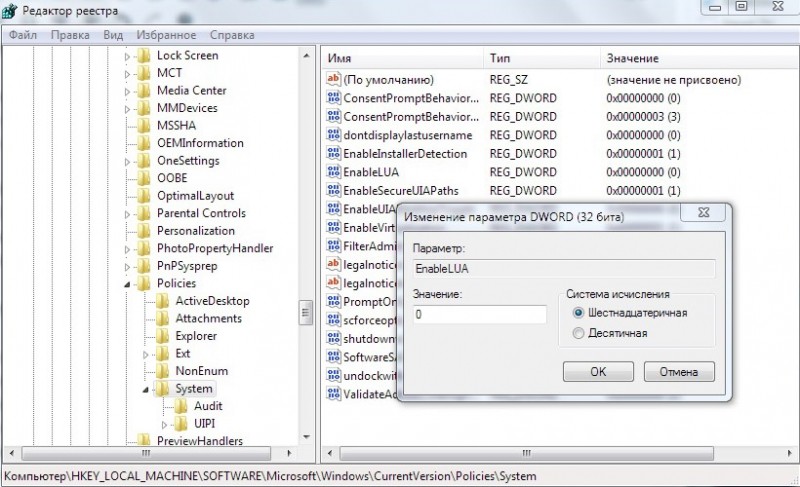
Заключение
Итак, мы использовали Менеджер виртуальных машин Виртуалбокс, загрузка с флешки произведена. Мы рассмотрели два способа, для VirtualBox версий ниже и выше 4.2.36. Сам процесс настройки несложен, но нужно учитывать множество факторов и тонкостей, большинство из них указано под заголовком «Предупреждения», остальные находятся внутри разбора способов. Будьте внимательны и со временем виртуальные машины будут вашим верным спутником при работе с новыми приложениями и утилитами. Ведь лучше 5 раз проверить работоспособность опасной или неизвестной программы, чем один раз вывести из строя реальную машину, не правда ли?
Если у вас появились вопросы — задайте их в комментариях!



