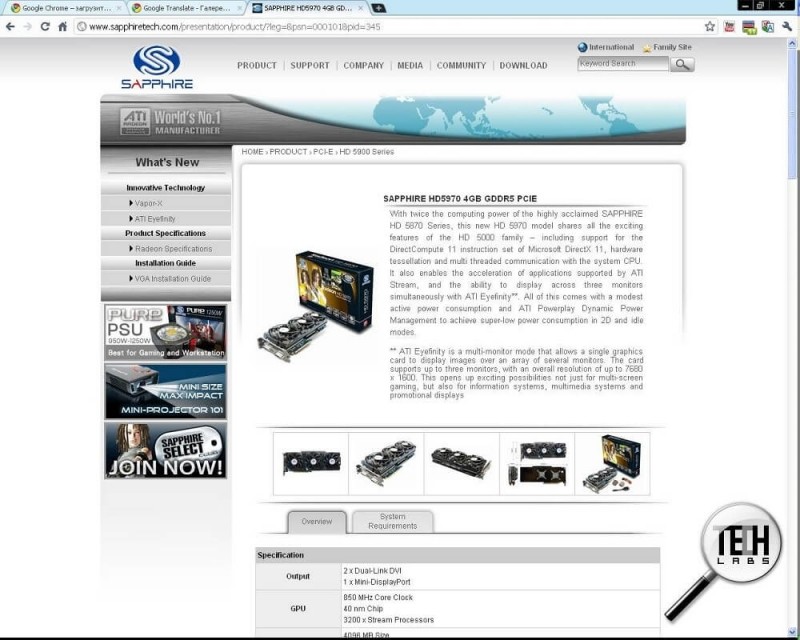Подготовка к работе
Дорогие друзья, темой сегодняшнего обсуждения является установка Ubuntu с флешки. Естественно, перед самой установкой нужно ещё получить ряд необходимой информации, которая поможет вам выполнить работу качественно и без проблем. Итак, что же мы с вами сегодня узнаем:
- подготовительные работы;
- как создаётся загрузочная флешка для дальнейшего использования;
- собственно, как установить Ubuntu с флешки.
Как понятно из названия блока, сейчас мы рассматриваем подготовительный этап. Для начала нам потребуется сама флешка, на которую мы несколько позже будем записывать образ. Она должна иметь объём не менее восьми гигабайт, а также формат NFTS. Если последние слова вам ни о чём не говорят, не волнуйтесь: в любом случае формат можно поменять, поэтому, в принципе, на этом моменте особо зацикливаться не нужно. Если накопитель не новый, то обязательно отформатируйте его, проверьте на наличие вирусов с помощью антивирусных программ и только потом приступайте к действиям.
Чтобы для Убунту установка с флешки прошла успешно, нужно ещё скачать образ ОС. Иначе ничего и не получится. Если вы когда-нибудь до этого самостоятельно переустанавливали операционку на персональном компьютере, то должны знать, что всё начинается с загрузки необходимого образа системы. К счастью, они доступны для скачивания на сайте https://ubuntu.ru/get. Только после этого этапа можно будет перейти к следующим. Обратите внимание, что загрузка может занять продолжительное время: всё зависит от скорости интернет-соединения. То есть если она будет высокая, то скачивание пройдёт быстро и наоборот.
Создание загрузочной флешки Ubuntu
Перед началом работы потребуется установить на компьютер дополнительное программное обеспечение. Следовательно, в устройстве должно быть активное подключение к интернету. Программа называется WinSetupFromUSB, и она доступна для бесплатного скачивания по ссылке http://www.winsetupfromusb.com/downloads/. Её установка аналогична процессу инсталляции любого другого приложения для компьютера или ноутбука. А также стоит обратить внимание, что все дальнейшие действия рассматриваются на примере работы операционной системы Windows.
- Установите накопитель информации в работающий USB-разъём. Почему здесь сказано «работающий»? Очень часто бывает, что какой-нибудь вход на компьютере барахлит, даёт сбои или другие неполадки. Ни в коем случае не производите установку операционной системы с подобного разъёма, иначе не миновать крупных проблем. Используйте только проверенный вход USB.
- Теперь запустите установленную программу WinSetupFromUSB от имени администратора.
- В появившемся окне выберите накопитель из первого пункта, установите галочку напротив пункта NFTS (хотя некоторые пользователи заявляют корректную работу и с форматом FAT32).
- Нажмите на три точки напротив пункта Linux ISO и выберите iso-образ файла, который вы скачивали в предыдущем блоке.
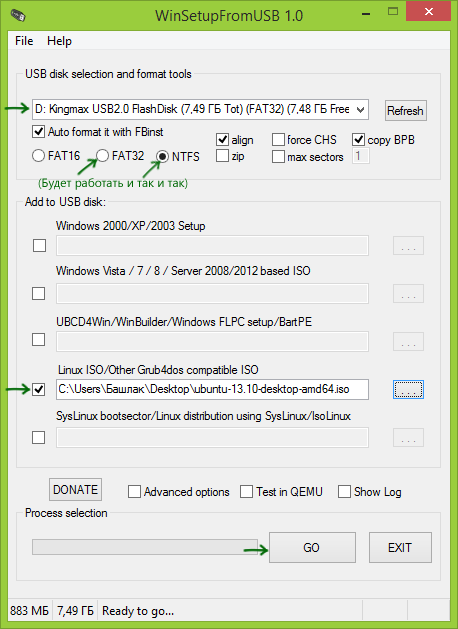
Убедитесь о том, что все данные с USB накопителя будут удалены и дождитесь завершения процесса
- Теперь нажмите кнопку Go и дождитесь завершения операции. Загрузочная флешка Ubuntu готова!
Установка операционной системы
Подготовка
Можно приступить к последнему этапу, которого боятся практически все пользователи: как установить с флешки Убунту. На самом деле, всё самое страшное уже позади. Дальше будет легче, в чём, собственно, вы и сами убедитесь. Для начала рекомендуем посмотреть в инструкции или на сайте производителя вашего устройства то, как вызывается BIOS на ПК. Чаще всего это одна из клавиш F или Delete. Но чтобы не попасть впросак, лучше заранее узнать эту информацию.
Шаги по установке
Только после этого приступаем к следующим действиям.
- Подключаем подготовленную на прошлом этапе флешку к компьютеру, выключаем его.
- Нажмите кнопку питания для его обратного включения и быстро нажимаем по клавише для вызова меню БИОС.
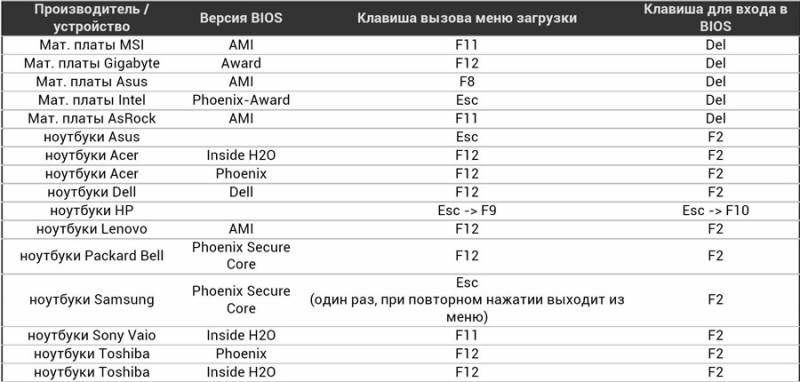
- Здесь вам потребуется переставить приоритет на загрузку с флешки. Для этого перейдите во вкладку Boot, затем открываем пункт Boot Device Priority и с помощью клавиш навигации, указанных внизу страницы, ставим на первое место наш накопитель. Если вы не знаете английский язык, то воспользуйтесь переводчиком. Меню BIOS на всех компьютерах разный, поэтому одной общей инструкции для изменения приоритета загрузки нет.
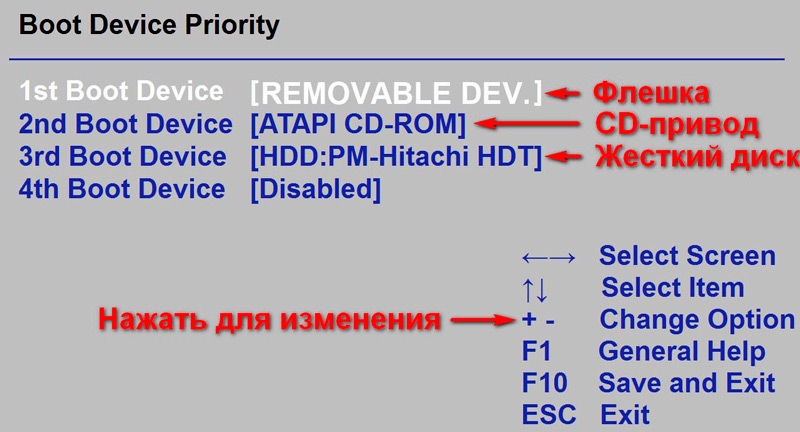
- Когда вы установите подготовленный накопитель на первое место, выйдите из меню с сохранением данных. Дождитесь, пока ПК загрузит данные.
- При правильном выполнении предыдущих шагов, вы увидите приветственное окно установки. В левом блоке вы можете выбрать язык, а справа тип установки: это может быть простой запуск Ubuntu для тестирования (система не будет установлена, вы можете просто ознакомиться с ней, например) ну и, собственно, полноценная установка. Нажмите на второй вариант.
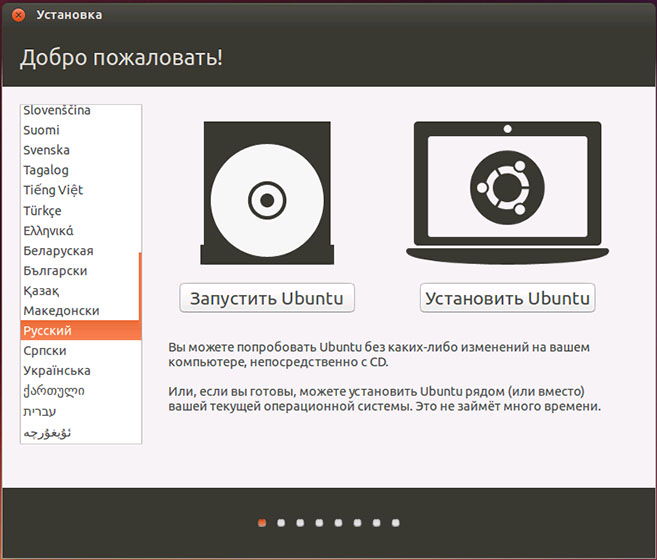
Сразу после загрузки с флешки, вы увидите предложение выбрать язык и варианты запуска. Выбираем «Установить Ubuntu»
- Поставьте необходимые параметры в следующем окне и нажмите «Продолжить».
- Теперь нужно будет выбрать тип инсталляции. Как говорилось в описании, систему можно ставить как рядом с уже имеющейся, так и вместо неё. Если вам нужна будет Windows, то можете взять первый вариант. Если же вы хотите только Убунту, то выбираем второй тип. Жмём «Продолжить».
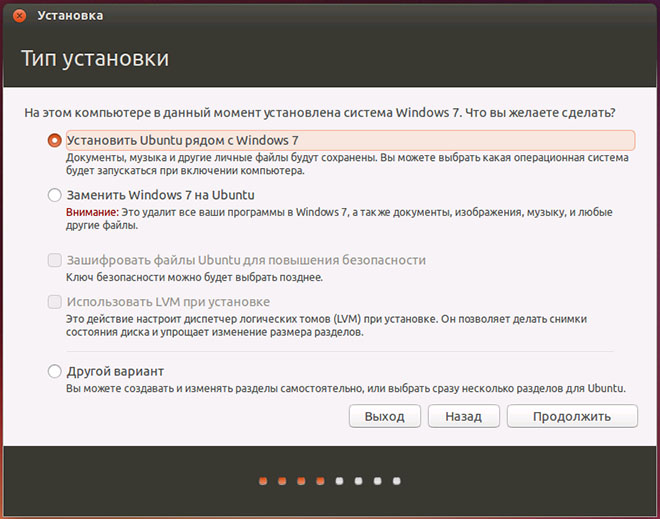
Выберите наиболее часто используемый вариант — установка второй операционной системы Ubuntu, оставляя Windows
- В следующем окне пользователю предлагается распределить место на диске под систему и файлы. Для этого передвигайте разделитель, чтобы установить необходимые параметры. Когда вы всё распределите, нажмите «Установить сейчас», а в появившемся диалоговом окне кликните «Продолжить», заведомо прочитав представленную информацию.
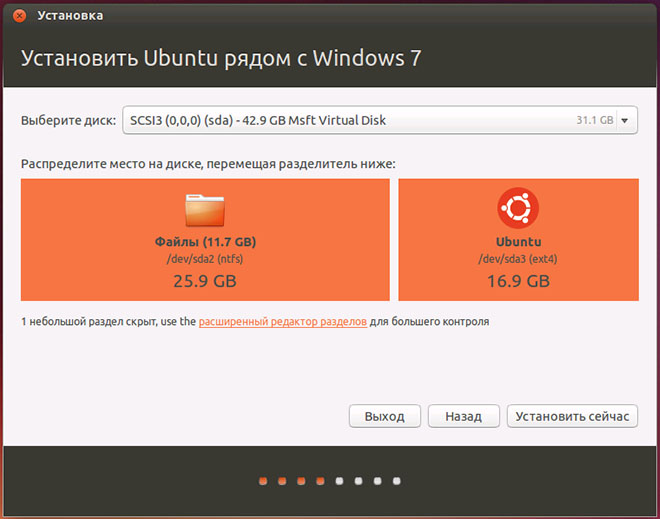
Имеется возможность самостоятельно выполнить разбивку диска с помощью расширенного редактора разделов
- Спустя некоторое время вы увидите окно с названием «Кто вы?». Запишите все данные по своему усмотрению (имя, пароль и так далее), затем кликните «Продолжить».
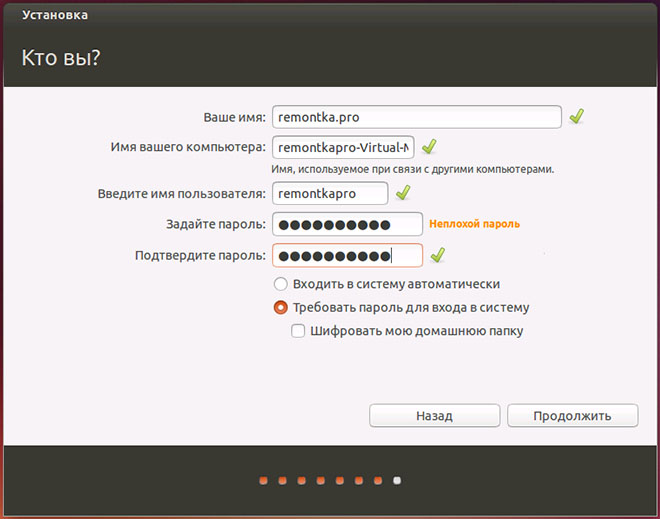
Укажите часовой пояс и раскладку клавиатуры
- Дождитесь завершения процесса. После перезагрузки компьютера будет представлен интерфейс операционной системы Ubuntu. Если на седьмом этапе вы оставили Windows, то после перезагрузки вы должны будете выбрать систему для запуска. И так будет происходить каждое новое включение ПК.
Теперь вы можете настроить ОС под свои нужды: установить драйверы, записать программы и так далее. А также ОС может предупредить о необходимости загрузить некоторые файлы для корректной работы. Эти шаги являются обязательными для правильной работы системы.
Заключение
Уважаемые читатели, надеемся, что установка Ubuntu с флешки прошла успешно. Подытожив сказанное ранее, можно выделить основные этапы нашей совместной работы:
- Подготовка флеш-накопителя к работе.
- Загрузка образа системы Убунту.
- Создать загрузочную флешку U
- Перезагрузка компьютера с выставлением накопителя на первое место в приоритете загрузки в BIOS.
- Установка системы за десять шагов.
Напоминаем, что все действия выполняются на ваш страх и риск. Внимательно читайте все сообщения на компьютере, дабы избежать неприятных ситуаций. Расскажите в комментариях: получилось ли у вас установить Убунту на свой ПК?