Вступление
Эпоха лазерных дисков постепенно становится историей, ведь их практически полностью заменили переносные накопители — флешки и карты памяти. Преимуществ у них по сравнению с первыми гораздо больше, чем недостатков: во-первых, они гораздо компактнее; во-вторых, на них помещается гораздо больше информации, весь объём памяти может достигать сотен гигабайт; в-третьих, они многоразовые, в отличие от тех же дисков, на которые информацию можно записать лишь один раз; ну и в-четвёртых, они гораздо надёжнее большинства носителей информации. Проводились эксперименты, во время которых флешки подвергали различным испытаниям. Результат впечатляет — их практически невозможно испортить.
Вполне логично, что многие используют этот носитель информации в качестве хранилища важных документов и файлов. Флешку можно постоянно носить с собой, она не занимает много места. Но самое важное — данные на ней можно надёжно защитить. Каким образом? Разные пользователи решают этот вопрос по-своему: помещают важные документы в архив и ставят пароль на него, кто-то шифрует отдельную папку, а кто-то полностью защищает переносной диск паролем. Один из самых простых вариантов — установить пароль доступа, без знания которого прочитать хранящуюся на ней информацию будет совершенно невозможно.
В этом материале мы рассмотрим, как поставить пароль на флешку. Мы выясним все возможные варианты: встроенные возможности Windows, бесплатные специальные утилиты, а также особые модели накопителей.
Стандартные средства Windows
Если вы пользуетесь Windows 7 или старше, вам, вообще, можно не задумываться об использовании сторонних программ, ведь можно воспользоваться прекрасным встроенным режимом шифрования BitLocker. Как он может вам помочь?
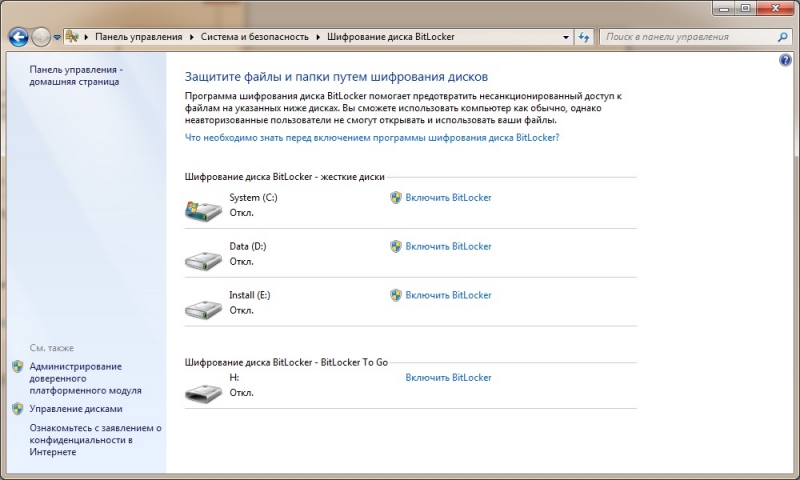
- Вставьте флешку в USB-разъём, после чего перейдите в проводник Windows и найдите свой накопитель в списке дисков и устройства.
- Кликните по нему правой кнопкой мыши и выберите «Включить BitLocker».
- Откроется мастер шифрования, который предложит вам ввести пароль защиты. Поставьте галочку в соответствующем месте, после чего введите комбинацию. Выбирайте надёжный пароль, длиной не менее 10 символов, содержащий цифры, буквы, пробелы, а также символы.
- На следующем этапе вам будет предложено создать ключ восстановления. Его можно связать с учётной записью Microsoft, сохранить в текстовый файл или же распечатать. Он нужен для того, чтобы вы смогли получить доступ к своим файлам, даже если забудете пароль.
- После этого укажите тип шифрования: всей флешки либо же только той части, на которой располагаются файлы. Отличаются они лишь скоростью работы.
- Зависимо от объёма флешки и мощности компьютера, через максимум несколько минут вы увидите оповещение системы об окончании шифрования. Нажмите кнопку «Закрыть», после чего вытащите, а затем снова вставьте накопитель в разъём компьютера.
- Обратите внимание, как флешка отображается в списке дисков — на ней будет присутствовать изображение замочка. Кликните дважды по диску, после чего введите ваш пароль. Пока вы его не введёте, вы, вообще, не сможете просмотреть никакую информацию о накопителе.
Использование специальных утилит
Если же вы пользуетесь более старой Windows XP либо же вас просто чем-то не устраивает стандартная программа шифрования BitLocker, воспользуйтесь одной из бесплатных программ, представленных ниже. Суть их простая — шифровать содержимое либо целой флешки, либо отдельного файла, либо папки. Давайте познакомимся с лучшими утилитами для шифрования.
Rohos Mini Drive
Наиболее популярная программа для шифрования внешних накопителей или любых данных на жёстком диске компьютера. В основе работы лежит создание защищённого раздела, зашифрованного невероятно надёжным алгоритмом AES с 256-битным ключом. Является программа полностью бесплатной, но будет иметь некоторые ограничения. Например, максимальный размер раздела — 8 ГБ. В большинстве случаев этого с головой достаточно, но, если вам мало, приобретите платную версию. Как воспользоваться этим программным продуктом?
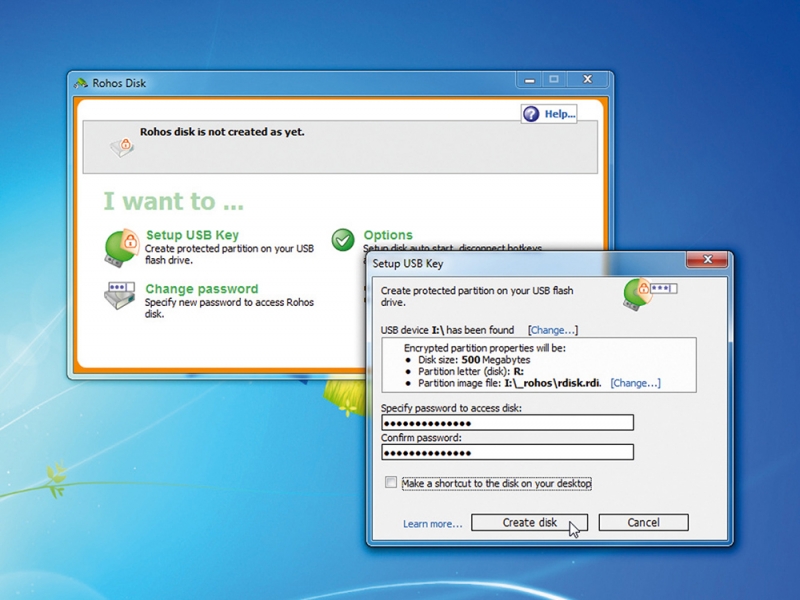
- Перейдите на сайт разработчика по этой ссылке http://www.rohos.ru/products/rohos-mini-drive/, чтобы скачать установочный файл. На странице будет представлено три утилиты, вам нужно скачать первую из списка.
- Далее потребуется установить утилиту на жёсткий диск вашего компьютера, после чего вставьте флешку и запустите.
- В меню программы доступно 4 кнопки: «Зашифровать USB-диск», «Зашифровать приложение», «Настроить опции» и «Создать резервную копию». нажмите «Зашифровать USB-диск».
- В открывшемся окошке нужно ввести ваш пароль, а также можно изменить букву диска, файловую систему и размер зашифрованного раздела. Придумайте надёжную комбинацию, но такую, чтобы вы её быстро не забыли.
- Через некоторое время в системе отобразится виртуальный диск, а в корне карты памяти вы сможете увидеть два файла: Rohos Mini.exe и Rohos Mini Drive (Portable).exe. Они необходимы для того, чтобы была возможность получить доступ к зашифрованному разделу на любом компьютере.
- Теперь, чтобы поместить информацию в зашифрованный раздел, скопируйте нужные файлы в виртуальный диск, отображаемый в проводнике как «Скрытый диск».
Все реализовано очень удобно, так как файлы будут доступны лишь при условии, когда зашифрованный раздел будет подключён, а также введён пароль доступа. С главного меню программы можно отключать и включать раздел по мере надобности, а если потребность в нём отпадает, вообще удалить. Для быстрого доступа к утилите перейдите в системный трей и нажмите на иконку в виде жёлтого прямоугольника с замочком.
USB Safeguard
Лёгкая и очень простая программа для установки пароля на флешку или карту памяти. Распространяется в двух вариантах: бесплатном и платном. Бесплатная версия будет работать с носителем, имеющим максимальный объём 4 гигабайта, тогда как платная версия поддерживает любой накопитель объёмом до 16 терабайт. Как поставить пароль на флешку с помощью утилиты? Выполните такие шаги:
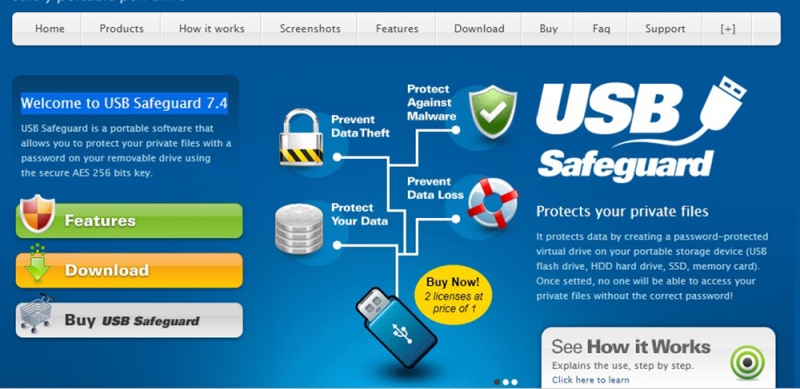
- Перейдите на официальный сайт http://www.usbsafeguard.com/download.html и загрузите установочный файл бесплатной или платной версии.
- Скопируйте установочный файл в корень флешки или карты памяти и запустите его двойным кликом мышки.
- Первым делом программа предложит отформатировать накопитель в формате NTFS. Не забудьте, что при этом будут удалены все данные. Если флешка уже отформатирована в NTFS, поставьте галочку на пункте Don’t format.
- После окончания форматирования нажмите кнопку Finish, а также согласитесь с условиями лицензионного соглашения, нажав кнопку I agree.
- На следующем шаге нужно ввести придуманный пароль длиной не менее 6 знаков, и подтвердить его.
- Чтобы получить доступ к зашифрованному накопителю, запустите файл USBSafeguard.exe, расположенный в корне флешки, введите созданный ранее пароль, а также нажмите кнопку Open.
В будущем вы сможете прочесть зашифрованные файлы лишь после ввода пароля. Записать файлы можно, перейти в Проводнике на виртуальный диск Z.
Аппаратная защита от производителя
Существуют модели накопителей со встроенной системой защиты. Стоят такие аксессуары недёшево, но, если вы регулярно нуждаетесь в хранении секретной информации, один раз потратиться можно. Их особенностью является наличие цифровой клавиатуры для ввода кода разблокировки, который нужно будет задать при самом первом использовании. Такой вариант позволяет очень надёжно защитить секретную информацию, ведь она шифруется в режиме реального времени с помощью встроенного процессора, а за счёт отсутствия специального программного обеспечения сводится на нет шанс перехвата клавиатуры или взлома.
Выводы
В современном мире очень важным является вопрос информационной защиты. Поэтому если вы нуждаетесь в хранении зашифрованной информации на флешке, воспользуйтесь одним из вариантов, описанным выше. Но какой способ может оказаться наиболее подходящим?
BitLocker. Самый простой, ведь не требует установки и скачивания специальных утилит. Из недостатков можно отметить поддержку лишь Windows, поэтому на других операционных системах зашифрованную информацию вы вряд ли сможете просмотреть. Кроме того, функция реализована лишь на максимальных версиях Windows.
Сторонние программы. Неплохой вариант в отсутствие BitLocker, но можно столкнуться с необходимостью покупки платной версии программы, так как бесплатные могут иметь ряд ограничений. Как и предыдущий вариант, может возникнуть проблема с доступом к файлам на компьютерах с операционной системой, отличной от Windows.
Аппаратная защита от производителя. Наиболее дорогой, но при этом наиболее надёжный вариант, подходящий даже работникам крупных компаний, имеющим доступ к секретным данным. Взломать его можно лишь физическим воздействием на владельца устройства.
Какой вариант для себя выбрали вы? Расскажите нам об этом в комментариях.



