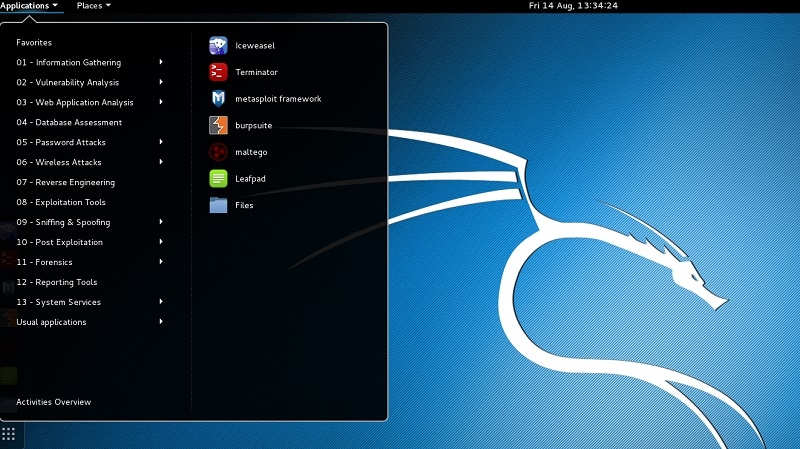Kali Linux — это ещё одна операционная система на базе Linux. Её отличительной чертой является то, что эта ОС была разработана для тестирования безопасности систем, однако большинство юзеров используют её для хакинга, так как в ней имеются все необходимые для этого утилиты и инструменты. Поскольку несанкционированный взлом является незаконным и неэтичным, используйте Kali Linux исключительно для аудита безопасности. Kali Linux можно установить на USB-накопитель. Помимо того, что это просто удобно, есть ещё ряд преимуществ, подробнее о которых ниже. В этой статье детально разберём, как установить Kali Linux на флешку. Давайте же начнём. Поехали!
Итак, какие же преимущества вы получите, установив Kali Linux на USB-накопитель:
- Вы сможете использовать всё аппаратное обеспечение компьютера на полную.
- Получите более высокую производительность, если сравнивать с виртуальной машиной.
- Любые изменения никак не влияют на компьютер.
- У вас появляется возможность загрузить Kali Linux где бы то ни было, на любом компьютере.
Процесс установки ОС на USB-накопитель мало чем отличается от самой обычной инсталляции на жёсткий диск любой линуксоподобной операционной системы. Вся разница заключается в том, что на флешке вы не сможете создать несколько разделов.
Теперь перейдём непосредственно к разбору всей процедуры. Сначала нужно создать новую виртуальную машину. В разделе «Тип» выберите «Linux», а версию можете указать любую, это неважно, главное, чтобы соответствовала разрядность.
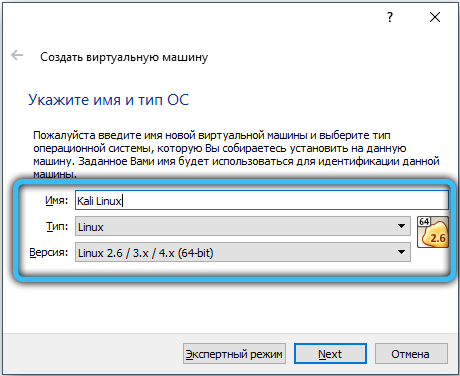
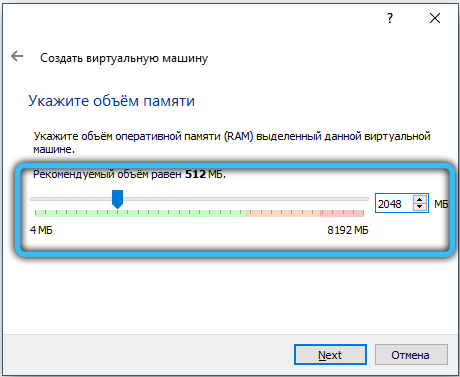
На следующем этапе отметьте пункт «Не подключать виртуальный жёсткий диск» и кликните по кнопке «Создать», а затем «Продолжить». После этого запустите только что созданную виртуальную машину. Откроется окно, где вам будет предложено выбрать загрузочный диск. Укажите путь к образу с Kali Linux.
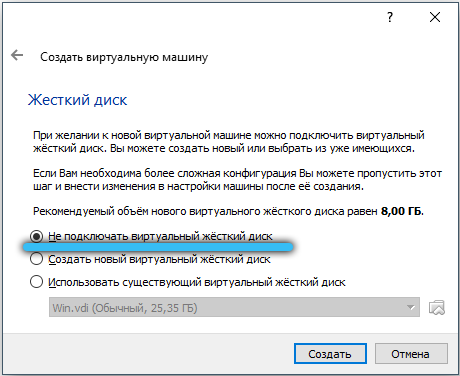
Когда на экране появится меню загрузки, вставьте флешку в ПК. Если флешка не обнаруживается, переподключите её через другой USB-порт. В меню загрузки выберите пункт «Graphical install». Дальше всё происходит достаточно просто и понятно. Сначала укажите язык, а затем выберите метод разметки диска. Так как у вас флешка, отметьте пункт «Авто — использовать весь диск». В качестве схемы разметки укажите «Все файлы в одном разделе (рекомендуется новичкам)», а после выберите «Закончить разметку и записать изменения на диск». Подтвердите выбор и кликните по кнопке «Продолжить». Остаётся подождать пока Kali Linux запишется на USB-накопитель. По окончании подтвердите загрузку необходимых элементов и завершите процедуру установки. После перезагрузки компьютера ваша флешка будет полностью готова к использованию.
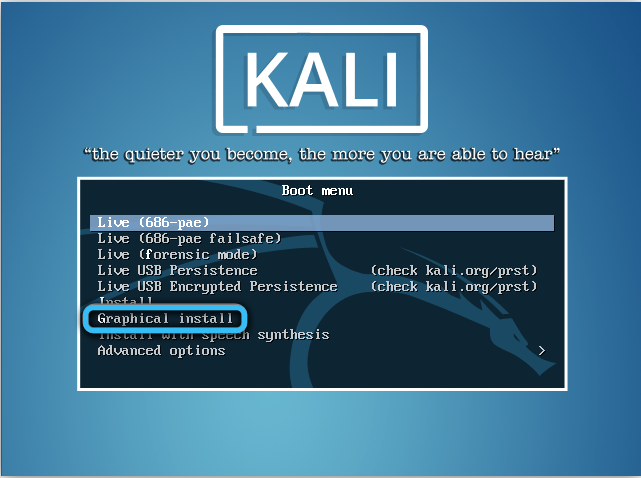
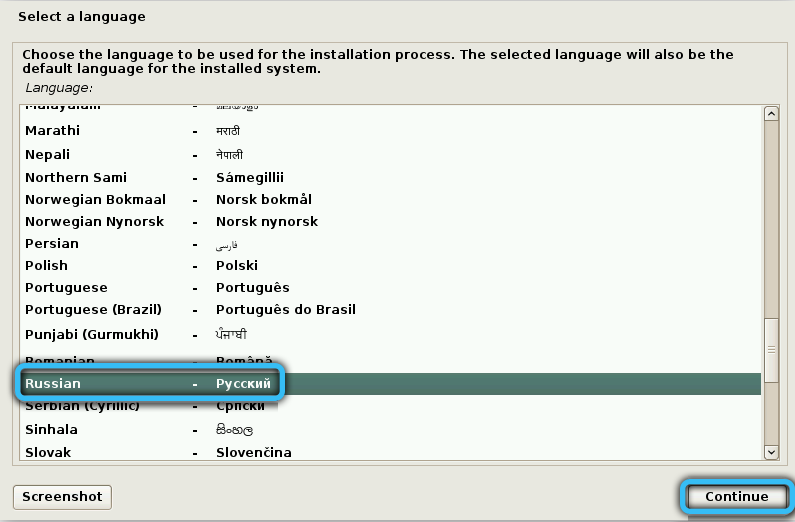
Чтобы запустить Kali Linux с флешки, необходимо предварительно зайти в БИОС и настроить загрузку с USB-накопителя. Попав в BIOS, перейдите к вкладке «Boot» и установите высший приоритет загрузки для своей флешки. Если она не отображается в списке, найдите пункт «Secure Boot» и задайте значение «Disabled». Когда появится «OS Mode Selection», укажите там «CSM and UEFI OS». «Fast BIOS Mode» переведите в состояние «Disabled». Сохраните настройки и перезагрузитесь. Теперь снова откройте BIOS и задайте приоритет для своей флешки, теперь она точно будет отображаться. Нажмите F10, чтобы сохранить настройки. Готово. Можно без проблем загружаться с USB-накопителя.
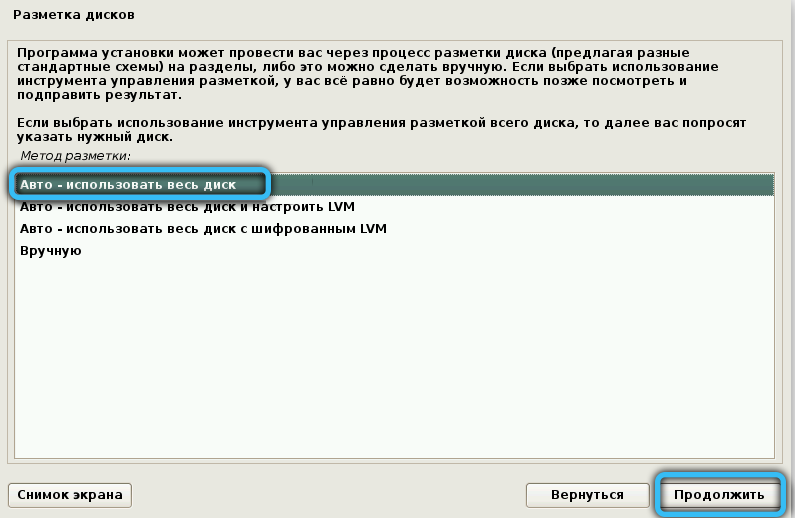
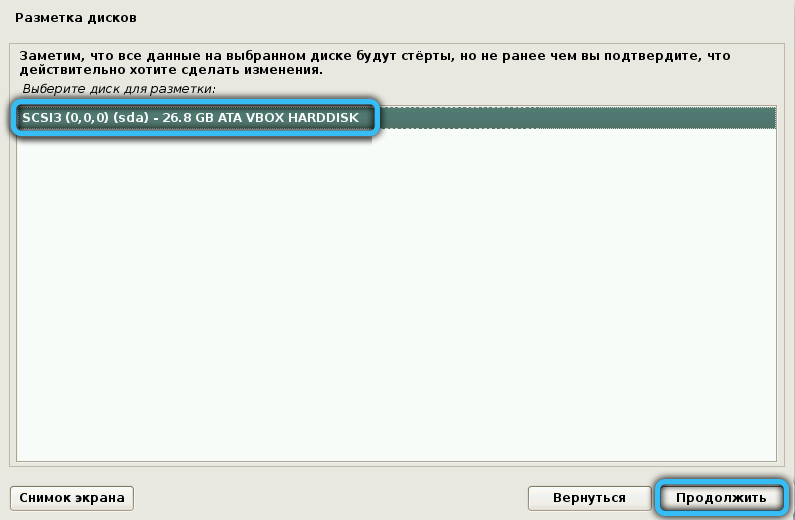
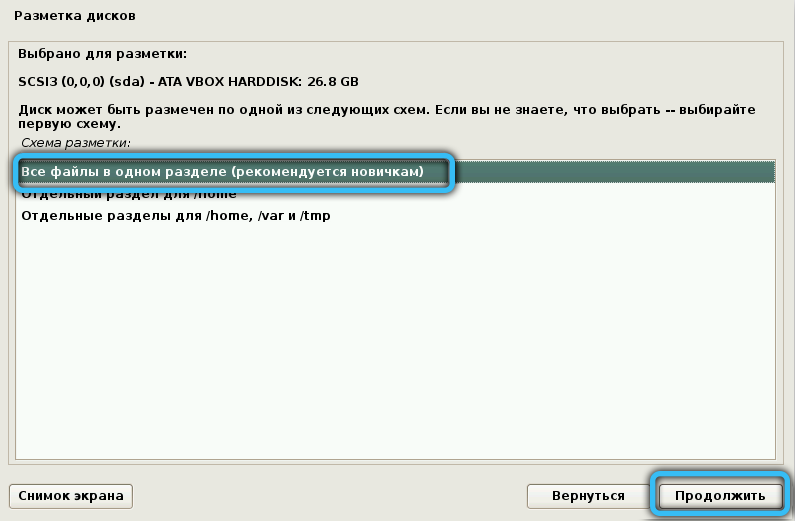
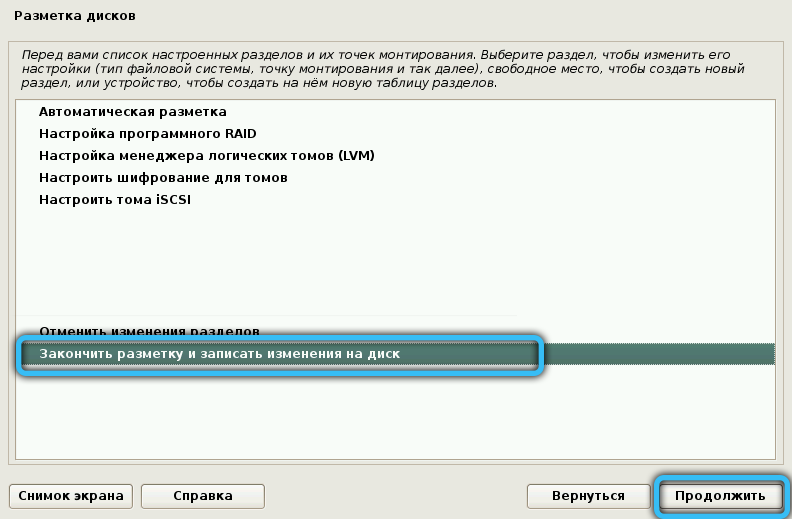
Для того чтобы инсталлировать данную операционную систему, предусмотрены и другие способы. Посмотрим их более подробно.
Rufus
Программку с этим названием широко используют при создании USB-инсталляторов. Именно с её помощью мы легко можем на своей флешке подготовить полноценную рабочую операционную систему. Для этого выполним ряд таких действий:
- используя официальный сайт, как источник, загружаем программу на свой ПК и запускаем её работу;
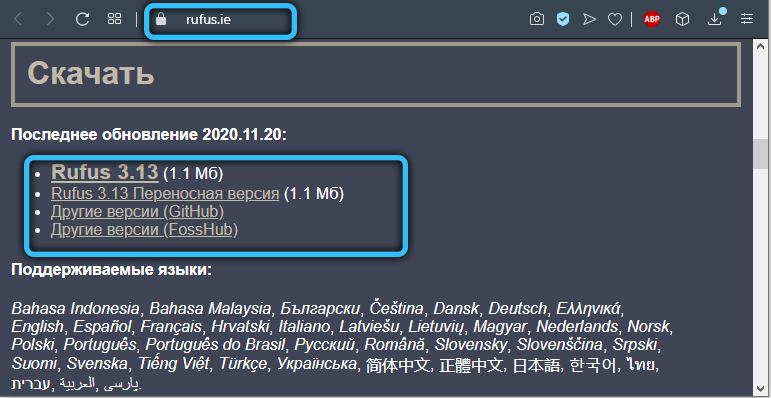
- основное окно предоставит нам доступ к такому пункту меню, как создание загрузочного диска;
- прописываем путь к созданному нами ISO-образу;
- нажимаем на кнопочку «старт», а затем подтверждаем свои намерения нажатием на «ок».

Как только запись закончится, у нас будет готовая флешка с Linux для дальнейшей работы.
Win32 Disk Imager
Ещё один интересный вариант для создания загрузочного образа ОС на отдельной флешке. Будем действовать в данном случае по следующему сценарию:
- Скачиваем на своё устройство программу Win32 Disk Imager и стартуем её работу.
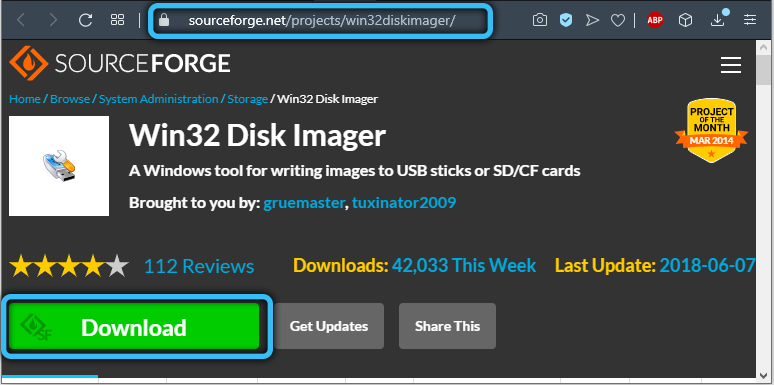
- Находим поле «Image File», в котором прописываем путь, где находится наш образ ОС.
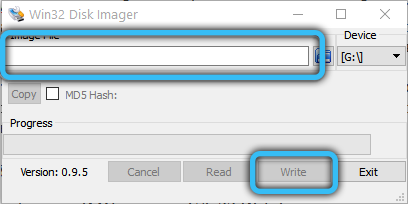
- После нажатия на клавишу Write начинается процесс записи программы на указанный нами накопитель. Обычно он занимает в пределах 5 минут.
- Перейдя на флешку, мы сможем заметить 3 созданных раздела.

- Раздел с названием «Persistance» будет нужен для того, чтобы хранить все изменения с нашей версией операционной системы. Однако нам ещё нужно его подготовить, потому что пока что он не размечен.
- Устанавливаем себе на ПК небольшую программу — MiniTool Partition Wizard. После загрузки её с официального ресурса запускаем её.
- Далее кликаем на неразмеченном разделе и нажимаем на кнопку Create. В появившемся сообщении нажимаем на ОК.
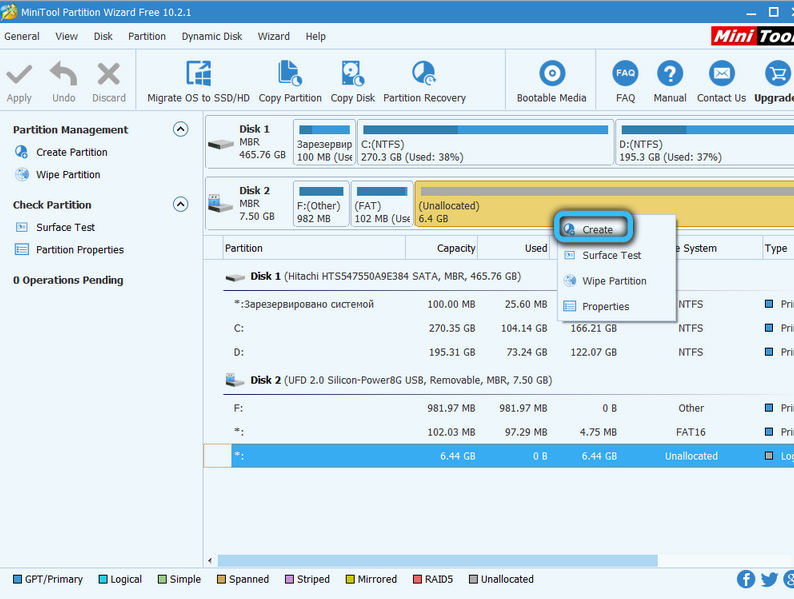
- Перед нами появится пункт с названием Partition Label — в нём нужно поставить Persistance.
- Далее идём по пути Create As – Primary.
- Отыщем поле File System — тут нужно выбрать Ext3 под данную операционную систему.
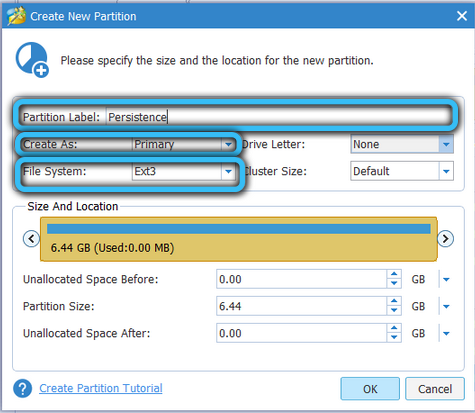
- Сохраняем изменения.
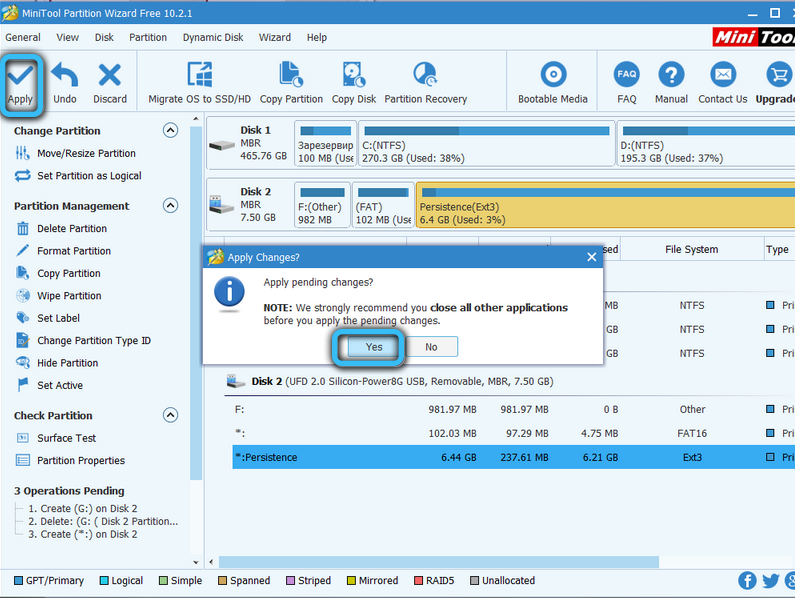
На выходе имеем флешку с готовой ОС Kali Linux к применению.
Universal USB Installer
Необходимо рассмотреть ещё один вариант подготовки накопителя для работы с Kali Linux, чтобы у пользователя была возможность выбора. Утилита Universal USB Installer поможет нам быстро сформировать дистрибутив ОС и использовать его в своих целях. Необходимо для начала загрузить её, желательно с официального источника. Теперь делаем следующие шаги:
- Запускаем утилиту.
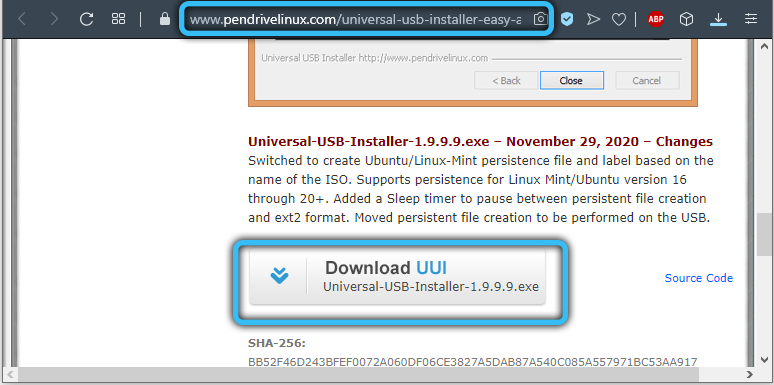
- Указываем в поле Step1, что нам нужен образ именно под Linux — Kali.
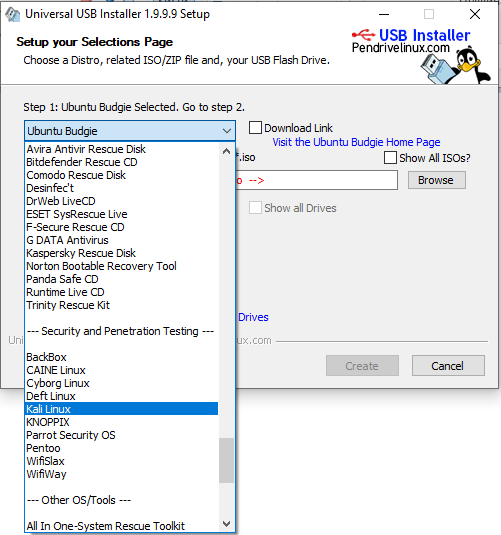
- Следующим шагом станет указание пути, который ведёт к нашему образу.
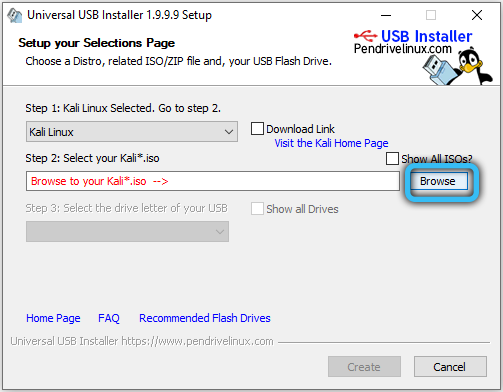
- Теперь выбираем флешку, а также смотрим, чтобы в поле Format была помещена галочка.
- Нажимаем на create, чтобы запустить процесс создания дистрибутива.
Как только запись закончится, образ ОС будет подготовлен к дальнейшей работе. Осталось лишь выделить на флешке пространство для раздела Presistance. Для этого нам снова потребуется утилита MiniTool Partition. Кликаем в проводнике по обозначению съёмного накопителя и выбираем в нём пункт Move/Resize. Теперь можем передвинуть ползунок, чтобы освободить место под раздел. Дальше действуем так же, как и в описанном выше сценарии. Чтобы начать работу, достаточно просто загрузиться с флеш-накопителя.
Теперь вы знаете, как записать Kali Linux на флешку. Как видите, это достаточно просто. Пишите в комментариях, удалось ли вам справиться с этой задачей, делитесь собственным опытом с другими юзерами и задавайте любые интересующие вас вопросы по рассмотренной теме.