Всё больше пользователей переходят на операционную систему Windows 10. Некоторые считают её действительно самой лучшей. У других просто не было выбора, поскольку поддержка популярной Windows 7 прекратилась.
В любом случае, Windows 10 обладает достаточно широкими возможностями. Одной из них является функция «Ваш телефон».
Отличный вариант для тех, кто хочет связать смартфон с ПК, принимать вызовы на двух устройствах. В зависимости от того, к какому из них пользователь ближе, либо где будет удобнее разговаривать.
Чтобы приложение на компьютере работало, его потребуется подключить к телефону. Причём тут предпочтение стоит отдать именно смартфонам с операционной системой Android. Они лучше взаимодействуют и обеспечивают большим числом функций и возможностей. Соединение осуществляется через Bluetooth.
Предварительная подготовка
Начать работу без предварительно установленного приложения никак не получится.
Первым делом пользователю следует зайти в настройки и взглянуть на опцию «Телефон». Если таковой нет, тогда компьютер не получил необходимые обновления.
ВАЖНО. Сейчас для работы этой функции требуется обновление, актуальное на май 2019 года.
Если операционная система обновлялась до этого периода, тогда для начала придётся зайти в настройки ОС, взглянуть на текущую версию и установить последние обновления. После перезагрузки компьютера опция «Телефон» должна появиться.
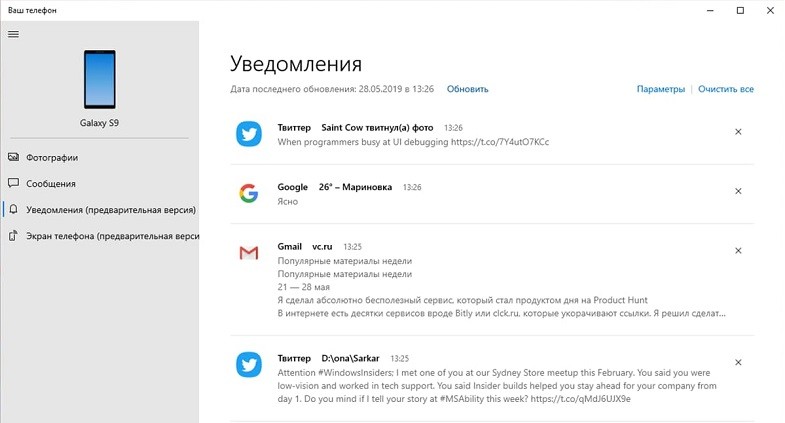
В случае с Windows 10 приложение «Ваш телефон» открывает перед пользователем дополнительные возможности. Ошибочно считать, что этот функционал доступен лишь тем, у кого смартфон поддерживает мобильную операционку Windows Phone. В действительности она работает с Android и iOS.
ВАЖНО. Обязательными условиями для работы функции «Ваш телефон» являются наличие обновлений ОС, функция Bluetooth на телефоне, а также операционная система, если это Android, версии не ниже 7,0.
Тут всё просто. Необходимо на двух устройствах обновить операционную систему, и тогда функционал станет доступным. Проблемы могут возникнуть лишь с компьютерами, у которых пиратская операционка, а также со старыми смартфонами, не получающими последних обновлений ОС.
Установка приложения
Теперь можно переходить непосредственно к установке приложения, которое в дальнейшем позволит наслаждаться возможностями функции «Ваш телефон»:
- Когда все обновления установлены, следует зайти в настройки и перейти в раздел «Параметры операционной системы». То есть Windows. Здесь должна появиться искомая опция «Телефон».
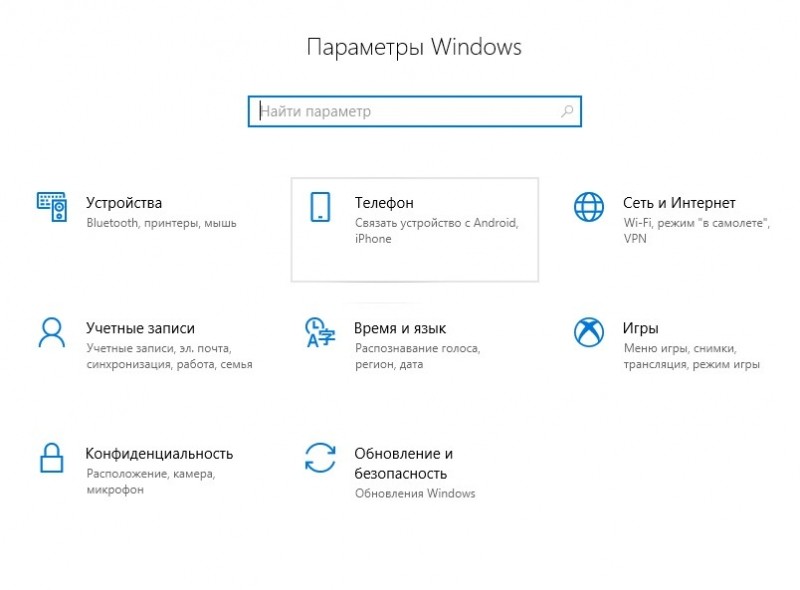
- Для быстрого доступа к параметрам достаточно нажать сочетание клавиш Win и I.
- При нажатии на опцию «Телефон» откроется новое окно. Поскольку пользователь впервые связывает ПК со смартфоном, потребуется добавить номер телефона. Для этого нужно кликнуть на значок «+» около строки «Добавить телефон».
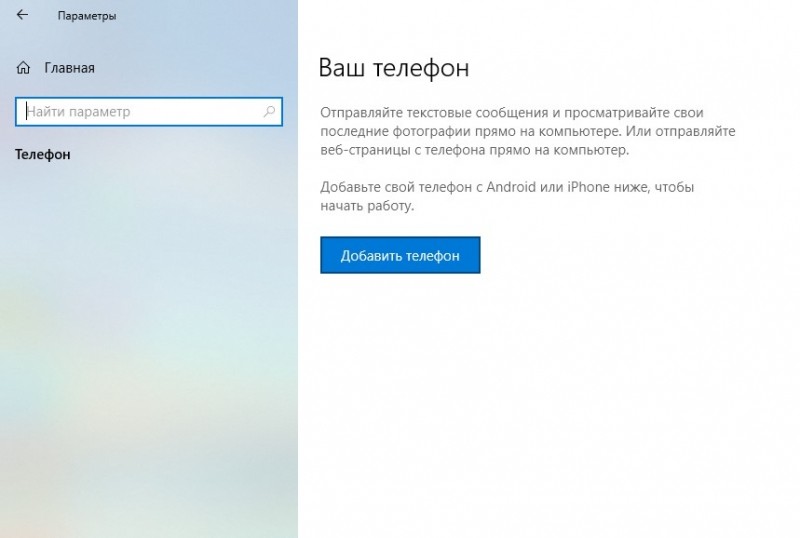
- Здесь нужно выбрать код страны, а также указать соответствующее число цифр. Прописав собственный телефонный номер, нажимайте на кнопку «Отправить».
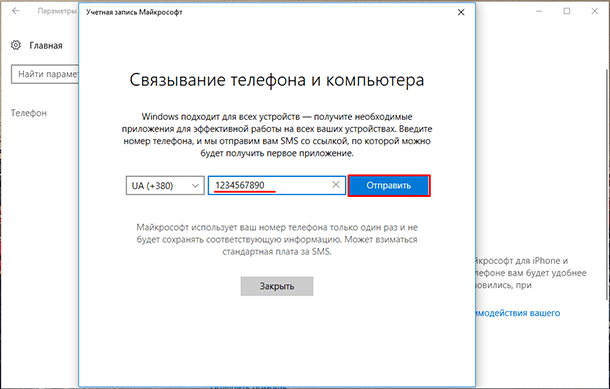
- Спустя буквально несколько секунд, а иногда и минут, на телефон должна прийти ссылка. Она ведёт на загрузку приложения. Причём система автоматически определит, какая мобильная ОС установлена на телефоне. Вряд ли придёт ссылка на Android смартфон, которая ведёт к загрузке приложения для iOS.
- Теперь, действия по стандартной схеме, как и с любым другим приложением, выполняется установка.
- Если у пользователя iOS, тогда приложение будет называться Continue on PC. Для Android устройств это Your Phone Companion. На некоторых смартфонах от Samsung уже есть предустановленное приложение. Оно именуется Link To Windows.
Всё, на этом установка приложения завершена. Теперь к вопросу о том, как им правильно пользоваться.
Как воспользоваться приложением «Ваш телефон»
После выполненных манипуляций сразу же начать пользоваться приложением «Ваш телефон» на ОС Windows 10 не получится. Ещё предстоит пройти несколько обязательных, но несложных процедур.
После установки приложения на смартфон появится возможность отправить ссылку на него через меню общего доступа:
- Запустив установленную программу, нажмите «Поделиться» и отправьте эту ссылку себе на компьютер. При первом входе наверняка придётся войти в учётную запись Microsoft.
- Оказавшись в системе, пользователь увидит полный список компьютеров, связанных с указанной учётной записью. Чаще всего это лишь один ПК. Но бывают и исключения.
- После нажатия указанная ссылка откроется в браузере. Тут есть один негативный момент. Открываться ссылка будет только в Microsoft Edge. Причём неважно, какой веб-обозреватель стоит у вас на компьютере по умолчанию.
- Далее устанавливается соответствующее приложение на ПК.
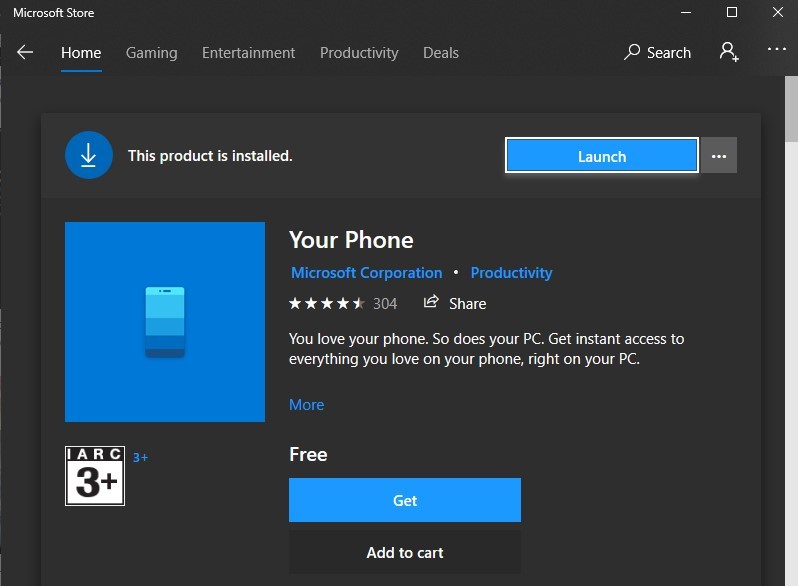
Обычно подключение между устройствами инициализируется автоматически. Так и произойдёт, если система сможет отыскать ваше устройство.
Далее откройте на компьютере приложение «Ваш телефон» и перейдите в раздел «Вызовы». Затем идёт пункт «Начало работы». Тут уже система пошагово будет объяснять, что нужно сделать.
Параллельно держите около себя телефон. На нём появится всплывающее окно. В нём нужно нажать на пункт «Разрешить». Это разрешение на то, чтобы подключить вызовы через компьютер.
Даже если вы пропустите пункт настройки вызовов при установке приложения, всегда можно будет зайти в «Ваш телефон» и там выбрать требуемые параметры.
Для настройки приложения нужно открыть его, перейти в раздел «Параметры», затем в «Вызовы» и кликнуть на кнопку «Разрешить совершать вызовы».
Как выполнить звонок
Подключение выполнено. Но актуальным остаётся вопрос о том, как же теперь звонить.
Тут нет ничего сложного. Инструкция выглядит следующим образом:
- включите компьютер;
- убедитесь, что телефон тоже работает;
- на устройствах должен быть активный интернет и Bluetooth;
- зайдите в приложение «Телефон» и перейдите в раздел «Вызовы»;
- для совершения звонка необходимо набрать номер на виртуальной панели. либо же можно открыть контакты, поскольку они импортированы с телефона;
- далее кликайте на значок набора номера.
Разумеется, чтобы осуществлять звонки с ПК, на компьютере должен быть установлен микрофон. В качестве динамиков подойдут и обычные колонки. Для большего удобства есть смысл подключить беспроводные наушники с микрофоном.
Просмотр вызовов
Необязательно открывать телефон, чтобы просматривать вызовы. Это можно сделать непосредственно на компьютере, где было установлено и настроено соответствующее приложение.
Для просмотра последних вызовов через ПК необходимо открыть приложение и перейти во всё тот же раздел «Вызовы». Здесь и будет отображаться перечень последних звонков.
Вечно принятые и исходящие вызовы сохраняться в памяти приложения на ПК не будут. Они остаются там в течение последних 90 дней. Вся предыдущая база сбрасывается.
Довольно полезное, но не всем необходимое приложение. Начать им пользоваться можно буквально за несколько минут. Потому тут стоит подумать, есть ли в нём необходимость.



