Компьютер – не смартфон, потерять его весьма непросто, даже если речь идёт о ноутбуке. Но это не означает, что он автоматически становится более безопасным. Скорее, наоборот, именно ПК являются основным объектом атак со стороны вирусов и шпионских программ. Ещё один аспект, на которые многие не обращают должного внимания, – возможность доступа к персональным данным со стороны третьих лиц, хотя именно здесь существует проверенное временем решение – защита паролем. Сегодня мы поговорим о том, как установить, сменить или убрать пароль в ОС Windows, ведь именно эта операционная система установлена на подавляющем большинстве пользовательских компьютеров.
Как установить пароль на компьютере при включении
Если вы не ведёте жизнь затворника, то рано или поздно может случиться ситуация, когда за ваш компьютер садится другой человек, а вы в это время отсутствуете или физически не имеете возможность контролировать действия этого человека. Знакомо? Между тем на ПК могут иметься конфиденциальные сведения, которые могут привести к компрометации вашей репутации или стать причиной кражи паролей, документов или фотографий. Специально для таких случаев предусмотрено эффективное средство защиты, которое сложно взломать без наличия соответствующей квалификации. Это процедура аутентификации при каждом включении ПК, смене текущей учётной записи, при выходе компьютера из режима гибернации. Далеко не все пользователи знают о такой возможности. Между тем проставить пароль на ПК – дело нескольких минут, однако алгоритм будет отличаться в зависимости от версии установленной операционной системы.
Как поставить пароль на ПК с установленной Windows 10
Во флагманской версии операционной системы от Microsoft последовательность действий такова:
- через «Пуск» заходим в «Параметры», кликнув для этого на пиктограмме шестерёнки;
- выбираем вкладку «Учётные записи»;
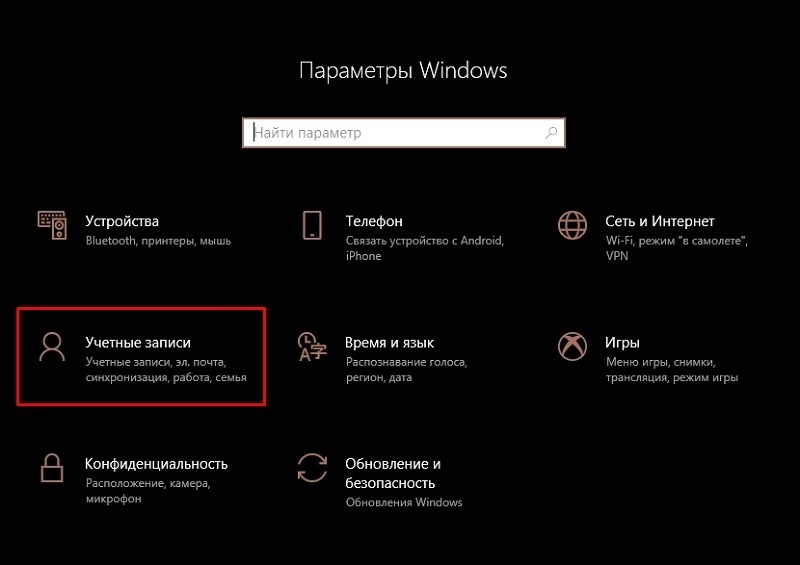
- жмём кнопку «Параметры входа»;
- напротив надписи «Пароль» необходимо нажать кнопку «Добавить»;
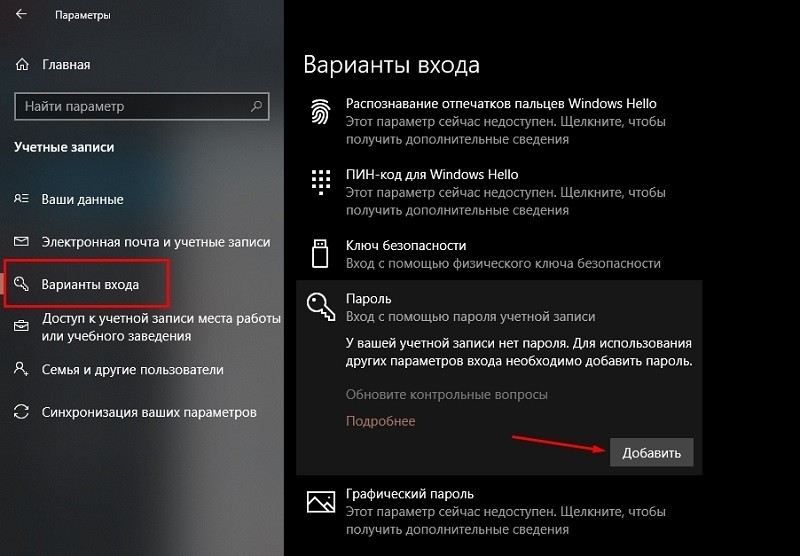
- вводим пароль, руководствуясь инструкциями, подтверждаем операцию нажатием кнопки «Готово».
Инструкция по установке пароля на Windows 8.1/8
Немного иная последовательность действий необходима на ПК с «восьмёркой»:
- через «Пуск» заходим в «Параметры», кликнув для этого на пиктограмме шестерёнки;
- выбираем вкладку «Изменение параметров компьютера»;
- далее кликаем на пункт меню «Учётные записи»;
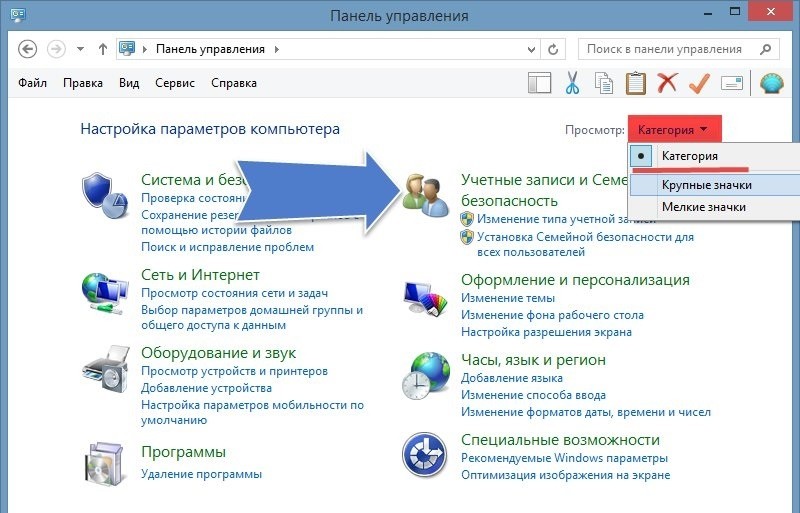
- нас интересует раздел «Параметры входа», в котором нужно нажать кнопку «Создание пароля»;
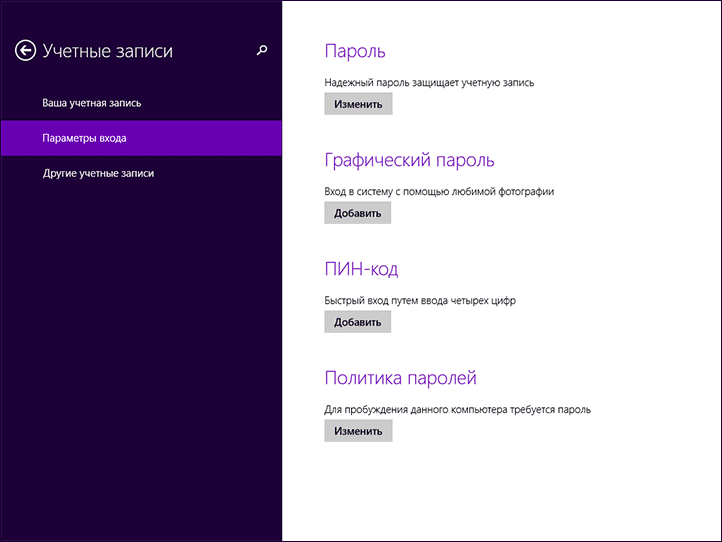
- вводим пароль, жмём «далее» и подтверждаем операцию.
Как поставить новый пароль на ПК с ОС Windows 7, Vista, XP
Для самой многочисленной армии владельцев персональных компьютеров последовательность действий по установке пароля будет следующей:
- через «Пуск» запускаем «Панель управления»;
- выбираем вкладку «Учётные записи пользователей»;
- если доступ к компьютеру имеет несколько человек, выбираем свою учётную запись;
- жмём на кнопке «Создание пароля», вносим необходимые сведения, подтверждаем операцию.
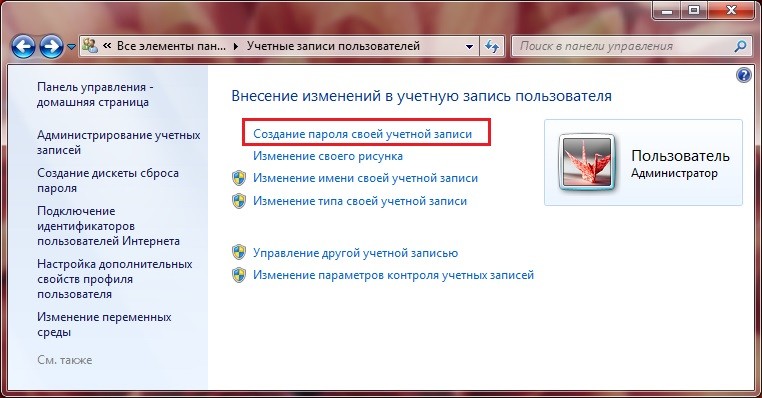
Как поменять пароль учётной записи на компьютере
Время от времени пароли нужно менять – это правило касается любых систем, программ, аккаунтов, сайтов. Вход в Windows – не исключение, но здесь многое зависит от версии операционки. Рассмотрим, как изменить пароль на компьютере, функционирующем под управлением Windows XP. Хотя эта ОС стремительно теряет свои позиции из-за прекращения поддержки со стороны Microsoft, не говоря о разработчиках ПО, но количество установленных копий всё ещё остаётся значительным.
Алгоритм действий:
- запускаем через «Пуск» «Панель управления»;
- выбираем вкладку «Учётные записи пользователей»;
- на своей учётной записи выбираем пункт «Изменение входа пользователей…»;
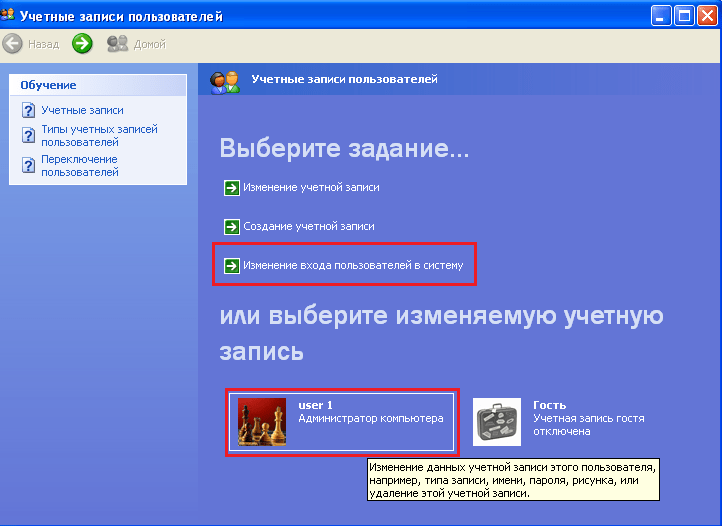
- напротив строки «Использовать строку приветствия» снять галочку, если она установлена;
- подтвердить операцию;
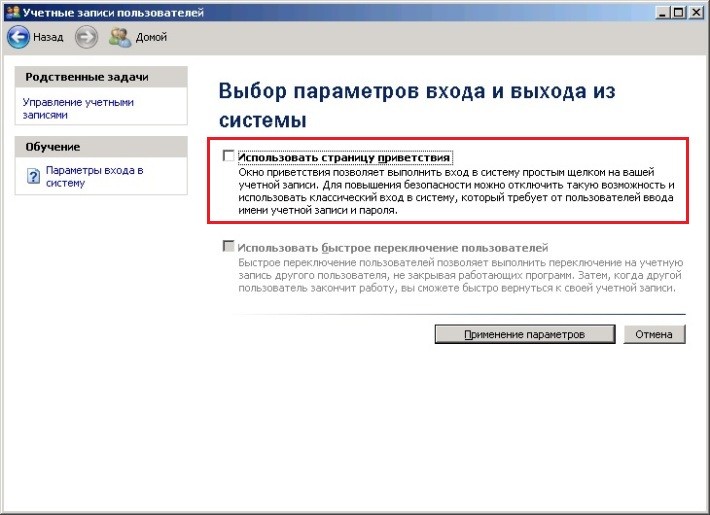
- после нажатия комбинации Ctrl+Alt+Delete в появившемся окне нажать кнопку «Изменить пароль» (Change password);
- в новом окне нужно ввести старый пароль, а затем дважды – новый.
В Windows 7 это делается ещё проще – можно сразу нажать Ctrl+Alt+Delete и выбрать вариант смены пароля. Дальнейшие действия аналогичны – вводим старый пароль и генерируем новый.
Иная последовательность действий потребуется в Windows 8:
- вызываем панель настроек, переместив курсор мыши в правый верхний угол экрана;
- выбираем вкладку «Параметры» (пиктограмма шестерёнки);
- нас интересует размещённый внизу панели пункт «Изменение параметров компьютера»;
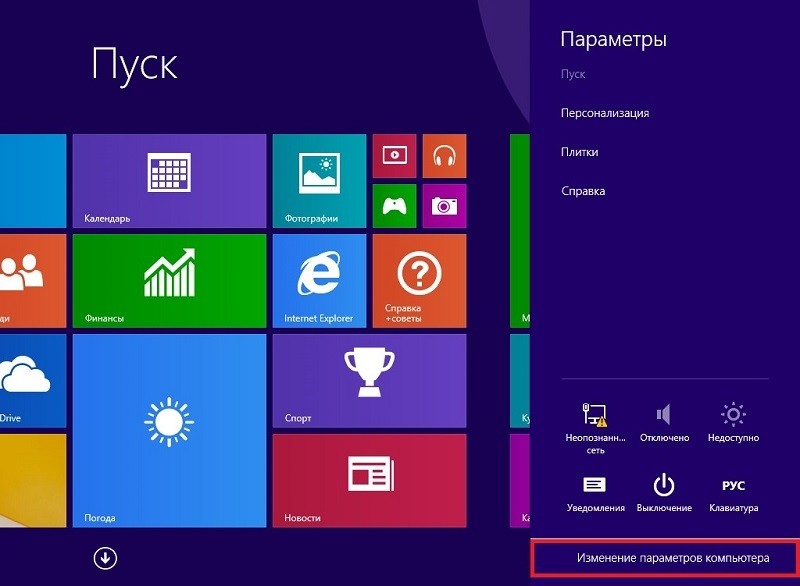
- кликаем в появившемся окне на пункте «Пользователи», а затем на кнопке в правом блоке «Изменить пароль»;
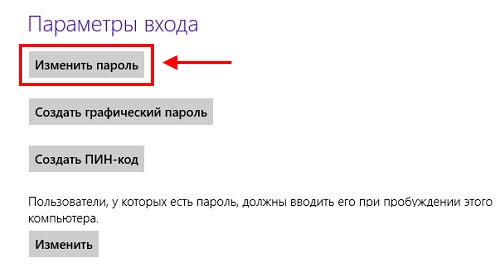
- водим старый и дважды новый пароли, подтверждаем операцию.
Самый сложный способ, как поменять пароль на ноутбуке/ПК, придётся использовать, если у вас стоит «десятка»:
- начинаем, как обычно, с меню «Пуск» и вкладки «Параметры»;
- в новом окне кликаем на «Параметры входа»;
- жмём кнопку «Изменить пароль», вводим значение нового пароля и слово-подсказку, которое будет использоваться для восстановления password, если вы его забудете;
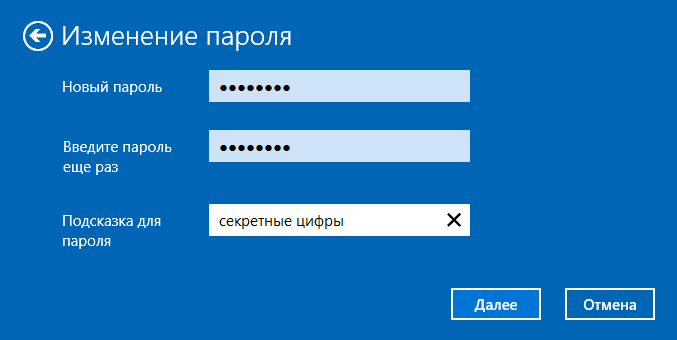
- в результате прохождения процедуры аутентификации с использованием системной утилиты Windows Hello вам понадобится ввести оба значения, старое и новое.
Когда вы забыли пароль, а такое случается со многими, потребуется загрузиться с установочной флешки/диска и выбрать пункт «Восстановление системы», а затем нажать на вкладку «Командная строка». В консоли набираем две команды, завершающиеся нажатием клавиши Enter:
copy c:windowssystem32sethc.exe c:
copy c:windowssystem32cmd.exe c:windowssystem32sethc.exe
После этого перезагружаемся в обычном режиме, 5 раз нажав Shift. Обычно в таких случаях начинает работать обработчик залипающих клавиш, но в нашем случае запустится консоль командной строки, где потребуется ввести имя нового пользователя вместе с паролем.
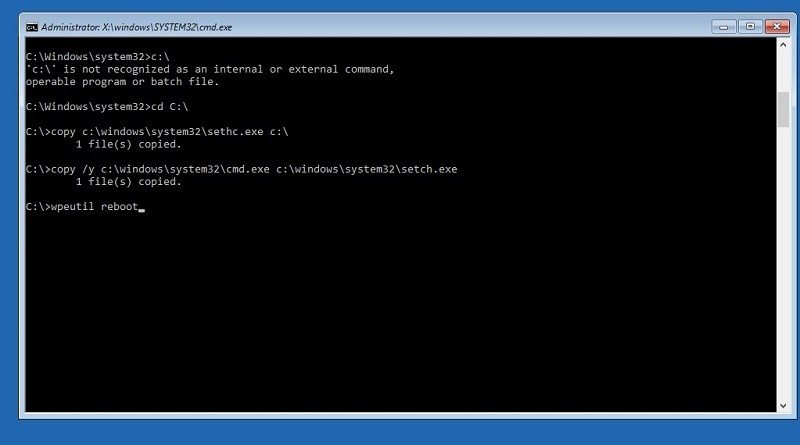
Снова грузим Windows в обычном режиме, используем данные новой учётной записи, а затем возвращаем файл sethc.exe в родной каталог System32.
А теперь несколько подсказок, как уменьшить вероятность взлома системы и одновременно улучшить запоминаемость ключевого слова:
- старайтесь не использовать дату рождения, даже если вы меняете порядок следования года, месяца и дня;
- то же самое касается имени, фамилии и особенно простых комбинаций типа qwerty, они подбираются проще всего;
- идеальным считается пароль, содержащий буквы в верхнем и нижнем регистре, а также цифры.
Как снять пароль с компьютера при загрузке Windows
Если вы твёрдо уверены, что никто из посторонних доступ к вашему ПК получить не может или же вам нечего скрывать, запароленный вход в систему можно и отключить. В остальных случаях от такой меры лучше воздержаться, хотя многих пользователей необходимость ввода пароля сильно раздражает.
Итак, опишем, как отключить пароль при входе в Windows 10 и более старые версии:
- вызываем консоль командной строки (клавиши Windows + R);
- вводим команду netplwiz, подтверждаем;
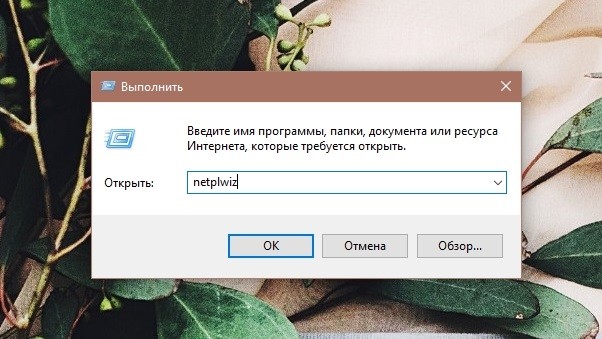
- если утилита не запустилась, пробуем по-другому: набираем control userpasswords2, жмём Enter;
- в появившемся перечне учётных записей выбираем ту, для которой необходимо убрать ввод пароля;
- напротив надписи «Требовать ввод имени…» убираем галочку, жмём ОК;

- для подтверждения нужно будет ввести пароль и подтвердить операцию нажатием ОК.
В результате при старте операционной системы (включение, перезагрузка) пароль запрашиваться не будет. Но при выходе из режима сна, смене аккаунта и разблокировке экрана после насильственной блокировки (Windows + L) вводить его всё равно придётся.
Если вас такой вариант не устраивает и вы хотите навсегда убрать пароль при входе в ОС Windows 10, включая режим гибернации, попробуйте ещё один способ, который желательно применять при наличии достаточного опыта.
Для этого переходим в утилиту управления учётными записями (через «Пуск» и вкладку «Параметры»). Если вы используете профиль Microsoft для входа в систему, указывая связку email/пароль, его нужно отключить. После этого необходимо создать обычный локальный профиль, для которого поле пароля оставьте пустым. В результате таких действий синхронизация с серверами Microsoft будет отключена, что может привести к неправильной работе некоторых приложений на других устройствах, привязанных к этой учётной записи.
Для обычного профиля никаких последствий не будет – достаточно изменить пароль, оставив соответствующее поле пустым.
Ещё один способ, который поможет избавиться от процедуры аутентификации, в том числе при пробуждении компьютера, окажется весьма актуальным, если вы забыли пароль Windows:
- в консоли поиска наберите слово «Электропитание» и щёлкните мышкой на появившейся ссылке;
- зайти сюда можно и через «Панель управления»;
- выберите блок «Запрос пароля при пробуждении»;
- отметьте селектор «Не запрашивать пароль».
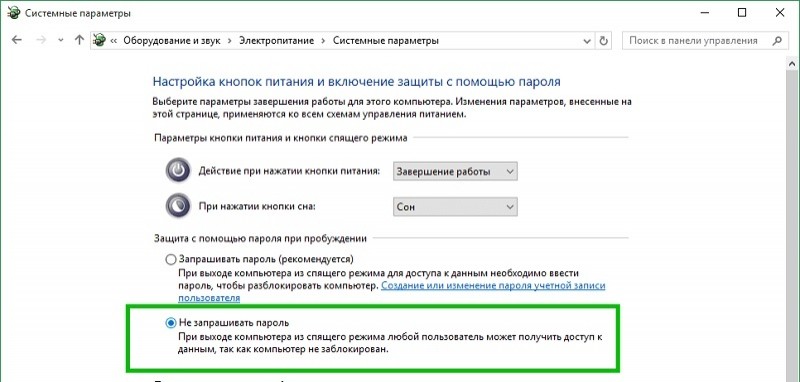
Как сбросить пароль на Windows 10/8/7
Потеря пароля для входа в ОС не является критичным случаем, переустанавливать Windows при этом вовсе не обязательно. Достаточно просто выполнить процедуру сброса парольной защиты.
Создайте загрузочную флешку на другом компьютере
Для этого вам понадобится скачать утилиту Lazesoft Recover My Password. Поскольку к своему ПК мы доступа не имеем, сделать это можно на любом другом компьютере. Устанавливаем программу, подключаем пустую флешку. Запускаем утилиту, выбираем функцию Burn Bootable CD/USB Disk, с помощью которой создаём загрузочную флешку, используя подсказки утилиты.
Загрузите компьютер с помощью флеш-носителя
Как только флешка будет готова, вставляем её в ПК, пароль к которому мы хотим сбросить. Затем нажимаем кнопку перезагрузки, если компьютер включен, и после начала загрузки жмём горячую клавишу для запуска BIOS Setup. Здесь выбираем пункт меню Boot (он может называться по-разному, важно понимать, что нам нужно изменить порядок носителей, с которых осуществляется запуск системы). Устанавливаем флешку первой, сохраняем выполненные корректировки порядка загрузки.
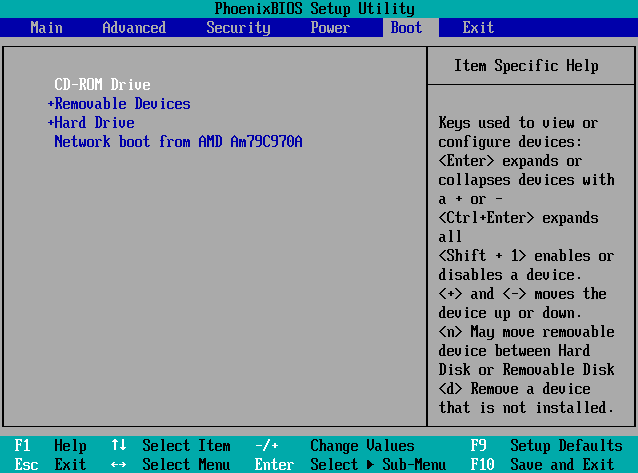
ВАЖНО. Если BIOS также защищён паролем и вы его тоже не помните, все вышеописанные действия будут бесполезными – вы не сможете сохранить изменённый порядок загрузки Windows.
Сброс пароля в Lazesoft Recover
После сохранения изменений компьютер снова уйдёт в перезагрузку, но на этот раз он будет грузиться с флеш-носителя, на которой предварительно инсталлирована утилита Lazesoft Recover. После появления стартового меню выбираем пункт Lazesoft Live CD, подтверждаем нажатием Enter. Программа предложит сброс пароля для вашей учётной записи – вам останется только следовать инструкциям.
После этого запрос на аутентификацию при входе в систему выдаваться не будет. Но если для вас защита персональных данных – жизненно необходимая функция, теперь вы можете установить новый пароль, как описано в начале статьи.
Заключение
Как видим, установить, изменить или убрать пароль для Windows всех версий – дело несложное, хотя в некоторых случаях при его утере вам всё-таки придётся переустанавливать систему. Или обратиться к специалистам, которые помогут избежать этого варианта, если он для вас неподходящий. А как вы решали подобную проблему? Оставляя комментарии, не забудьте указать вашу версию Windows.



