Виртуальный ассистент от компании Microsoft является полезным инструментом, встроенным в операционную систему. В 11 версии Windows значимость Cortana существенно снижена – помощник тоже интегрирован, но не активен по умолчанию. Желающие воспользоваться функцией могут её беспрепятственно активировать, но многие пользователи напротив, желают отключения или полного удаления Cortana, что тоже легко осуществить. Как обеспечить взаимодействие с ассистентом, а также как убрать его с компьютера, мы и рассмотрим.
Какие страны поддерживаются Cortana
Умный ассистент доступен на нескольких языках (английский, французский, китайский, португальский, японский, испанский, итальянский, немецкий).
Оптимизирована Cortana для 13 стран, таких как:
- Китай.
- Австралия.
- Бразилия.
- Канада.
- США.
- Великобритания.
- Франция.
- Германия.
- Япония.
- Италия.
- Испания.
- Индия.
- Мексика.
В остальных странах, не попавших в список, ассистент официально недоступен. Поскольку среди поддерживаемых стран Россия отсутствует и виртуальный помощник не говорит по-русски, для взаимодействия с ним придётся изменить регион в настройках системы. Но стоит учитывать, что при изменении языковых параметров определённый софт или функции, адаптированные под ваш язык, могут перестать работать.
Как установить Cortana в Windows 11
Компания Microsoft больше не навязывает пользователям услуги цифрового помощника, но оставляет возможность использования данной функции. Cortana в Windows 11 отключена по умолчанию и при необходимости её работоспособность может быть восстановлена.
Активация голосового помощника
Если вас мало волнует конфиденциальность и есть желание подключить ассистент, сделать это можно разными способами.
Как включить помощника в Windows 11:
- в поиске меню «Пуск» вводим запрос «Cortana» и среди найденных соответствий выбираем ассистента;
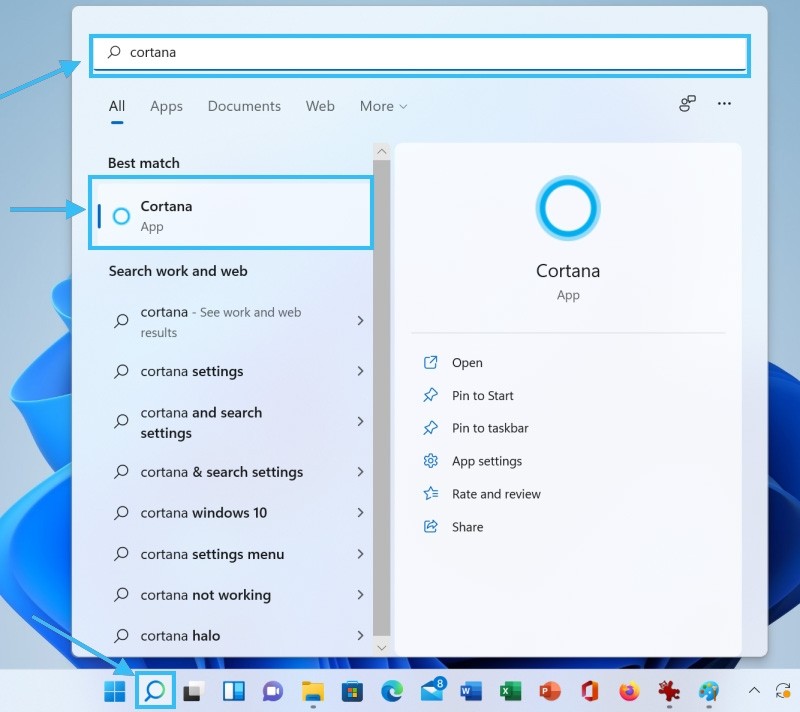
- в загрузившемся приложении выберем «Войти» и заходим, используя для авторизации данные аккаунта Microsoft;
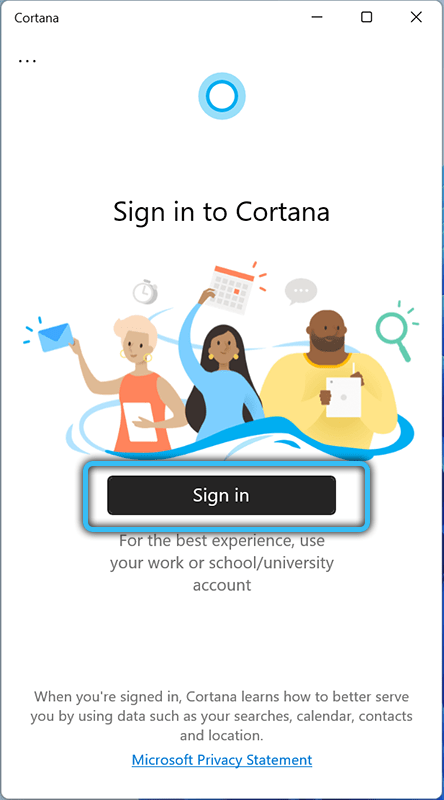
- жмём «Принять и продолжить». Приложение будет запущено.
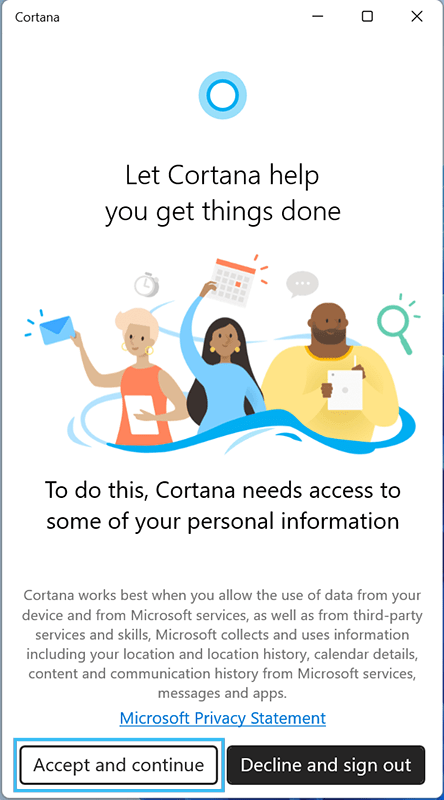
Активация в системных параметрах:
- открываем настройки системы (Win+I), идём в «Приложения» («Apps»), затем «Приложения и функции» («Apps&features»);
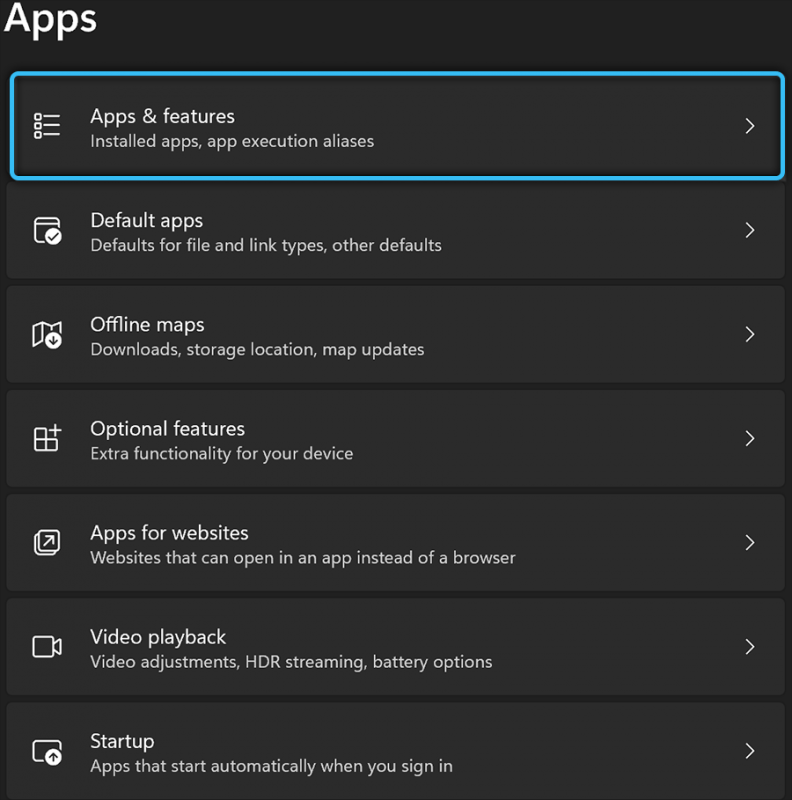
- находим Cortana и переходим к дополнительным параметрам;
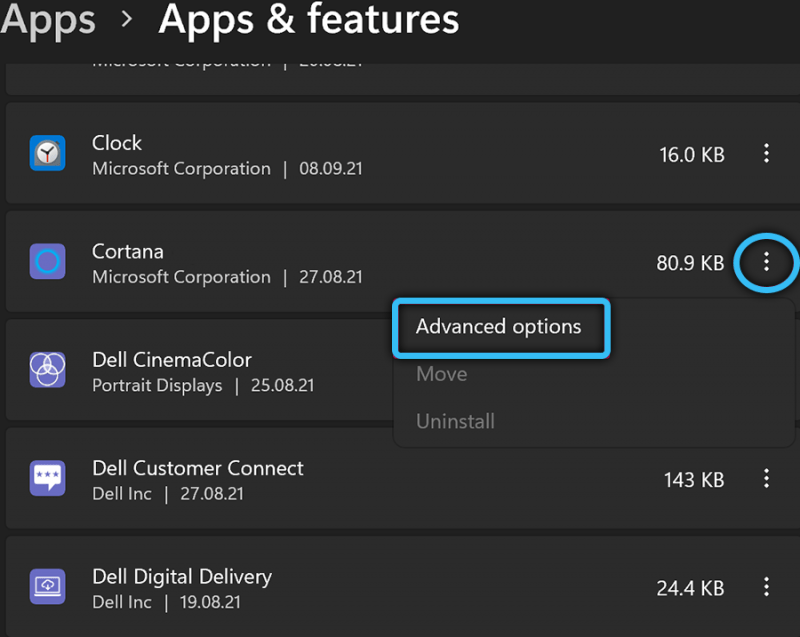
- переводим переключатель в активное положение возле пункта «Выполняется при входе».
Средство для отслеживания текущих задач также позволяет активировать Cortana:
- запускаем оснастку Диспетчер задач любым удобным способом, например, используя сочетание клавиш Ctrl+Shift+Del или Ctrl+Shift+Esc;
- идём на вкладку «Автозагрузка»;
- жмём ПКМ на строчке Cortana выбираем из меню вариант включения («Enable»).
Если вы решили восстановить ассистент на компьютере, активировать ранее удалённую функцию можно пройдя тот же путь, но выполнив обратное действие (в зависимости от способа деактивации, например, изменить значение или переключить тумблер в положение включения).
Установка из магазина приложений
Даже при том, что вы полностью удалили Cortana из системы, её легко вернуть путём повторной установки из официального магазина приложений Microsoft:
- идём на страницу магазина Microsoft Store;
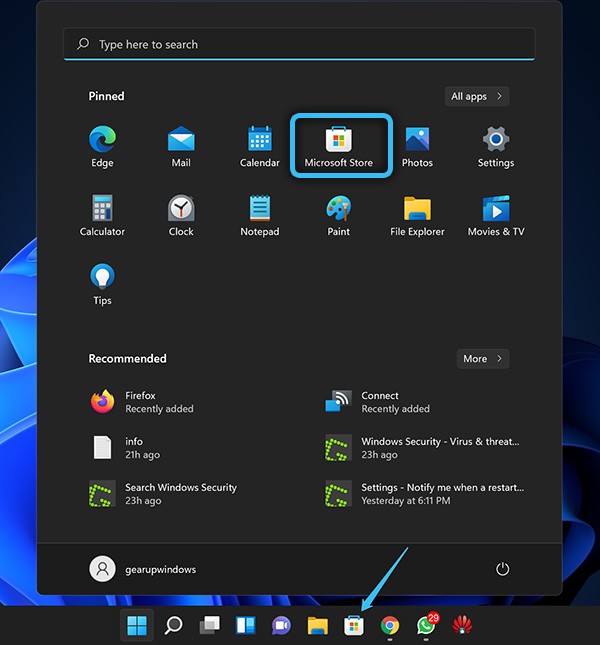
- напротив продукта «Cortana» жмём синюю кнопку «Get» («Получить»);
- далее софт устанавливается стандартным способом.
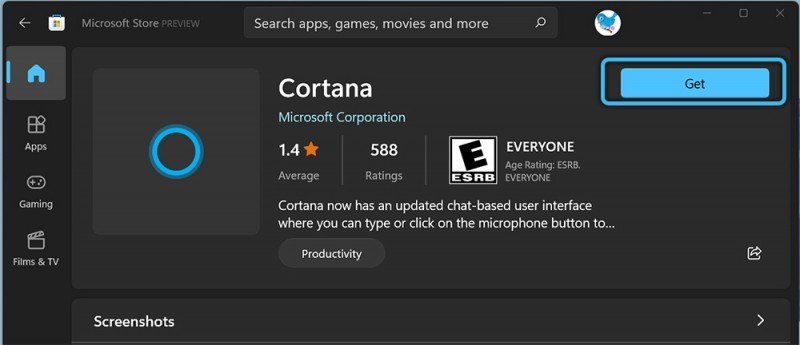
Как удалить Cortana в Windows 11
Хотя в Windows 11 функция и не слишком навязчива, многие пользователи желают избавиться от голосового помощника по причине нецелесообразности его использования с учётом большого расхода ресурсов. Есть несколько способов отключить или удалить Cortana из системы. Рассмотрим варианты, позволяющие это сделать.
Деактивировать голосового помощника можно штатными средствами системы, при этом некоторые методы предполагают наличие у пользователя определённых навыков.
Отключение в настройках системы
Чтобы отключить ассистента, выполняем следующие действия:
- идём в настройки (Win+I), где в разделе «Приложения» («Apps») выбираем «Приложения и функции» («Apps& features»);
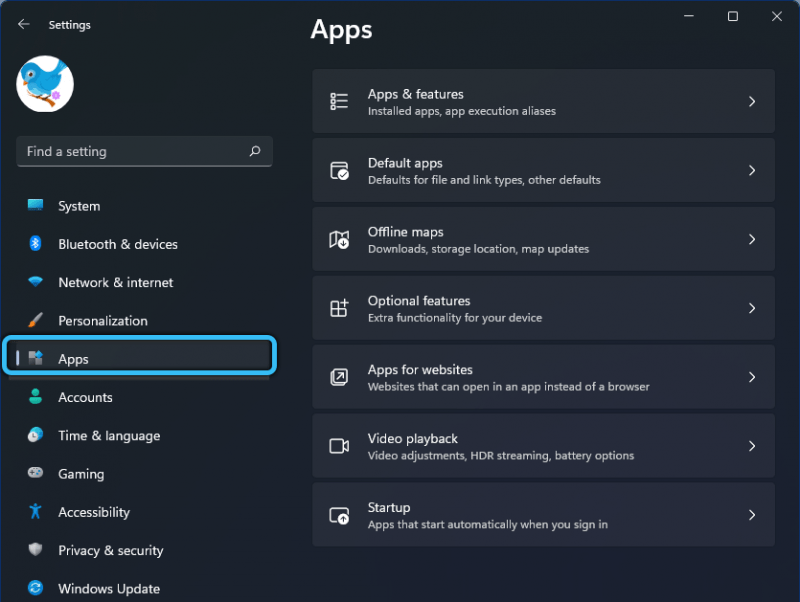
- в поисковой строчке данного подраздела запрашиваем «Cortana» и возле найденного ассистента жмём кнопку меню (три точки), после чего переходим к расширенным параметрам системы нажатием на соответствующем пункте («Advanced options»);
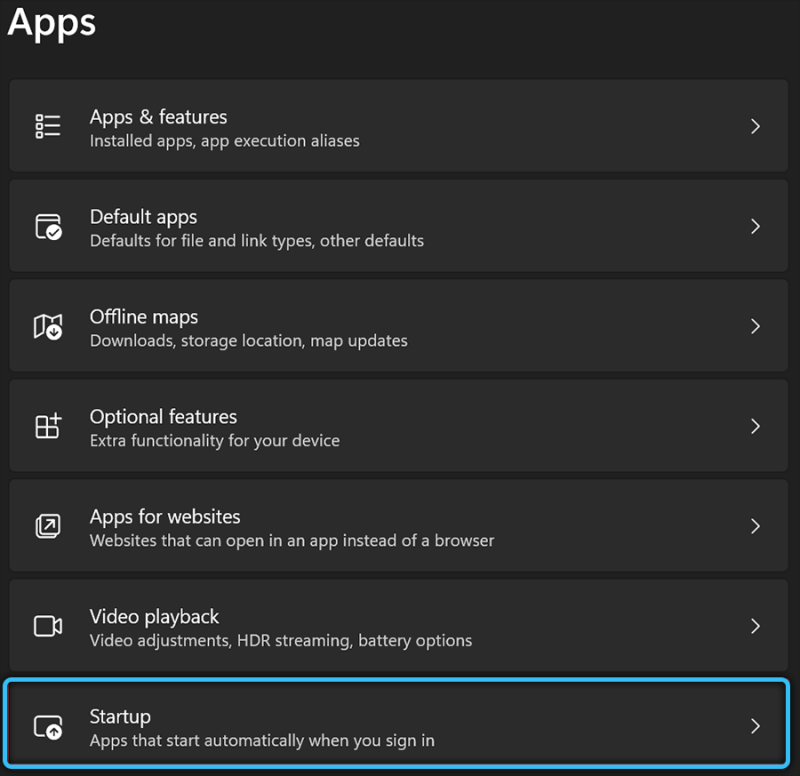
- для пункта «Выполняется при входе» отключаем Cortana, в результате чего помощник больше не будет стартовать по умолчанию при входе в систему.

В диспетчере задач
Альтернативное решение – отключение через знакомую всем оснастку «Диспетчер задач»:
- открываем системный инструмент, например, используя горячие клавиши Ctrl+Shift+Esc;
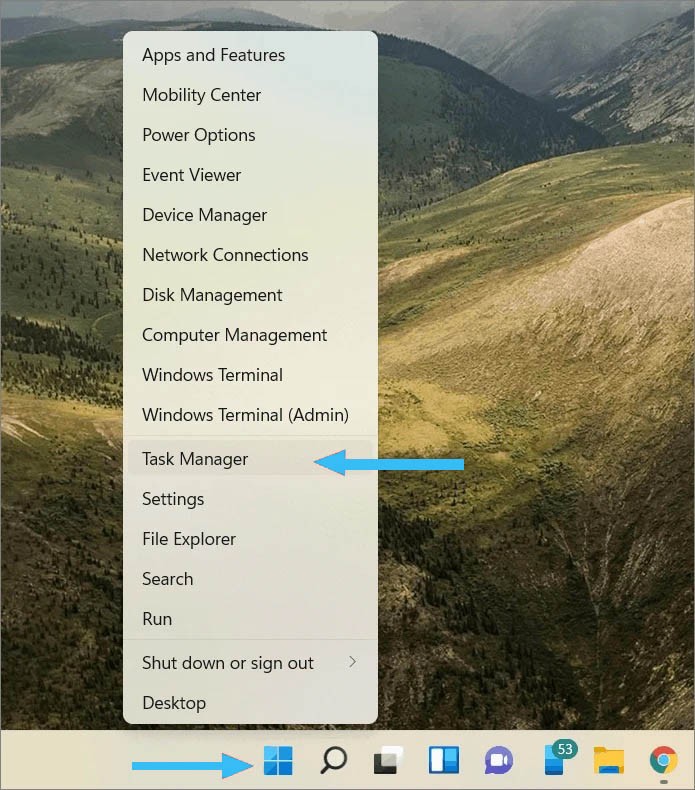
- на вкладке «Автозагрузка» («Startup») находим Cortana среди имеющихся объектов, стартующих вместе с ОС, и отключаем помощника нажатием кнопки «Отключить».
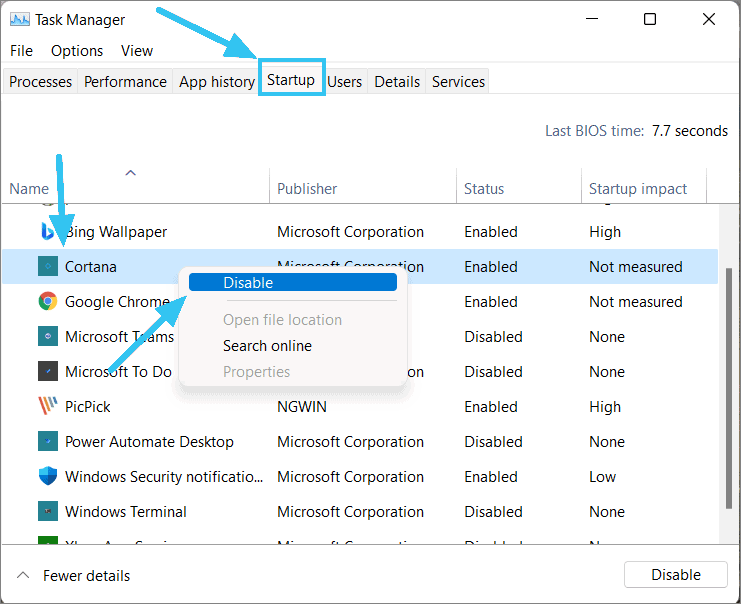
С помощью редактора групповой политики
Деактивация функции с применением службы выполняется следующим образом:
- открываем консоль «Выполнить» (Win+R) и используем команду gpedit.msc;
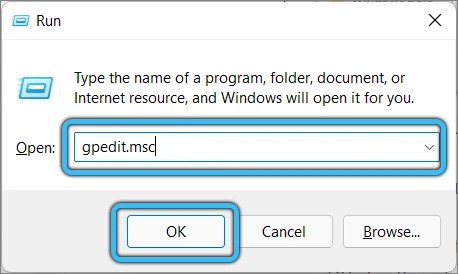
- идём по ветке «Конфигурация компьютера – «Административные шаблоны» – «Компоненты Windows» – «Поиск»;
- двойным щелчком мыши на «AllowCortana» открываем окно изменений параметров;

- в новом окне выбираем режим состояния «Отключено» («Disabled») и жмём «Ок»;

- перезагружаемся, чтобы изменения вступили в силу.
Через реестр
Способ рассчитан на уверенного пользователя, имеющего опыт работы с системным реестром.
ВАЖНО. Рекомендуем предварительно сделать резервную копию, чтобы иметь возможность откатить выполненные изменения в случае форс-мажора. Неправильные действия в реестре могут привести к неприятным последствиям, в том числе в виде неработоспособности ОС.
Для выполнения задачи потребуется проделать следующее:
- с помощью консоли «Выполнить» (Win+R) и команды regedit переходим в редактор реестра;
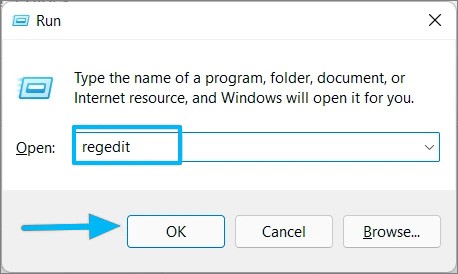
- идёмпо пути HKEY_LOCAL_MACHINESOFTWAREPoliciesMicrosoftWindowsWindows Search;
- в правой части редактора жмём ПКМ в свободной области, выбираем «Создать» – «Значение DWORD (32-разрядное)». В отсутствие папки Windows Search её необходимо сделать, после чего в ней создать новый параметр;
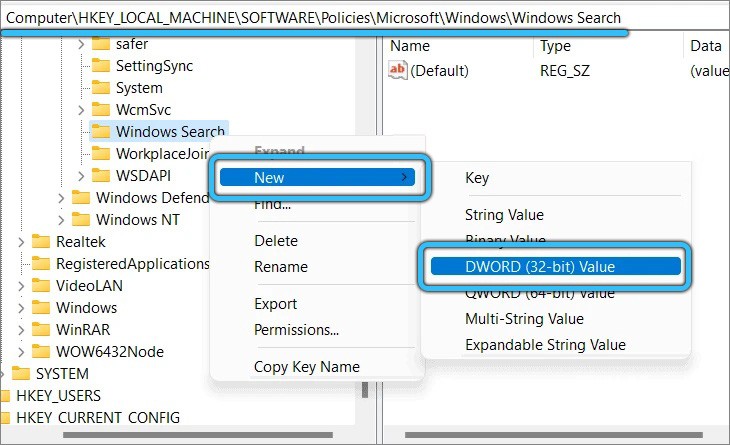
- присваиваем параметру имя «AllowCortana» и устанавливаем для него значение «0», жмём «Ок» и перезагружаем систему. Помощник отключён.
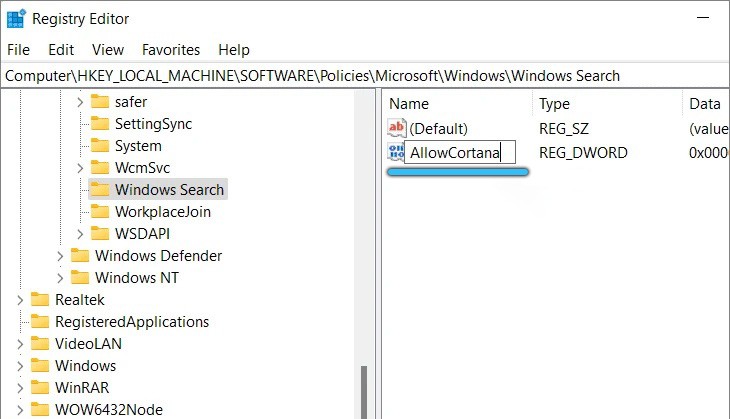
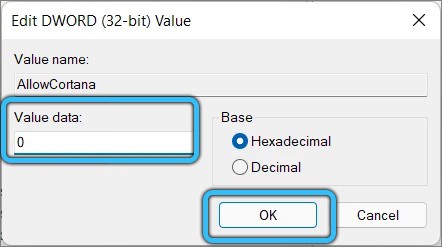
Если вы решите вернуть функцию, потребуется пройти по тому же пути, теперь присвоив параметру AllowCortana значение «1».
С помощью прав администратора и соответствующих команд
Можно также полностью снести Cortana, используя терминал с правами администратора и соответствующие команды. Выполнить задачу можно следующим способом:
- открываем PowerShell– жмём клавишу Windows и находим в поиске, выбрав вариант открытия от имени администратора (или находим из меню Пуск);
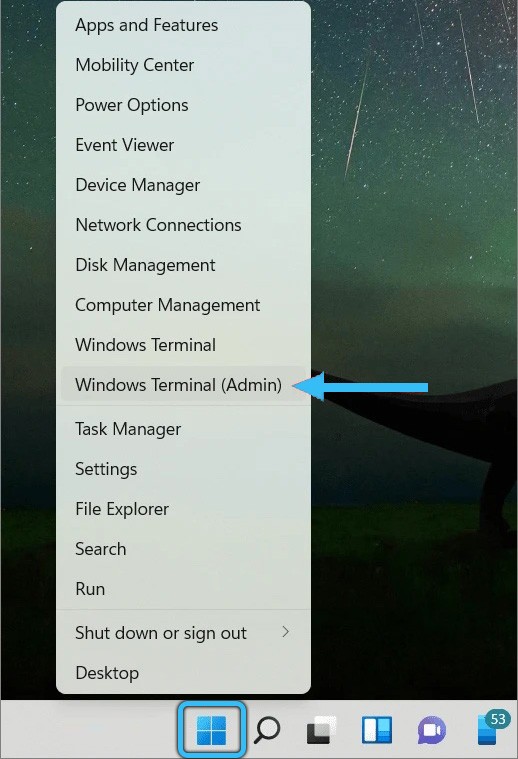
- прописываем команду Get-AppxPackage -allusers *Microsoft.549981C3F5F10* | Remove-AppxPackage и жмём клавишу ввода, чтобы удалить помощника для всей ОС;
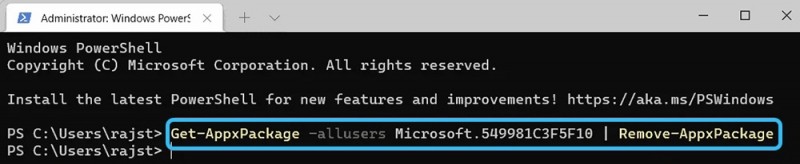
- если нужно удалить Cortana только для текущего профиля (актуально, когда у компьютера несколько пользователей и в системе у каждого из них есть свой профиль), применяем команду Get-AppxPackage -allusers Microsoft.549981C3F5F10 | Remove-AppxPackage.
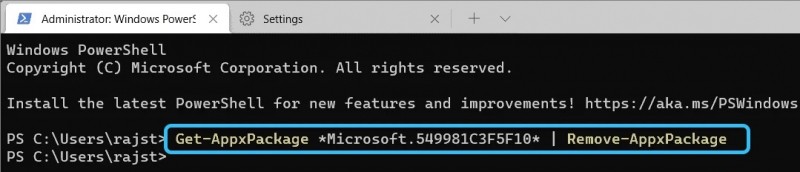
После выполнения процедуры ассистента больше не будет среди установленного софта, в автозагрузке и меню «Пуск». Но, даже навсегда избавившись от голосового помощника на компьютере, вы сможете изменить своё решение и вернуть Cortana путём её установки. Как это сделать, смотрите выше.



